Guide d'utilisation de la partition de disque dur Win10
Un petit ami a installé le système d'exploitation Windows 10 mais ne sait pas comment partitionner le disque. En fait, cela peut être configuré dans l'interface de gestion de l'ordinateur, qui est très simple et rapide. Aujourd'hui, l'éditeur a compilé des tutoriels pertinents, jetons-y un œil.

Tutoriel détaillé de la partition de disque Win10
1. Tout d'abord, cliquez avec le bouton droit sur "Cet ordinateur" et sélectionnez "Gérer" dans la boîte de dialogue déroulante. Comme le montre l'image

2. Ensuite, dans l'interface de gestion de l'ordinateur qui apparaît, sélectionnez « Gestion des disques » dans le menu des fonctions de gauche. Comme le montre l'image

3. Ensuite, entrez dans l'interface de gestion de disque, sélectionnez le disque qui doit être partitionné, cliquez avec le bouton droit et sélectionnez « Compresser le volume » dans la boîte de dialogue contextuelle, comme indiqué dans l'image :

4. Ensuite, le système interrogera automatiquement l'espace de compression, définira la taille de l'espace de partition de disque dans la boîte de dialogue contextuelle de taille du disque de compression et cliquera sur "Compresser" une fois terminé. Comme le montre l'image


5 Ensuite, attendez que le système compresse automatiquement l'espace disque. Une fois terminé, un espace disque libre non alloué apparaîtra dans l'interface de gestion de disque. Comme le montre l'image :

6. Ensuite, sélectionnez la partition vierge non allouée, cliquez avec le bouton droit et sélectionnez "Nouveau volume simple" dans le menu déroulant contextuel. Comme le montre l'image :

7. Ensuite, entrez dans l'assistant de nouveau volume simple et cliquez sur "Suivant". Comme le montre l'image :

8. Ensuite, entrez le disque pour spécifier la taille du volume, et vous pourrez entrer la taille souhaitée (ou simplement celle par défaut). Cliquez ensuite sur "Suivant". Comme le montre l'image :

9. Ensuite, entrez dans l'interface du lecteur et du chemin de partition, sélectionnez "Attribuer la lettre de lecteur suivante", sélectionnez la lettre de lecteur à droite, et une fois terminé, cliquez sur "Suivant". Comme le montre l'image :

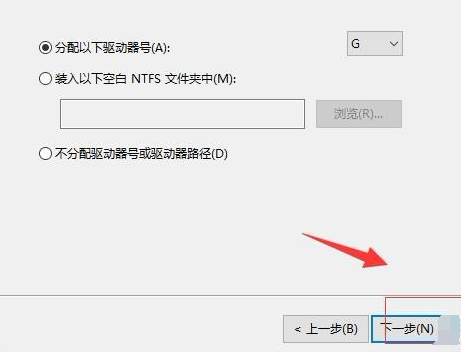
10. Ensuite, entrez dans l'interface de formatage de partition et sélectionnez le format de disque pour le nouveau disque dans l'interface. Généralement, "NTFS" est sélectionné par défaut, et entrez le disque. vous voulez dans la lettre du lecteur et cliquez sur "Suivant" lorsque vous avez terminé. Comme le montre l'image
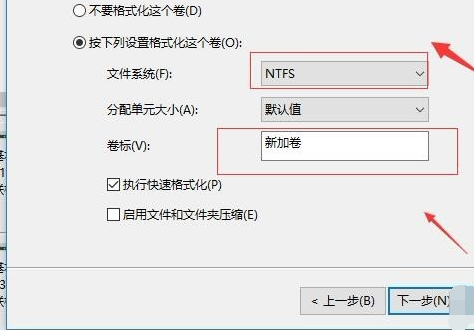
11. Ensuite, entrez dans l'interface de vérification des informations et cliquez sur Terminer après avoir vérifié qu'elles sont correctes. Attendez que le système formate et crée automatiquement le disque. Comme le montre l'image :

Ce qui précède est le contenu détaillé de. pour plus d'informations, suivez d'autres articles connexes sur le site Web de PHP en chinois!

Outils d'IA chauds

Undresser.AI Undress
Application basée sur l'IA pour créer des photos de nu réalistes

AI Clothes Remover
Outil d'IA en ligne pour supprimer les vêtements des photos.

Undress AI Tool
Images de déshabillage gratuites

Clothoff.io
Dissolvant de vêtements AI

AI Hentai Generator
Générez AI Hentai gratuitement.

Article chaud

Outils chauds

Bloc-notes++7.3.1
Éditeur de code facile à utiliser et gratuit

SublimeText3 version chinoise
Version chinoise, très simple à utiliser

Envoyer Studio 13.0.1
Puissant environnement de développement intégré PHP

Dreamweaver CS6
Outils de développement Web visuel

SublimeText3 version Mac
Logiciel d'édition de code au niveau de Dieu (SublimeText3)
 Tutoriel sur l'utilisation de Dewu
Mar 21, 2024 pm 01:40 PM
Tutoriel sur l'utilisation de Dewu
Mar 21, 2024 pm 01:40 PM
Dewu APP est actuellement un logiciel d'achat de marque très populaire, mais la plupart des utilisateurs ne savent pas comment utiliser les fonctions de Dewu APP. Le guide didacticiel d'utilisation le plus détaillé est compilé ci-dessous. Ensuite, l'éditeur présente Dewuduo aux utilisateurs. tutoriels. Les utilisateurs intéressés peuvent venir y jeter un oeil ! Tutoriel sur l'utilisation de Dewu [2024-03-20] Comment utiliser l'achat à tempérament Dewu [2024-03-20] Comment obtenir des coupons Dewu [2024-03-20] Comment trouver le service client manuel Dewu [2024-03- 20] Comment vérifier le code de ramassage de Dewu [2024-03-20] Où trouver l'achat de Dewu [2024-03-20] Comment ouvrir Dewu VIP [2024-03-20] Comment demander le retour ou l'échange de Dewu
 Comment utiliser les touches de raccourci pour prendre des captures d'écran dans Win8 ?
Mar 28, 2024 am 08:33 AM
Comment utiliser les touches de raccourci pour prendre des captures d'écran dans Win8 ?
Mar 28, 2024 am 08:33 AM
Comment utiliser les touches de raccourci pour prendre des captures d’écran dans Win8 ? Dans notre utilisation quotidienne des ordinateurs, nous avons souvent besoin de prendre des captures d’écran du contenu à l’écran. Pour les utilisateurs du système Windows 8, prendre des captures d'écran via les touches de raccourci est une méthode de fonctionnement pratique et efficace. Dans cet article, nous présenterons plusieurs touches de raccourci couramment utilisées pour prendre des captures d'écran dans le système Windows 8 afin de vous aider à prendre des captures d'écran plus rapidement. La première méthode consiste à utiliser la combinaison de touches "Touche Win + Touche PrintScreen" pour effectuer
 Partage de conseils Win11 : une astuce pour éviter de vous connecter avec un compte Microsoft
Mar 27, 2024 pm 02:57 PM
Partage de conseils Win11 : une astuce pour éviter de vous connecter avec un compte Microsoft
Mar 27, 2024 pm 02:57 PM
Partage de conseils Win11 : une astuce pour éviter la connexion au compte Microsoft Windows 11 est le dernier système d'exploitation lancé par Microsoft, avec un nouveau style de conception et de nombreuses fonctions pratiques. Cependant, pour certains utilisateurs, devoir se connecter à leur compte Microsoft à chaque démarrage du système peut être un peu ennuyeux. Si vous en faites partie, autant essayer les conseils suivants, qui vous permettront d'éviter de vous connecter avec un compte Microsoft et d'accéder directement à l'interface de bureau. Tout d’abord, nous devons créer un compte local dans le système pour nous connecter au lieu d’un compte Microsoft. L'avantage de faire cela est
 En été, vous devez essayer de photographier un arc-en-ciel
Jul 21, 2024 pm 05:16 PM
En été, vous devez essayer de photographier un arc-en-ciel
Jul 21, 2024 pm 05:16 PM
Après la pluie en été, vous pouvez souvent voir une scène météorologique spéciale magnifique et magique : l'arc-en-ciel. C’est aussi une scène rare que l’on peut rencontrer en photographie, et elle est très photogénique. Il y a plusieurs conditions pour qu’un arc-en-ciel apparaisse : premièrement, il y a suffisamment de gouttelettes d’eau dans l’air, et deuxièmement, le soleil brille sous un angle plus faible. Par conséquent, il est plus facile de voir un arc-en-ciel l’après-midi, après que la pluie s’est dissipée. Cependant, la formation d'un arc-en-ciel est grandement affectée par les conditions météorologiques, la lumière et d'autres conditions, de sorte qu'il ne dure généralement que peu de temps, et la meilleure durée d'observation et de prise de vue est encore plus courte. Alors, lorsque vous rencontrez un arc-en-ciel, comment pouvez-vous l'enregistrer correctement et prendre des photos de qualité ? 1. Recherchez les arcs-en-ciel En plus des conditions mentionnées ci-dessus, les arcs-en-ciel apparaissent généralement dans la direction de la lumière du soleil, c'est-à-dire que si le soleil brille d'ouest en est, les arcs-en-ciel sont plus susceptibles d'apparaître à l'est.
 En comparant les performances des systèmes Win11 et Win10, lequel est le meilleur ?
Mar 27, 2024 pm 05:09 PM
En comparant les performances des systèmes Win11 et Win10, lequel est le meilleur ?
Mar 27, 2024 pm 05:09 PM
Le système d'exploitation Windows a toujours été l'un des systèmes d'exploitation les plus utilisés sur les ordinateurs personnels, et Windows 10 a longtemps été le système d'exploitation phare de Microsoft jusqu'à récemment, lorsque Microsoft a lancé le nouveau système Windows 11. Avec le lancement du système Windows 11, les gens se sont intéressés aux différences de performances entre les systèmes Windows 10 et Windows 11. Lequel est le meilleur entre les deux ? Jetons d’abord un coup d’œil à W
 Tutoriel sur la façon de désactiver le son de paiement sur WeChat
Mar 26, 2024 am 08:30 AM
Tutoriel sur la façon de désactiver le son de paiement sur WeChat
Mar 26, 2024 am 08:30 AM
1. Ouvrez d’abord WeChat. 2. Cliquez sur [+] dans le coin supérieur droit. 3. Cliquez sur le code QR pour collecter le paiement. 4. Cliquez sur les trois petits points dans le coin supérieur droit. 5. Cliquez pour fermer le rappel vocal de l'arrivée du paiement.
 A lire avant d'acheter un système : Analyse des avantages et inconvénients de Win11 et Win10
Mar 28, 2024 pm 01:33 PM
A lire avant d'acheter un système : Analyse des avantages et inconvénients de Win11 et Win10
Mar 28, 2024 pm 01:33 PM
À l'ère de l'information d'aujourd'hui, les ordinateurs personnels jouent un rôle important en tant qu'outil indispensable dans notre vie quotidienne. En tant que logiciel de base des ordinateurs, le système d'exploitation affecte notre expérience d'utilisation et notre efficacité au travail. Sur le marché, le système d'exploitation Windows de Microsoft a toujours occupé une position dominante, mais les gens sont désormais confrontés au choix entre le dernier Windows 11 et l'ancien Windows 10. Pour les consommateurs ordinaires, lorsqu'ils choisissent un système d'exploitation, ils ne regardent pas seulement le numéro de version, mais comprennent également ses avantages et ses inconvénients.
 Quel logiciel est Photoshop5 ? -tutoriel d'utilisation de Photoshopcs5
Mar 19, 2024 am 09:04 AM
Quel logiciel est Photoshop5 ? -tutoriel d'utilisation de Photoshopcs5
Mar 19, 2024 am 09:04 AM
PhotoshopCS est l'abréviation de Photoshop Creative Suite. C'est un logiciel produit par Adobe et est largement utilisé dans la conception graphique et le traitement d'images. En tant que novice apprenant PS, laissez-moi vous expliquer aujourd'hui ce qu'est le logiciel photoshopcs5 et comment l'utiliser. 1. Qu'est-ce que Photoshop CS5 ? Adobe Photoshop CS5 Extended est idéal pour les professionnels des domaines du cinéma, de la vidéo et du multimédia, les graphistes et web designers qui utilisent la 3D et l'animation, ainsi que les professionnels des domaines de l'ingénierie et des sciences. Rendu une image 3D et fusionnez-la dans une image composite 2D. Modifiez facilement des vidéos






