 Tutoriel système
Tutoriel système
 Série Windows
Série Windows
 Comment changer la couleur de la police des icônes du bureau Win7
Comment changer la couleur de la police des icônes du bureau Win7
Comment changer la couleur de la police des icônes du bureau Win7
La police par défaut de l'icône du bureau de Win7 est généralement blanche. Si nous utilisons un fond d'écran blanc, le texte de l'icône du bureau peut ne pas être visible pour le moment, nous pouvons personnaliser la couleur de la police du bureau via les paramètres d'apparence avancés dans les paramètres de personnalisation. suit Jetons un coup d'oeil ensemble.
Tutoriel sur la modification de la couleur de la police des icônes du bureau Win7
1. Cliquez avec le bouton droit sur un espace vide du bureau et ouvrez les paramètres « Personnalisation ».

2. Sous le thème, on peut directement sélectionner le thème souhaité pour changer la couleur de la police des icônes du bureau.

3. Si vous n'êtes pas satisfait de ces thèmes, vous pouvez également activer la "Couleur de la fenêtre" comme indiqué sur l'image.
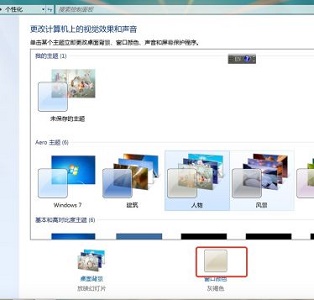
4. Cliquez sur "Paramètres d'apparence avancés" ci-dessous
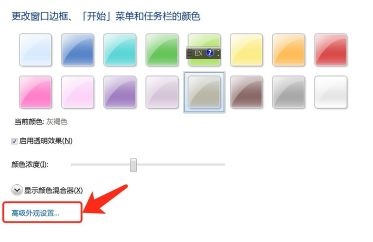
5. Remplacez le "Projet" dans la position de l'icône par "Bureau"
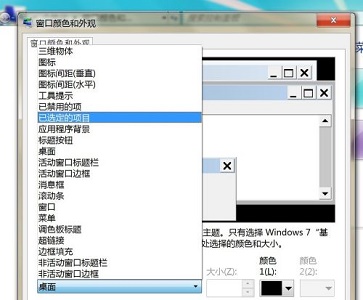
6. position Divers attributs tels que la couleur et la taille de la police.
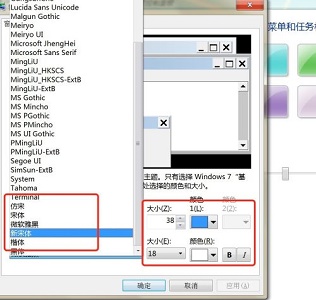
Ce qui précède est le contenu détaillé de. pour plus d'informations, suivez d'autres articles connexes sur le site Web de PHP en chinois!

Outils d'IA chauds

Undresser.AI Undress
Application basée sur l'IA pour créer des photos de nu réalistes

AI Clothes Remover
Outil d'IA en ligne pour supprimer les vêtements des photos.

Undress AI Tool
Images de déshabillage gratuites

Clothoff.io
Dissolvant de vêtements AI

AI Hentai Generator
Générez AI Hentai gratuitement.

Article chaud

Outils chauds

Bloc-notes++7.3.1
Éditeur de code facile à utiliser et gratuit

SublimeText3 version chinoise
Version chinoise, très simple à utiliser

Envoyer Studio 13.0.1
Puissant environnement de développement intégré PHP

Dreamweaver CS6
Outils de développement Web visuel

SublimeText3 version Mac
Logiciel d'édition de code au niveau de Dieu (SublimeText3)

Sujets chauds
 1359
1359
 52
52
 Comment ajuster la distance entre les icônes du bureau dans Windows 11 ? Introduction aux méthodes de réglage
Apr 19, 2024 pm 06:49 PM
Comment ajuster la distance entre les icônes du bureau dans Windows 11 ? Introduction aux méthodes de réglage
Apr 19, 2024 pm 06:49 PM
De nombreux utilisateurs ont constaté que lors de l'utilisation de Win11, il y avait un problème avec la proportion des icônes du bureau. Parce que la distance entre elles était trop grande, cela occupait beaucoup d'espace sur le fond d'écran et l'effet visuel était laid. Alors, comment ce problème devrait-il être. résolu ? Voici quelques conseils pour le résoudre rapidement ! Méthode 1 1. Nous ouvrons d'abord les « Paramètres » du système. 2. Ouvrez ensuite l'"Écran" à droite. 3. Réduisez ensuite le taux de zoom pour le rendre plus étroit. Méthode 2 1. Nous pouvons également cliquer avec le bouton droit sur le menu Démarrer et ouvrir « Exécuter ». 2. Entrez ensuite « regedit » et appuyez sur Entrée pour ouvrir le registre. 3. Saisissez ensuite « Ordinateur HKEY_CURRENT_USER\ControlPanel\Desktop\WindowMetrics »
 Comment changer l'emplacement de stockage du moteur de papier peint ? Comment définir le chemin de sauvegarde dans le moteur de papier peint
Mar 13, 2024 pm 12:40 PM
Comment changer l'emplacement de stockage du moteur de papier peint ? Comment définir le chemin de sauvegarde dans le moteur de papier peint
Mar 13, 2024 pm 12:40 PM
De nombreux utilisateurs aiment télécharger divers fonds d'écran et vidéos sur WallpaperEngine. Au fil du temps, ils constateront que de plus en plus de fonds d'écran sont téléchargés, ce qui entraîne un espace disque insuffisant. À ce stade, vous pouvez modifier l'emplacement de stockage de WallpaperEngine pour réduire l'espace occupé. . Voyons donc comment modifier le chemin de sauvegarde de WallpaperEngine. Étape 1 : Cliquez sur Paramètres sous Steam dans le coin supérieur gauche pour ouvrir l'interface suivante. Étape 2 : Cliquez sur Télécharger pour rechercher le « Dossier de la bibliothèque Steam » sous la bibliothèque de contenu, puis cliquez sur Ouvrir ci-dessus. Étape 3 : Cliquez sur Ajouter un dossier de bibliothèque, sélectionnez le chemin vers lequel vous souhaitez modifier et après l'avoir ajouté, cliquez avec le bouton droit sur la colonne par défaut.
 Tutoriel sur l'utilisation de Dewu
Mar 21, 2024 pm 01:40 PM
Tutoriel sur l'utilisation de Dewu
Mar 21, 2024 pm 01:40 PM
Dewu APP est actuellement un logiciel d'achat de marque très populaire, mais la plupart des utilisateurs ne savent pas comment utiliser les fonctions de Dewu APP. Le guide didacticiel d'utilisation le plus détaillé est compilé ci-dessous. Ensuite, l'éditeur présente Dewuduo aux utilisateurs. tutoriels. Les utilisateurs intéressés peuvent venir y jeter un oeil ! Tutoriel sur l'utilisation de Dewu [2024-03-20] Comment utiliser l'achat à tempérament Dewu [2024-03-20] Comment obtenir des coupons Dewu [2024-03-20] Comment trouver le service client manuel Dewu [2024-03- 20] Comment vérifier le code de ramassage de Dewu [2024-03-20] Où trouver l'achat de Dewu [2024-03-20] Comment ouvrir Dewu VIP [2024-03-20] Comment demander le retour ou l'échange de Dewu
 Comment résoudre le problème de la flèche blanche sur l'icône du bureau Win11 ? Analyse du problème de la flèche de l'icône du bureau Win11 qui devient blanche
Mar 28, 2024 am 10:11 AM
Comment résoudre le problème de la flèche blanche sur l'icône du bureau Win11 ? Analyse du problème de la flèche de l'icône du bureau Win11 qui devient blanche
Mar 28, 2024 am 10:11 AM
Que dois-je faire si la flèche sur l’icône du bureau Win11 devient blanche ? De nombreux utilisateurs du système Win11 ont vu que les icônes de raccourci sur le bureau sont devenues blanches, alors que se passe-t-il ? Les utilisateurs peuvent créer directement un nouveau document texte, saisir le code suivant, puis suivre les étapes. Laissez ce site présenter soigneusement aux utilisateurs l'analyse du problème de la flèche de l'icône du bureau Win11 qui devient blanche. Solution 1 pour le problème de la flèche de l'icône du bureau Win11 qui devient blanche : 1. Tout d'abord, cliquez avec le bouton droit sur un espace vide du bureau et créez un nouveau document texte. 3. Une fois la saisie terminée, enregistrez-la. 5. Modifiez ensuite son extension de fichier en .bat. 6. Une fois le changement de nom terminé, double-cliquez sur le fichier pour l'exécuter. Méthode 2 : 1. Ouvrez le fichier avec le raccourci blanc
 Comment utiliser les touches de raccourci pour prendre des captures d'écran dans Win8 ?
Mar 28, 2024 am 08:33 AM
Comment utiliser les touches de raccourci pour prendre des captures d'écran dans Win8 ?
Mar 28, 2024 am 08:33 AM
Comment utiliser les touches de raccourci pour prendre des captures d’écran dans Win8 ? Dans notre utilisation quotidienne des ordinateurs, nous avons souvent besoin de prendre des captures d’écran du contenu à l’écran. Pour les utilisateurs du système Windows 8, prendre des captures d'écran via les touches de raccourci est une méthode de fonctionnement pratique et efficace. Dans cet article, nous présenterons plusieurs touches de raccourci couramment utilisées pour prendre des captures d'écran dans le système Windows 8 afin de vous aider à prendre des captures d'écran plus rapidement. La première méthode consiste à utiliser la combinaison de touches "Touche Win + Touche PrintScreen" pour effectuer
 Comment ajuster les icônes du bureau sur un ordinateur Win11 qui sont devenues sombres_Comment ajuster les icônes du bureau sur un ordinateur Win11 qui sont devenues sombres
Mar 20, 2024 pm 05:06 PM
Comment ajuster les icônes du bureau sur un ordinateur Win11 qui sont devenues sombres_Comment ajuster les icônes du bureau sur un ordinateur Win11 qui sont devenues sombres
Mar 20, 2024 pm 05:06 PM
Récemment, certains amis ont constaté que les icônes de leur barre des tâches s'assombrissent lorsqu'ils utilisent le système Win11. Chaque fois qu'ils allument l'ordinateur, cela ne devrait rien avoir à voir avec l'installation de logiciels, donc le bureau de l'ordinateur Win11 Comment ajuster les icônes. quand ils deviennent sombres ? Ce qui suit vous expliquera comment ajuster les icônes sur le bureau de l'ordinateur Win11 pour qu'elles deviennent plus sombres. Examinons-les ensemble. 1. Comment ajuster les icônes du bureau de l'ordinateur Win11 lorsqu'elles sont assombries ? Nous cliquons d'abord sur n'importe quel espace vide du bureau et sélectionnons « Personnalisation » dans le menu contextuel de la souris. 2. Cliquez sur « Couleur » sur le côté droit de l'interface personnalisée. 3. Sélectionnez ensuite le mode et changez-le en "Light&rd"
 L'icône du bureau disparaît et doit être réaffichée ou redimensionnée ? Introduction aux solutions rapides
Jun 02, 2024 pm 10:37 PM
L'icône du bureau disparaît et doit être réaffichée ou redimensionnée ? Introduction aux solutions rapides
Jun 02, 2024 pm 10:37 PM
Si les icônes du bureau de votre ordinateur sont manquantes et que vous souhaitez les réafficher ou ajuster la taille des icônes, vous pouvez suivre ces étapes : Afficher les icônes du bureau 1. Faites un clic droit sur un espace vide du bureau et recherchez « Afficher » dans le champ options du menu contextuel. 2. Dans le menu "Affichage", assurez-vous que l'élément "Afficher les icônes du bureau" est coché. Si ce n'est pas coché, cliquez dessus pour afficher les icônes du bureau. Ajuster la taille des icônes Pour ajuster la taille des icônes du bureau afin de les adapter aux affichages sur petit écran, vous pouvez : 1. Cliquez également avec le bouton droit sur un espace vide du bureau et sélectionnez « Afficher ». 2. Dans le menu « Affichage », il existe des options telles que « Grandes icônes », « Icônes moyennes » et « Petites icônes ». Cliquez sur "Petites icônes" pour réduire la taille du bureau
 Partage de conseils Win11 : une astuce pour éviter de vous connecter avec un compte Microsoft
Mar 27, 2024 pm 02:57 PM
Partage de conseils Win11 : une astuce pour éviter de vous connecter avec un compte Microsoft
Mar 27, 2024 pm 02:57 PM
Partage de conseils Win11 : une astuce pour éviter la connexion au compte Microsoft Windows 11 est le dernier système d'exploitation lancé par Microsoft, avec un nouveau style de conception et de nombreuses fonctions pratiques. Cependant, pour certains utilisateurs, devoir se connecter à leur compte Microsoft à chaque démarrage du système peut être un peu ennuyeux. Si vous en faites partie, autant essayer les conseils suivants, qui vous permettront d'éviter de vous connecter avec un compte Microsoft et d'accéder directement à l'interface de bureau. Tout d’abord, nous devons créer un compte local dans le système pour nous connecter au lieu d’un compte Microsoft. L'avantage de faire cela est



