Comment revenir à une ancienne version de macOS
Cet article expliquera comment restaurer l'ancienne version du système macOS et les points de connaissances correspondants sur la restauration de la version originale de macOS. J'espère qu'il vous sera utile. N'oubliez pas de mettre ce site dans vos favoris. Aujourd'hui, je vais partager avec vous les connaissances sur la restauration de macos vers l'ancienne version du système. Il vous expliquera également comment restaurer la version originale de macos. Si cela résout le problème auquel vous êtes actuellement confronté, n'oubliez pas de suivre. ce site et commencez maintenant !

Comment revenir à l'ancienne version de mac et os
La méthode spécifique est la suivante : Cliquez sur le bouton d'alimentation du Macbook et maintenez enfoncée la combinaison de touches Commande+R en même temps. Cette opération chargera automatiquement. fonction de récupération de l'ordinateur portable Apple. Après avoir effectué les opérations ci-dessus, la boîte de dialogue illustrée dans la figure apparaîtra, sélectionnez Utilitaire de disque et cliquez sur Continuer.
Redémarrez votre ordinateur Mac et maintenez la touche Commande+R ou Commande+Option+R enfoncée pour accéder aux utilitaires OS X. Sélectionnez Utilitaire de disque dans l'interface de l'utilitaire OS X pour effacer les enregistrements de stockage sur le disque. Une fois la restauration du disque réussie, sélectionnez l'option Réinstaller OS X. Entrez ensuite dans l'interface d'installation, recherchez l'option de consentement et cliquez sur Sélectionner.
Faites glisser le nouveau projet publié par le disque MAC sous le fichier DMG, "DVD d'installation de Mac OS X" vers l'élément "Disque source". Cliquez sur "Restaurer" dans le coin inférieur droit de la fenêtre pour démarrer la préparation de l'installation sous forme de disque dur.
Recherchez et ouvrez d'abord l'App Store sur le bureau du téléphone mobile, puis recherchez la barre de recherche de l'application dans l'interface contextuelle. Cliquez sur l'option de la barre de recherche, puis entrez le nom de l'application que vous souhaitez rétrograder vers l'ancienne version dans la barre de recherche. Cliquez sur le bouton de recherche à droite et attendez un moment avant que les résultats de la recherche ne s'affichent sur l'interface.
Téléchargez le système macOS Catalina (ne pas installer). Branchez la clé USB sur l'ordinateur, ouvrez « Applications → Utilitaires → Utilitaire de disque » et « effacez » (formatez) la clé USB dans « Mac OS X Extended ( Journaled)", la carte de partition GUID et nommez la clé USB "Catalina".
Les étapes spécifiques sont les suivantes : Outils/matières premières : Apple macbookpro, macOS BigSur12, Apple system 12. Après avoir sauvegardé les données de votre ordinateur, redémarrez votre ordinateur et appuyez sur commande+R. Sélectionnez le compte dont vous connaissez le mot de passe et saisissez le mot de passe. Une fois connecté à votre compte, sélectionnez Utilitaire de disque et cliquez sur Continuer.
Comment restaurer un ordinateur portable Apple pour qu'il soit comme neuf ?
Si vous souhaitez restaurer les paramètres d'usine de votre ordinateur portable Apple et le refaire à nouveau, vous pouvez suivre les étapes ci-dessous :
1. Sauvegarder les données : Avant de restaurer les paramètres d'usine de votre ordinateur, assurez-vous de sauvegarder vos données importantes. . Vous pouvez sauvegarder vos données à l'aide d'outils comme Time Machine ou iCloud.
2. Désactivez Localiser mon Mac : Si vous avez activé la fonction "Trouver mon Mac", veuillez d'abord la désactiver. Dans le Finder, accédez à Préférences Système - iCloud et décochez l'option Localiser mon Mac.
3. Entrez en mode de récupération : redémarrez votre ordinateur portable Apple et maintenez immédiatement les touches Commande et R enfoncées jusqu'à ce que le logo Apple apparaisse ou passez en mode de récupération.
4. Sélectionnez une option de récupération : en mode de récupération, sélectionnez "Utilitaire de disque" pour effacer toutes les données du disque dur, ou sélectionnez l'option "Réinstaller macOS" pour installer la dernière version du système d'exploitation macOS.
5. Récupération complète : suivez les instructions à l'écran pour terminer l'opération. Une fois le système d'exploitation installé, vous pouvez suivre les invites pour configurer votre Mac et restaurer vos fichiers et dossiers à l'aide des données précédemment sauvegardées.
Veuillez noter que la restauration des paramètres d'usine de votre ordinateur supprimera toutes les applications, fichiers personnels et paramètres personnels, le restaurant ainsi à un nouvel état. Par conséquent, avant de commencer ce processus, assurez-vous d'avoir sauvegardé vos données.
Comment restaurer le MacBook Air sur le système d'origine ?
1. Redémarrez l'ordinateur, puis appuyez sur la combinaison de touches Commande+R. La méthode est la suivante : Redémarrez le macbook air Lorsque le système redémarre, appuyez simultanément sur les touches « commande+R » pour entrer en mode de récupération dans la fenêtre de l'utilitaire macos, sélectionnez « Utilitaire de disque » puis sélectionnez « Continuer ». "; cliquez sur le disque dur principal puis cliquez sur "Effacer". Perdre".
2. Après avoir sauvegardé les données de l'ordinateur, redémarrez l'ordinateur et appuyez sur commande+R. Sélectionnez le compte dont vous connaissez le mot de passe et saisissez le mot de passe. Une fois connecté à votre compte, sélectionnez Utilitaire de disque et cliquez sur Continuer. Sélectionnez le premier disque et sélectionnez Effacer dans le coin supérieur droit.
3. Allumez l'ordinateur, cliquez sur [Préférences Système] dans le coin supérieur gauche, puis cliquez pour effacer tout le contenu et les paramètres, cliquez sur [Continuer] et suivez les invites du système pour restaurer les paramètres d'usine.
Comment restaurer le système d'usine sur Apple Mac
Après avoir sauvegardé les données de l'ordinateur, appuyez sur les touches Commande+R tout en redémarrant l'ordinateur. Sélectionnez le compte dont vous connaissez le mot de passe et saisissez le mot de passe. Après vous être connecté à votre compte, sélectionnez « Utilitaire de disque » et cliquez sur Continuer. Sélectionnez le premier disque et sélectionnez "Effacer" dans le coin supérieur droit.
Comment restaurer le système d'usine sur un ordinateur Apple : Redémarrez Mac. Après avoir redémarré Mac, appuyez sur option + commande + R sur le clavier, comme indiqué ci-dessous : Attendez que la petite terre s'affiche sur le moniteur, puis un compte à rebours apparaîtra. Attendez patiemment.
Après avoir sauvegardé les données de l'ordinateur, redémarrez l'ordinateur et appuyez sur commande+R. Sélectionnez le compte dont vous connaissez le mot de passe et saisissez le mot de passe. Une fois connecté à votre compte, sélectionnez Utilitaire de disque et cliquez sur Continuer. Sélectionnez le premier disque et sélectionnez Effacer dans le coin supérieur droit.
Tout d'abord, cliquez sur le bouton d'alimentation du Macbook, puis appuyez et maintenez enfoncée la combinaison de touches Commande+R en même temps pour charger la fonction de récupération automatique « Système MacOSX » des ordinateurs Apple, comme indiqué dans la figure ci-dessous. Après avoir sauvegardé les données de votre ordinateur, redémarrez votre ordinateur et appuyez sur commande+R. Sélectionnez le compte dont vous connaissez le mot de passe et saisissez le mot de passe.
Comment restaurer le système d'usine des ordinateurs Apple
1 Après avoir sauvegardé les données de l'ordinateur, redémarrez l'ordinateur et appuyez sur commande+R. Sélectionnez le compte dont vous connaissez le mot de passe et saisissez le mot de passe. Une fois connecté à votre compte, sélectionnez Utilitaire de disque et cliquez sur Continuer. Sélectionnez le premier disque et sélectionnez Effacer dans le coin supérieur droit.
2. Cliquez sur le bouton d'alimentation de votre Macbook et maintenez enfoncée la combinaison de touches Commande+R en même temps. Cette opération chargera la fonction de récupération automatique du portable Apple. Après avoir effectué les opérations ci-dessus, la boîte de dialogue illustrée dans la figure apparaîtra. Sélectionnez DiskUtility et cliquez sur Continuer.
3. Après avoir redémarré l'ordinateur Apple, appuyez sur option + commande + R sur le clavier, comme indiqué sur l'image. Attendez que le moniteur affiche la petite terre et un compte à rebours apparaîtra. Selon l'image ci-dessous, sélectionnez « Utilitaire de disque » dans l'interface ouverte.
4. Comment restaurer le système d'usine sur un ordinateur Apple : Redémarrez Mac. Après avoir redémarré Mac, appuyez sur option + commande + R sur le clavier, comme indiqué ci-dessous : Attendez que la petite terre s'affiche sur le moniteur, puis un compte à rebours s'affichera. apparaît. Attendez patiemment.
5. Cliquez sur le bouton d'alimentation de votre Macbook et maintenez enfoncée la combinaison de touches Commande+R en même temps. Cette opération chargera la fonction de récupération automatique du portable Apple. Après avoir effectué les opérations ci-dessus, la boîte de dialogue illustrée dans la figure apparaîtra, sélectionnez Utilitaire de disque et cliquez sur Continuer.
6. Comment restaurer les paramètres d'usine des ordinateurs Apple peut être réalisé en seulement cinq étapes simples. Les étapes spécifiques sont les suivantes : Outils/matières premières : Apple macbookpro, macOS BigSur12, Apple system 12. Après avoir sauvegardé les données de votre ordinateur, redémarrez votre ordinateur et appuyez sur commande+R.
Comment restaurer un ordinateur portable Apple sur son système d'origine
Après avoir sauvegardé les données de l'ordinateur, redémarrez l'ordinateur et appuyez sur commande+R. Sélectionnez le compte dont vous connaissez le mot de passe et saisissez le mot de passe. Une fois connecté à votre compte, sélectionnez Utilitaire de disque et cliquez sur Continuer. Sélectionnez le premier disque et sélectionnez Effacer dans le coin supérieur droit.
Redémarrez l'ordinateur. Après avoir sauvegardé les données de l'ordinateur, appuyez sur les touches Commande+R tout en redémarrant l'ordinateur. compte de connexion. Sélectionnez le compte dont vous connaissez le mot de passe et saisissez le mot de passe. Sélectionnez Utilitaire de disque. Après vous être connecté à votre compte, sélectionnez Utilitaire de disque et cliquez sur Continuer. Effacez le disque. Sélectionnez le premier disque et sélectionnez Effacer dans le coin supérieur droit.
Les ordinateurs portables Apple sont livrés avec un outil de restauration via Apple Computer. Étapes pour restaurer les paramètres d'usine d'un ordinateur Apple en ouvrant l'outil de restauration intégré : Après avoir redémarré l'ordinateur Apple, appuyez sur option + commande + R sur le clavier, comme indiqué sur l'image. Après avoir attendu que le moniteur affiche le petit. terre, un compte à rebours apparaîtra.
Comment réinitialiser le système si mon ordinateur portable Apple est formaté ?
1. Connectez le chargeur et appuyez sur la touche Option lorsque vous allumez le téléphone.
2. Appuyez sur les touches Commande+R. Mac restaure automatiquement le réseau et accède à "MacOS X Utilities".
3. Ouvrez "Utilitaire de disque".
4. Sélectionnez le disque, sélectionnez l'onglet "Partition" et sélectionnez "Disposition de la partition" (1 partition).
5. Modifiez le "Nom" et changez le format en "MacOS Extended (Journaled)".
6. Cliquez sur "Options..." et sélectionnez "Table de partition GUID".
7. Cliquez sur « Appliquer » et cliquez sur « Partitionner » dans la fenêtre contextuelle.
8. Quittez l'Utilitaire de disque, revenez à l'Utilitaire MacOS X et sélectionnez "Réinstaller MacOS X".
9. Cliquez sur "Continuer" et le message "Pour télécharger et restaurer MacOS X, Apple vérifiera si votre ordinateur est éligible."
10. Cliquez sur « Accepter ».
11. Sélectionnez le disque et cliquez sur "Installer".
12. Attendez patiemment que l'ordinateur télécharge et restaure le système.
Comment restaurer le système d'origine de l'ordinateur portable Apple
1 Cliquez sur le bouton d'alimentation du Macbook et appuyez en même temps sur la combinaison de touches Commande+R. Cette opération chargera la fonction de récupération automatique du portable Apple. Après avoir effectué les opérations ci-dessus, la boîte de dialogue illustrée dans la figure apparaîtra. Sélectionnez DiskUtility et cliquez sur Continuer.
2. Après avoir sauvegardé les données de l'ordinateur, redémarrez l'ordinateur et appuyez sur commande+R. Sélectionnez le compte dont vous connaissez le mot de passe et saisissez le mot de passe. Une fois connecté à votre compte, sélectionnez Utilitaire de disque et cliquez sur Continuer. Sélectionnez le premier disque et sélectionnez Effacer dans le coin supérieur droit.
3. Redémarrez l'ordinateur. Après avoir sauvegardé les données de l'ordinateur, appuyez sur les touches Commande+R tout en redémarrant l'ordinateur. compte de connexion. Sélectionnez le compte dont vous connaissez le mot de passe et saisissez le mot de passe. Sélectionnez Utilitaire de disque. Après vous être connecté à votre compte, sélectionnez Utilitaire de disque et cliquez sur Continuer. Effacez le disque. Sélectionnez le premier disque et sélectionnez Effacer dans le coin supérieur droit.
4. Après avoir redémarré l'ordinateur Apple, appuyez sur option + commande + R sur le clavier, comme indiqué sur l'image. Attendez que le moniteur affiche la petite terre et un compte à rebours apparaîtra. Selon l'image ci-dessous, sélectionnez « Utilitaire de disque » dans l'interface ouverte.
C'est la fin de l'introduction sur la restauration de l'ancienne version du système macos et la restauration de la version originale de macos. Je me demande si vous avez trouvé les informations dont vous avez besoin ? Si vous souhaitez en savoir plus à ce sujet, n'oubliez pas de mettre ce site dans vos favoris et de suivre ce site. C'est tout pour l'introduction aux macos restaurant l'ancienne version du système. Merci d'avoir pris le temps de lire le contenu de ce site. N'oubliez pas de rechercher sur ce site plus d'informations sur les macos restaurant la version originale et les macos restaurant l'ancienne version. système.
Ce qui précède est le contenu détaillé de. pour plus d'informations, suivez d'autres articles connexes sur le site Web de PHP en chinois!

Outils d'IA chauds

Undresser.AI Undress
Application basée sur l'IA pour créer des photos de nu réalistes

AI Clothes Remover
Outil d'IA en ligne pour supprimer les vêtements des photos.

Undress AI Tool
Images de déshabillage gratuites

Clothoff.io
Dissolvant de vêtements AI

AI Hentai Generator
Générez AI Hentai gratuitement.

Article chaud

Outils chauds

Bloc-notes++7.3.1
Éditeur de code facile à utiliser et gratuit

SublimeText3 version chinoise
Version chinoise, très simple à utiliser

Envoyer Studio 13.0.1
Puissant environnement de développement intégré PHP

Dreamweaver CS6
Outils de développement Web visuel

SublimeText3 version Mac
Logiciel d'édition de code au niveau de Dieu (SublimeText3)

Sujets chauds
 Meilleure alternative MobaxTerm pour Mac: les 6 meilleures options à considérer
Mar 06, 2025 pm 05:05 PM
Meilleure alternative MobaxTerm pour Mac: les 6 meilleures options à considérer
Mar 06, 2025 pm 05:05 PM
MobaxTerm est un incontournable pour les connexions distantes avec des fonctionnalités telles que SSH, le transfert X11 et un terminal intégré. Mais comme il n'y a pas de version pour MacOS, les utilisateurs de Mac recherchent des alternatives solides. Si vous êtes à l'affût de quelque chose
![MacBooster Review: Cela en vaut-il la peine? [Prix, fonctionnalités, outils]](https://img.php.cn/upload/article/001/242/473/174122917236210.png?x-oss-process=image/resize,m_fill,h_207,w_330) MacBooster Review: Cela en vaut-il la peine? [Prix, fonctionnalités, outils]
Mar 06, 2025 am 10:46 AM
MacBooster Review: Cela en vaut-il la peine? [Prix, fonctionnalités, outils]
Mar 06, 2025 am 10:46 AM
IOBIT MacBooster: un outil complet d'optimisation et de sécurité Mac MacBooster est une application multiforme conçue pour améliorer la vitesse, la sécurité et les performances globales de votre Mac. Il propose une suite d'outils pour nettoyer les fichiers indésirables, fournissant des anti-
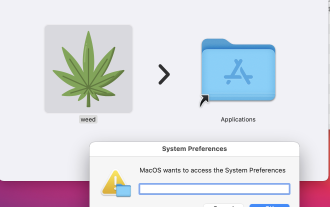 MACSTELER Malware: Qu'est-ce que c'est dangereux pour votre macOS?
Mar 04, 2025 am 10:28 AM
MACSTELER Malware: Qu'est-ce que c'est dangereux pour votre macOS?
Mar 04, 2025 am 10:28 AM
Protéger votre Mac contre les attaques malveillantes: un guide pour prévenir le macstealer et des menaces similaires La croyance que les MAC sont à l'abri des logiciels malveillants est une idée fausse dangereuse. Avec la montée des menaces comme Macstealer, un malware macOS ciblant Sensitive D
 Meilleure alternative de scanner IP avancé pour Mac trouvé
Mar 06, 2025 pm 05:10 PM
Meilleure alternative de scanner IP avancé pour Mac trouvé
Mar 06, 2025 pm 05:10 PM
Dites au revoir aux problèmes Wi-Fi! Meilleurs outils de numérisation réseau recommandés pour les systèmes Mac La semaine dernière, ma connexion Wi-Fi à domicile est soudainement devenue inhabituellement lente, ce qui m'a fait tomber dans une panique technologique. Le routeur est-il défectueux? Est-ce un appareil mystérieux qui occupe la bande passante? Ou le voisin télécharge-t-il secrètement le jeu populaire "Stalker 2"? J'ai besoin de trouver la réponse rapidement. À l'heure actuelle, je me suis souvenu du scanner IP avancé qui était couramment utilisé sur les systèmes Windows auparavant. Mais malheureusement, le système Mac n'a pas de scanner IP avancé. Heureusement, MacOS propose de nombreuses alternatives puissantes qui peuvent vous aider à surveiller les appareils sur votre réseau, à résoudre les problèmes de connectivité et même à optimiser les performances Wi-Fi. Laissez-moi
 Examen du chargeur sans fil magnétique 2-en-1 UGREEN UNEREN: il alimente presque tout votre équipement Apple
Mar 12, 2025 pm 09:01 PM
Examen du chargeur sans fil magnétique 2-en-1 UGREEN UNEREN: il alimente presque tout votre équipement Apple
Mar 12, 2025 pm 09:01 PM
Les utilisateurs d'Apple se réjouissent! La charge sans fil est pratique, mais les chargeurs officiels d'Apple sont chers. Cela change avec la station de chargement magnétique sans fil UREEN UNREEN UNERN UNER. ##### # UGREEN UNON UNO 2-en-1 Charger sans fil magnétique: une revue complète
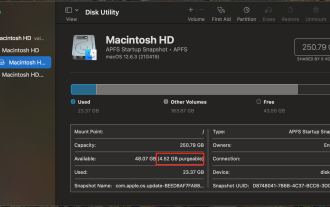 Retirer l'espace purgeable Mac Monterey: Qu'est-ce que cela signifie et comment le supprimer?
Mar 03, 2025 am 10:23 AM
Retirer l'espace purgeable Mac Monterey: Qu'est-ce que cela signifie et comment le supprimer?
Mar 03, 2025 am 10:23 AM
Fichiers purgeables: un guide de stockage MacOS Monterey. Bien que la possibilité de purger des fichiers offre un soulagement potentiel de l'espace disque, la localisation et la suppression de ces fichiers peuvent être difficiles. Ce guide explique ce que sont les fichiers purgeables et comment les gérer sur votre M
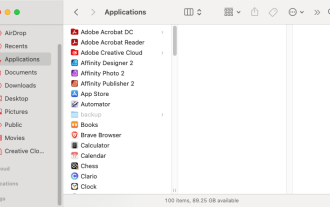 Désinstaller Office 365 sur Mac: Comment supprimer complètement Microsoft 365
Mar 05, 2025 am 11:40 AM
Désinstaller Office 365 sur Mac: Comment supprimer complètement Microsoft 365
Mar 05, 2025 am 11:40 AM
Pour beaucoup d'entre nous, les produits Microsoft Office sont essentiels pour le travail, les études et la vie quotidienne. Bien que vous puissiez utiliser Office 365 souvent, vous pourriez avoir aucune idée de la façon de le retirer de votre Mac. Il se peut que le mot continue de s'écraser EV
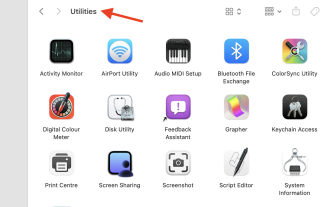 Installez Python sur Mac: Quelle est la meilleure façon de le faire sur macOS?
Mar 05, 2025 am 10:48 AM
Installez Python sur Mac: Quelle est la meilleure façon de le faire sur macOS?
Mar 05, 2025 am 10:48 AM
Python est devenu l'un des langages de programmation les plus populaires au monde avec sa polyvalence incroyable. Que vous prévoyez de créer un site Web ou une application vous-même dans Python ou que vous souhaitiez exécuter des logiciels qui nécessitent Python, vous devrez peut-être installer Python sur votre Mac. Ce guide discutera de trois des façons les plus populaires d'obtenir Python sur votre Mac et d'introduire brièvement quelques alternatives. Le système Mac est-il livré avec Python? Malheureusement, depuis MacOS Catalina, les ordinateurs Mac n'ont plus de Python préinstallé, bien qu'il soit inclus dans les anciennes versions du système d'exploitation, y compris Mojave et plus tôt. si






