 Tutoriel système
Tutoriel système
 Série Windows
Série Windows
 Étapes détaillées pour désactiver les mises à jour automatiques dans Win10
Étapes détaillées pour désactiver les mises à jour automatiques dans Win10
Étapes détaillées pour désactiver les mises à jour automatiques dans Win10
Le système Win10 est toujours mis à jour en permanence. Certains internautes estiment que leurs ordinateurs actuels sont en très bon état et ne souhaitent donc pas effectuer de mise à niveau. Ils ne savent peut-être pas comment configurer Win10 pour qu'il ne se mette jamais à jour, nous avons donc proposé un didacticiel pour vous. apprendre ensemble.
Comment configurer Win10 pour qu'il ne mette jamais à jour :
1. Tout d'abord, appuyez sur la touche de raccourci "win+r" pour ouvrir Exécuter et entrez "services.msc".

2. Recherchez ensuite la « mise à jour Windows » ci-dessous.
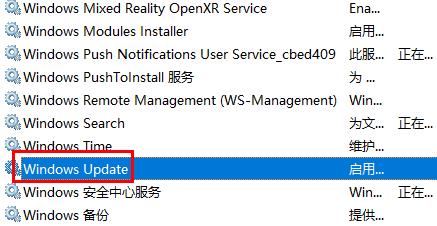
3. Faites un clic droit sur l'option et cliquez sur "Propriétés" ci-dessous.
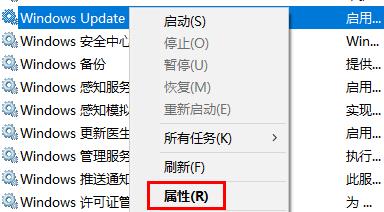
4. Sélectionnez "Désactivé" comme type de démarrage et cliquez sur "Arrêter".
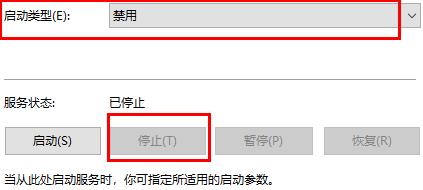
5. Enfin, cliquez sur "Appliquer" et "OK" dans l'ordre.
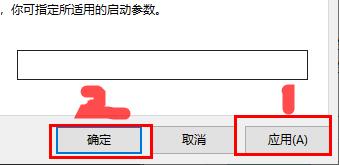
Ce qui précède est le contenu détaillé de. pour plus d'informations, suivez d'autres articles connexes sur le site Web de PHP en chinois!

Outils d'IA chauds

Undresser.AI Undress
Application basée sur l'IA pour créer des photos de nu réalistes

AI Clothes Remover
Outil d'IA en ligne pour supprimer les vêtements des photos.

Undress AI Tool
Images de déshabillage gratuites

Clothoff.io
Dissolvant de vêtements AI

AI Hentai Generator
Générez AI Hentai gratuitement.

Article chaud

Outils chauds

Bloc-notes++7.3.1
Éditeur de code facile à utiliser et gratuit

SublimeText3 version chinoise
Version chinoise, très simple à utiliser

Envoyer Studio 13.0.1
Puissant environnement de développement intégré PHP

Dreamweaver CS6
Outils de développement Web visuel

SublimeText3 version Mac
Logiciel d'édition de code au niveau de Dieu (SublimeText3)
 Guide de configuration du démarrage automatique de l'ordinateur Win11
Jan 15, 2024 pm 06:36 PM
Guide de configuration du démarrage automatique de l'ordinateur Win11
Jan 15, 2024 pm 06:36 PM
Nous pouvons gagner du temps chaque jour en configurant le démarrage automatique du système, ce qui est très approprié pour une utilisation au bureau. Cependant, de nombreux utilisateurs ne savent pas comment configurer le démarrage automatique sur Win11. En fait, vous n'en avez besoin que. pour créer une tâche planifiée, jetons un coup d'œil avec l'éditeur ci-dessous. Comment configurer l'ordinateur pour qu'il démarre automatiquement Win11 : 1. Tout d'abord, faites un clic droit et sélectionnez "Ce PC" et cliquez sur "Gérer" 2. Recherchez ensuite "Planificateur de tâches" dans les outils système 3. Cliquez ensuite sur "Créer une tâche de base". à droite 4. Dans le nom, entrez « Mise sous tension automatique » 5, puis sélectionnez la fréquence de mise sous tension automatique. 6. Définissez ensuite l’heure spécifique dont nous avons besoin pour démarrer automatiquement. 7. Cochez ensuite « Démarrer le programme » comme indiqué sur la figure. 8. Dans un programme ou un script
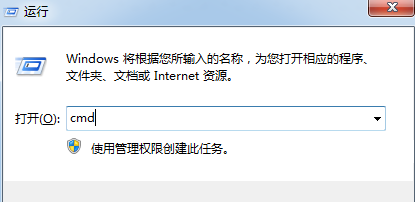 Comment réparer le code d'erreur Steam 102 : solutions détaillées
Dec 26, 2023 pm 04:58 PM
Comment réparer le code d'erreur Steam 102 : solutions détaillées
Dec 26, 2023 pm 04:58 PM
De nombreux utilisateurs ont rencontré le problème du code d'erreur 102 sur la plateforme Steam. Comment résoudre cette situation ? En fait, les codes d'erreur de Steam sont tous similaires. Nous pouvons ouvrir l'interface d'exécution et trouver steam.dll, supprimer ce fichier DLL, et supprimez Ensuite, Steam se mettra automatiquement à jour. Comment résoudre le code d'erreur Steam 102 : 1. Ouvrez d'abord la ligne de commande CMD. L'opération spécifique est Ctrl+R, puis entrez CMD pour entrer dans la ligne de commande. 2. Entrez "netshinterfaceipsetdns local connection static114.114.114.114" dans le champ. ligne de commande, puis entrez "netshinterfaceipa
 Configurer le contrôle du groupe de travail Win11 ?
Jul 01, 2023 am 09:57 AM
Configurer le contrôle du groupe de travail Win11 ?
Jul 01, 2023 am 09:57 AM
Comment mettre en place un groupe de travail Win11 ? Le groupe de travail est le mode de gestion des ressources le plus courant, le plus simple et le plus courant, qui consiste à regrouper différents ordinateurs dans différents groupes en fonction de leurs fonctions pour faciliter la gestion. Récemment, certains utilisateurs se sont demandé comment créer un groupe de travail Win11 ? De nombreux amis ne savent pas comment fonctionner en détail. L'éditeur a compilé ci-dessous les étapes pour créer un groupe de travail Win11. Si vous êtes intéressé, suivez l'éditeur et jetez un œil ci-dessous ! Étapes de configuration du groupe de travail Win11 1. Cliquez avec le bouton droit sur cet ordinateur sur le bureau et sélectionnez Propriétés dans l'élément de menu qui s'ouvre ; 2. Fenêtre des paramètres Windows, cliquez sur le domaine ou le groupe de travail sous le lien approprié à droite ; , carte d'option du nom de l'ordinateur, cliquez sur Pour utiliser l'assistant pour joindre l'ordinateur à un domaine ou à une tâche
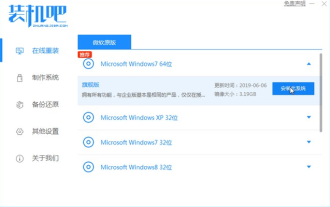 Tutoriel détaillé du système Lenovo win10 à win7 version professionnelle
Jul 19, 2023 pm 04:01 PM
Tutoriel détaillé du système Lenovo win10 à win7 version professionnelle
Jul 19, 2023 pm 04:01 PM
La plupart des ordinateurs portables achetés actuellement sont installés avec le système Win10. Récemment, un de mes amis a acheté un ordinateur portable Lenovo, mais comme il est plus habitué à utiliser le système Win7, il souhaite remplacer Lenovo Win10 par Win7. Ci-dessous, l'éditeur fera une démonstration de Lenovo. Comment changer Win10 en Win7. Étapes pour changer Lenovo win10 en win7 : 1. Dans la première étape, nous ouvrons le navigateur et recherchons la barre de téléchargement et d'installation pour réinstaller le logiciel système en un clic et sélectionnons le système win7. 2. Une fois le téléchargement du logiciel terminé, cliquez pour redémarrer l'ordinateur. 3. Entrez dans la page de démarrage et sélectionnez la deuxième option zhuangjibape pour entrer. 4. Après être entré dans le système pe, attendez l'installation. L'outil système de réinstallation en ligne nous aidera à réinstaller le système et enfin à redémarrer l'ordinateur.
 Étapes détaillées pour désactiver les mises à jour automatiques dans Win10
Jan 03, 2024 pm 04:14 PM
Étapes détaillées pour désactiver les mises à jour automatiques dans Win10
Jan 03, 2024 pm 04:14 PM
Le système Win10 est toujours mis à jour en permanence. Certains internautes estiment que leurs ordinateurs actuels sont en très bon état et ne souhaitent donc pas effectuer de mise à niveau. Il se peut qu'ils ne sachent pas comment configurer Win10 pour qu'il ne soit jamais mis à jour. tutoriel pour que vous appreniez ensemble. Comment configurer Win10 pour qu'il ne mette jamais à jour : 1. Appuyez d'abord sur la touche de raccourci "win+r" pour ouvrir Exécuter et entrez "services.msc". 2. Recherchez ensuite « windowsupdate » ci-dessous. 3. Cliquez avec le bouton droit sur l'option et cliquez sur « Propriétés » ci-dessous. 4. Sélectionnez « Désactivé » comme type de démarrage et cliquez sur « Arrêter ». 5. Enfin, cliquez successivement sur « Appliquer » et « OK ».
 Comment définir l'icône de mon ordinateur sur le bureau dans Win10
Jun 29, 2023 am 11:20 AM
Comment définir l'icône de mon ordinateur sur le bureau dans Win10
Jun 29, 2023 am 11:20 AM
Comment définir l’icône de mon ordinateur sur le bureau dans Win10 ? Le système win10 est le système le plus stable et le plus facile à utiliser parmi les systèmes Windows, et de nombreux amis utilisent également ce système informatique. Cependant, dans le système Win10, certains paramètres ne sont pas très à l'aise avec les amis. Par exemple, certains amis ont signalé que l'icône de mon ordinateur n'est pas sur le bureau. En fait, je peux définir l'icône de mon ordinateur sur le bureau via des paramètres simples. , ci-dessous, l'éditeur vous proposera un didacticiel sur la façon de définir les icônes de mon ordinateur sur le bureau dans Win10. Tutoriel sur la configuration des icônes de mon ordinateur sur le bureau dans Win10 1. Cliquez avec le bouton droit sur le bureau et sélectionnez "Personnaliser" 2. Cliquez sur "Thème" 3. Cliquez sur les paramètres de l'icône du bureau à droite 4. Cochez la case devant "Ordinateur ". nous
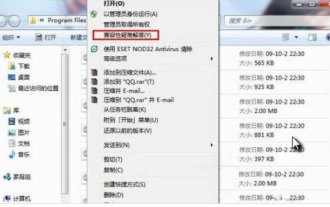 Partagez comment définir la compatibilité du système Win7
Jan 02, 2024 pm 08:24 PM
Partagez comment définir la compatibilité du système Win7
Jan 02, 2024 pm 08:24 PM
Lorsque nous utilisons quotidiennement des ordinateurs du système Win7, de nombreux utilisateurs ont dû rencontrer une incompatibilité logicielle, ce qui a entraîné l'impossibilité d'ouvrir le logiciel. À l'heure actuelle, nous devons définir la compatibilité pour qu'elle soit compatible avec ce logiciel. Alors, comment définir la compatibilité dans le système Win7. ? Comment définir la compatibilité dans le système Win7 1. Cliquez avec le bouton droit sur l'icône du logiciel incompatible et cliquez sur Dépannage de compatibilité. 2. Attendez la détection. 3. Sélectionnez Essayer les paramètres recommandés. 4. Cliquez sur "Démarrer le programme". 5. Pour résoudre le problème, sélectionnez « Oui, veuillez enregistrer ces paramètres pour ce programme ». 6. Le problème n'est pas résolu "Non, réessayez en utilisant d'autres paramètres".
 Comment définir l'arrêt automatique à faible consommation dans Win7
Jul 13, 2023 am 10:37 AM
Comment définir l'arrêt automatique à faible consommation dans Win7
Jul 13, 2023 am 10:37 AM
Windows7 est un système d'exploitation développé par Microsoft et son numéro de version principale est WindowsNT6.1. De nombreux amis sont obligés d'éteindre leur ordinateur à chaque fois. Ils ne savent pas que le système Win7 peut définir un arrêt automatique à faible consommation. Voici comment définir un arrêt automatique à faible consommation dans le système Win7. Comment définir l'arrêt automatique à faible consommation dans Win7 : 1. Tout d'abord, cliquez sur le bouton Démarrer dans le coin inférieur gauche du bureau et sélectionnez Panneau de configuration. Modifiez ensuite la méthode de vérification du panneau de commande en grandes icônes, recherchez l'option d'alimentation et cliquez pour ouvrir ; 2. Cliquez pour modifier les paramètres du plan affichés par l'indicateur de batterie actuel, puis modifiez les paramètres d'alimentation avancés ; paramètres liés à la batterie et modifier la faible consommation. Réglez l'opération sur Arrêter, puis cliquez sur OK pour terminer l'opération.





