Guide détaillé pour définir des rappels sur iPhone
Reminders est une application pratique sur iPhone qui vous permet de définir des rappels pour des occasions, des réunions et des événements importants. Cet article fournit toutes les informations que vous devez savoir sur l'utilisation des rappels sur votre iPhone. De plus, il comprend un guide sur la façon de le faire. Définissez des rappels sur iPhone XS/XS Max/XR/X/8/8 Plus/7/7 Plus/6/6S/6 Plus/6S Plus/5S/SE.
- Partie 1. Comment définir des rappels sur iPhone ?
- Partie 2. Comment définir un rappel de date limite sur iPhone ?
- Partie 3. Comment définir un rappel récurrent de date d’échéance sur iPhone ?
- Partie 4. Comment ajouter des alertes basées sur la localisation dans Rappels iPhone ?
- Partie 5. Comment faire apparaître un rappel dans la notification iPhone ?
- Astuce bonus : Comment récupérer les rappels supprimés sur iPhone ?
Partie 1. Comment définir des rappels sur iPhone ?
Pour définir un rappel sur votre iPhone, suivez les étapes ci-dessous.
Tout d’abord, nous devons rechercher et appuyer sur l’application Rappels depuis l’écran d’accueil. Cette application apparaîtra généralement sous la forme d’une icône avec un symbole d’alerte. Une fois que nous cliquons sur cette icône, l'application Rappels se lance et affiche le rappel que nous avons créé précédemment.
Étape 2 : Sélectionnez la liste à laquelle vous souhaitez ajouter un rappel ou créez un nouveau rappel. (Pour en créer un nouveau, appuyez sur l'icône "+" > Liste, puis nommez-le.)
La troisième étape consiste à appuyer sur l'icône Ajouter un rappel pour afficher le clavier. L'icône de rappel est un symbole plus (+).
Étape 4 : Saisissez le rappel et cliquez sur Terminé pour terminer.
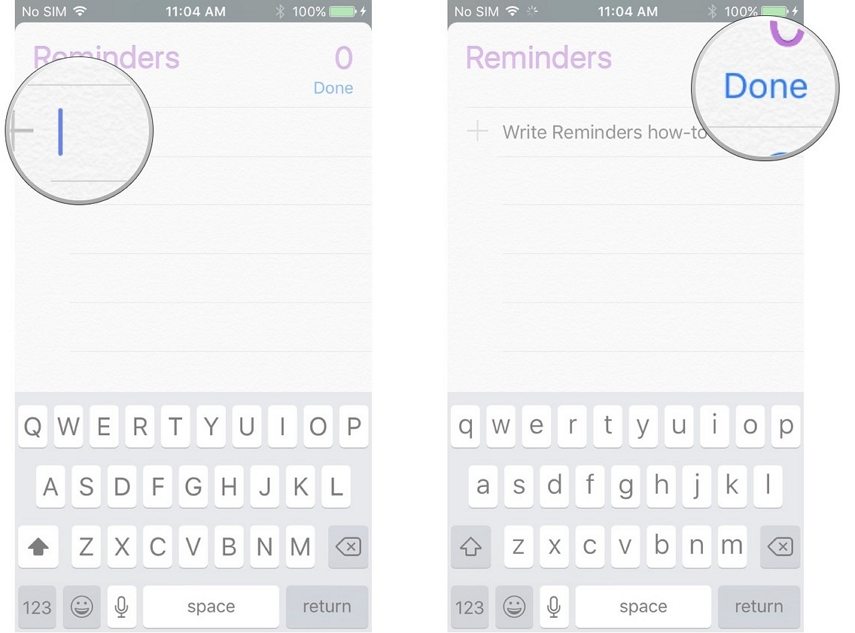
Partie 2. Comment définir un rappel de date limite sur iPhone ?
Pour fixer une date limite, suivez les étapes ci-dessous.
Tout d’abord, nous devons rechercher et appuyer sur l’application Rappels depuis l’écran d’accueil. Cette application apparaîtra généralement sous la forme d’une icône avec un symbole d’alerte. Une fois que nous cliquons sur cette icône, l'application Rappels se lance et affiche les rappels que nous avons créés précédemment.
Étape 2 : Sélectionnez la liste pour laquelle vous souhaitez un rappel de date d'échéance.
Étape 3 : Sélectionnez un rappel existant en cliquant dessus.
Étape 4 : Cliquez sur l'icône d'information, qui est "I" à l'intérieur d'un cercle, située dans le coin supérieur droit de l'écran.
Étape 5 : Définir ou modifier la date et l'heure de l'alarme b Appuyez sur l'alarme. Pour ce faire, faites glisser le sélecteur de haut en bas.
Étape 6 : Cliquez sur le bouton Terminer pour terminer l'ensemble du processus.
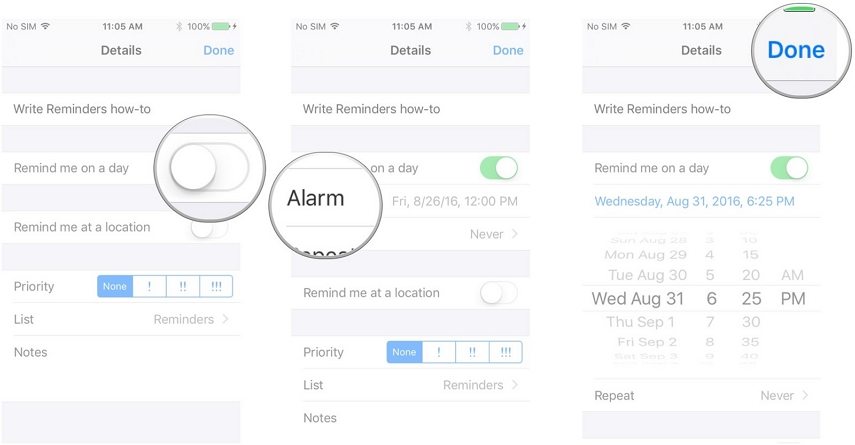
Partie 3. Comment définir un rappel récurrent de date d’échéance sur iPhone ?
Suivez ces étapes pour définir des rappels récurrents et des rappels de délais sur votre iPhone : 1. Ouvrez l'application Paramètres, généralement sur l'écran d'accueil. 2. Faites défiler et appuyez sur l'option Rappels. 3. Sur la page Rappels, cliquez sur le bouton Ajouter un rappel (généralement une icône plus). 4. Saisissez un titre pour le rappel que vous souhaitez définir et ajoutez d'autres détails si nécessaire. 5. Faites défiler et appuyez sur l'option Répéter. 6. Sélectionnez la fréquence de récurrence que vous souhaitez définir, telle que « Quotidien », « Hebdomadaire », « Mensuel », etc. 7. Si vous devez personnaliser davantage le rappel récurrent, cliquez sur l'option « Personnaliser » et définissez-la en fonction de vos besoins. 8. Faites défiler et cliquez sur l'option Avertissement. 9. Sur la page Alertes, sélectionnez le moment où vous souhaitez être alerté. Vous pouvez choisir de recevoir des rappels quelques minutes, heures ou jours avant la date limite. 10. Cliquez sur le bouton « Terminé » dans le coin supérieur droit pour enregistrer les paramètres. Vous avez désormais configuré avec succès des rappels récurrents et des rappels de délais sur votre iPhone. Vous serez rappelé avant chaque récurrence et date d'échéance en fonction de vos paramètres. Cela vous aidera à mieux gérer votre emploi du temps et vos tâches importantes.
La première étape consiste à ouvrir l'application Rappels.
Étape 2 : Sélectionnez la liste à laquelle vous souhaitez ajouter un rappel en cliquant dessus.
Étape 3 : Sélectionnez le rappel auquel vous souhaitez ajouter un rappel ou créez un rappel. Appuyez ensuite sur l'icône d'information, qui correspond au « I » dans un cercle, située dans le coin supérieur droit de l'écran.
La quatrième étape consiste à cliquer sur Répéter. Lorsque vous cliquez sur Répéter, une liste d'options d'alerte apparaît, notamment quotidienne, hebdomadaire, mensuelle et annuelle. Si vous souhaitez personnaliser la récurrence, vous pouvez cliquer sur le bouton « Personnaliser » puis sélectionner « Me rappeler un jour » pour définir la date et l'heure. De cette façon, vous pouvez définir la fréquence des rappels récurrents en fonction de vos besoins.
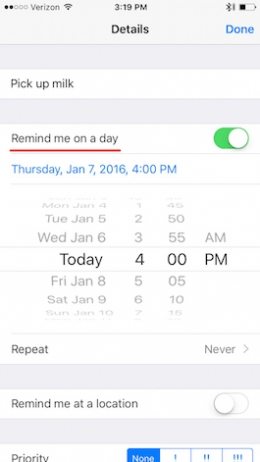
Étape 5 : Cliquez sur le bouton "Terminer" pour terminer l'ensemble du processus.
Partie 4. Comment ajouter des alertes basées sur la localisation dans Rappels iPhone ?
Pour ajouter des alertes basées sur la localisation dans les rappels, suivez les étapes ci-dessous.
Étape 1 : Activer le rappel.
Étape 2 : Sélectionnez la liste à laquelle vous souhaitez ajouter des alertes basées sur la localisation.
Étape 3 : Sélectionnez la liste à laquelle vous souhaitez ajouter un rappel en cliquant dessus, puis sélectionnez le rappel auquel vous souhaitez ajouter un rappel ou créer un rappel. Appuyez ensuite sur l'icône d'information, qui correspond au « I » dans un cercle, située dans le coin supérieur droit de l'écran.
Étape 4 : Cliquez sur Me rappeler un emplacement et sélectionnez l'emplacement dans les options de localisation.
Étape 5 : Pour pouvoir accéder à votre position lorsque vous utilisez l'application, appuyez sur « Autoriser » pour accorder l'autorisation « Application de rappel ». Si vous ne souhaitez pas accorder l'autorisation, cliquez sur "Ne pas autoriser".
Étape 6 : affichez la carte de l'emplacement souhaité ; appuyez sur la barre de recherche pour rechercher l'emplacement ; sélectionnez Quand j'arrive ou Quand je pars pour choisir quand recevoir des alertes. Définissez la plage en faisant glisser le point noir.
Étape 7 : appuyez sur Retour, puis sur Terminé pour enregistrer le rappel.
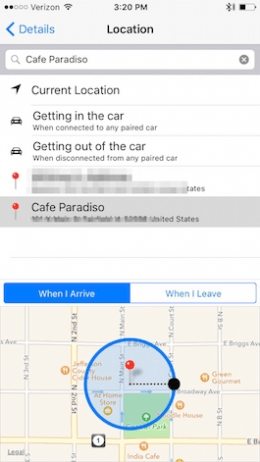
Partie 5. Comment faire apparaître un rappel dans la notification iPhone ?
Pour recevoir des rappels qui apparaissent dans les notifications, suivez les étapes ci-dessous.
La première étape consiste à ouvrir l'application Paramètres et à appuyer sur Notifications.
Étape 2 : Appuyez sur le rappel.
Étape 3 : Choisissez où vous souhaitez que la notification de rappel apparaisse : icône de l'application Badge, écran de verrouillage ou Centre de notifications.
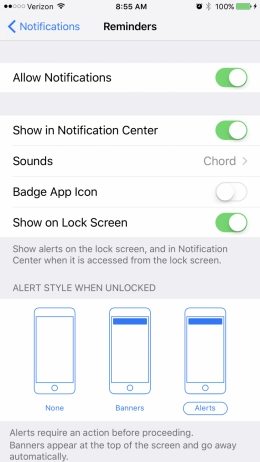
Astuce bonus : Comment récupérer les rappels supprimés sur iPhone ?
Nous vous recommandons fortement d'utiliser Tenorshare UltData pour récupérer les rappels supprimés. Il s'agit d'un outil très pratique qui vous aide à prévisualiser et à récupérer de manière sélective les rappels supprimés. Que vous disposiez ou non d'une sauvegarde iCloud et iTunes, cela peut vous aider à restaurer. Voici les étapes pour récupérer les rappels supprimés sur iPhone à l'aide de Tenorshare UltData : 1. Tout d'abord, téléchargez et installez le logiciel Tenorshare UltData sur votre ordinateur. 2. Connectez votre iPhone à l'ordinateur et lancez le logiciel Tenorshare UltData. 3. Sur l'interface du logiciel, vous verrez plusieurs options de récupération. Sélectionnez l'option "Restaurer les rappels". 4. Tenorshare UltData commencera à analyser votre iPhone à la recherche de rappels supprimés. Veuillez patienter un moment jusqu'à ce que l'analyse soit terminée. 5. Une fois l'analyse terminée, le logiciel répertorie tous les rappels supprimés. Vous pouvez les prévisualiser et les restaurer de manière sélective. 6. Sélectionnez le rappel que vous souhaitez restaurer et cliquez sur le bouton "Restaurer". 7. Tenorshare UltData commencera à restaurer les rappels sélectionnés. Veuillez attendre patiemment la fin du processus de récupération. 8. Une fois la récupération terminée, vous verrez un rappel de récupération sur l'interface du logiciel. Vous pouvez les visualiser sur votre iPhone. Avec Tenorshare UltData, vous pouvez facilement récupérer les rappels supprimés, que vous disposiez ou non d'une sauvegarde. J'espère que cette étape vous aidera ! Si vous avez d'autres questions, n'hésitez pas à nous les poser.
Téléchargement gratuit pour Win 10/8.1/8/7/XP Téléchargement sécurisé Téléchargement gratuit pour macOS 10.13 et versions inférieures Téléchargement sécuriséTout d'abord, nous devons télécharger, installer et exécuter le logiciel Tenorshare UltData sur l'ordinateur. Ensuite, connectez votre iPhone à votre ordinateur via un câble USB. Si l'option de récupération depuis l'iPhone n'est pas sélectionnée par défaut dans le logiciel, nous devons cliquer sur cette option.
Étape 2 : Cliquez sur Démarrer l'analyse et sélectionnez Rappels et toutes les autres données que vous souhaitez récupérer.
Étape 3 : Cliquez sur le bouton « Restaurer » pour restaurer la fonction de rappel.
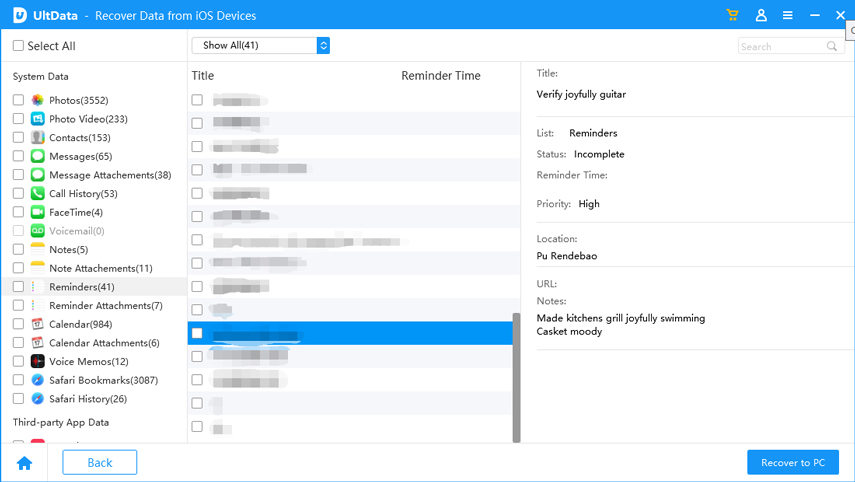
Conclusion
Vous vous demandez comment fonctionnent les rappels sur iPhone ? Cet article détaille tout ce que vous devez savoir. Si vous supprimez ou perdez accidentellement des rappels, nous vous recommandons fortement d'utiliser Tenorshare UltData.
Ce qui précède est le contenu détaillé de. pour plus d'informations, suivez d'autres articles connexes sur le site Web de PHP en chinois!

Outils d'IA chauds

Undresser.AI Undress
Application basée sur l'IA pour créer des photos de nu réalistes

AI Clothes Remover
Outil d'IA en ligne pour supprimer les vêtements des photos.

Undress AI Tool
Images de déshabillage gratuites

Clothoff.io
Dissolvant de vêtements AI

AI Hentai Generator
Générez AI Hentai gratuitement.

Article chaud

Outils chauds

Bloc-notes++7.3.1
Éditeur de code facile à utiliser et gratuit

SublimeText3 version chinoise
Version chinoise, très simple à utiliser

Envoyer Studio 13.0.1
Puissant environnement de développement intégré PHP

Dreamweaver CS6
Outils de développement Web visuel

SublimeText3 version Mac
Logiciel d'édition de code au niveau de Dieu (SublimeText3)
 M3 iPad Air vs M2 iPad Air: Repérez la différence (si vous le pouvez)
Mar 11, 2025 am 03:08 AM
M3 iPad Air vs M2 iPad Air: Repérez la différence (si vous le pouvez)
Mar 11, 2025 am 03:08 AM
Comparaison approfondie entre l'iPad Air 2025 (M3) et l'iPad Air 2024: la mise à niveau en vaut-elle la peine? Apple a publié un nouvel iPad Air équipé d'une puce M3. La nouvelle tablette équilibre la facilité d'utilisation et l'économie et apporte des améliorations de performances aux utilisateurs de vétérans. Mais en quoi est-ce différent de l'iPad Air de la génération précédente? Découvons. Conception d'apparence: complètement cohérent L'apparition du nouvel iPad Air est presque exactement la même que l'iPad Air M2 publié en 2024, et il est également exactement le même que le M1 iPad Air en 2022. Tailles d'écran de 11 pouces et 13 pouces (lunettes symétriques), taille, poids et même couleur
 8 applications iPhone i & # 039; j'utilise pour essayer de vivre pour toujours
Mar 16, 2025 am 12:19 AM
8 applications iPhone i & # 039; j'utilise pour essayer de vivre pour toujours
Mar 16, 2025 am 12:19 AM
Maximisez votre durée de vie: applications iPhone pour une vie plus saine et plus longue Groucho Marx aspirait à vivre pour toujours ou à mourir en essayant. Bien que l'immortalité reste insaisissable, nous pouvons prolonger considérablement notre durée de vie et HealthSpan (la durée que nous enjoutons
 Les meilleurs étuis iPad Air de 11 pouces de 2025
Mar 19, 2025 am 06:03 AM
Les meilleurs étuis iPad Air de 11 pouces de 2025
Mar 19, 2025 am 06:03 AM
Top iPad Air Cas de 11 pouces: un guide complet (mis à jour 14/03/2025) Ce guide mis à jour met en valeur les meilleurs cas d'iPad Air de 11 pouces disponibles, répondant à divers besoins et budgets. Que vous soyez propriétaire du nouveau M3 ou du modèle M2, en protégeant votre investissement
 Apple Intelligence s'allume après les mises à jour de l'iPhone
Mar 14, 2025 am 03:01 AM
Apple Intelligence s'allume après les mises à jour de l'iPhone
Mar 14, 2025 am 03:01 AM
Les nouvelles mises à jour de l'iPhone iOS réactivent automatiquement Apple Intelligence, même pour les utilisateurs qui l'ont auparavant désactivé. Ce comportement inattendu, qu'il s'agisse d'un bug ou intentionnel, entraîne la frustration des utilisateurs. La récente mise à jour iOS 18.3.2, principalement un
 La simple raison pour laquelle je n'utilise pas le partage de la famille Apple (aussi bien qu'il soit)
Mar 22, 2025 am 03:04 AM
La simple raison pour laquelle je n'utilise pas le partage de la famille Apple (aussi bien qu'il soit)
Mar 22, 2025 am 03:04 AM
Le partage de la famille d'Apple: une promesse brisée? Demandez à l'achat de non-protéger contre les charges de terre Le partage de la famille d'Apple, bien que pratique pour le partage d'applications, d'abonnements, et plus encore, a un défaut important: sa fonctionnalité "demander d'achat" ne parvient pas à
 Les meilleurs cas de 13 pouces iPad Pro de 2025
Mar 25, 2025 am 02:49 AM
Les meilleurs cas de 13 pouces iPad Pro de 2025
Mar 25, 2025 am 02:49 AM
Si vous avez fait le pas avec l'iPad Pro de 13 pouces, vous voudrez le suivre avec un cas pour le protéger contre les dommages accidentels.
 Apple Intelligence est un buste mais il a eu un avantage majeur
Mar 25, 2025 am 03:08 AM
Apple Intelligence est un buste mais il a eu un avantage majeur
Mar 25, 2025 am 03:08 AM
Résumé d'Apple Intelligence a jusqu'à présent sous-alimenté avec des fonctionnalités peu impressionnantes, dont certaines n'arriveront probablement pas avant le lancement d'iOS 19 plus tard dans
 M3 iPad Air vs Ipad Pro M4: Quelle tablette devez-vous obtenir?
Mar 14, 2025 am 12:09 AM
M3 iPad Air vs Ipad Pro M4: Quelle tablette devez-vous obtenir?
Mar 14, 2025 am 12:09 AM
Apple iPad Air (M3) contre iPad Pro (M4): une comparaison détaillée Les dernières versions d'iPad d'Apple présentent un choix convaincant: l'iPad Air alimenté par M3 et l'iPad Pro équipé de M4. Les deux offrent des tailles d'écran de 11 pouces et 13 pouces, mais des différences significatives dans






