
Touch ID d'Apple est une technologie de reconnaissance d'empreintes digitales qui offre aux utilisateurs une variété de fonctions pratiques. Avec Touch ID, les utilisateurs peuvent utiliser leur empreinte digitale pour déverrouiller leur iPhone ou iPad, s'authentifier lors de leurs achats dans les Apple Store, même payer avec Apple Pay dans les applications, et bien plus encore. L’émergence de cette technologie a considérablement amélioré l’expérience utilisateur et la sécurité.
Après la mise à jour vers iOS 15, certains utilisateurs ont rencontré le problème « Touch ID ne peut pas être activé sur cet iPhone ». Ne vous inquiétez pas, dans cet article, l'éditeur présentera quelques méthodes pour réparer Touch ID. Nous allons jeter un coup d'oeil!
Si vous ne parvenez pas à utiliser Touch ID pour déverrouiller votre appareil iOS, ou si vous ne parvenez pas à activer Touch ID sur cet iPhone, veuillez suivre ces étapes pour une solution rapide :
Tout d'abord, assurez-vous que votre téléphone La dernière version du système d'exploitation iOS est installée. Vous pouvez vérifier en suivant ces étapes : 1. Ouvrez l'application Paramètres de votre téléphone. 2. Dans l'interface des paramètres, recherchez et cliquez sur l'option "Général". 3. Dans les paramètres généraux, recherchez et cliquez sur l'option "Mise à jour du logiciel". 4. Dans l'interface de mise à jour du logiciel, le système vérifiera automatiquement si une nouvelle version iOS est disponible. 5. Si une nouvelle version est disponible, cliquez sur le bouton « Télécharger et installer » pour lancer le téléchargement et l'installation de la dernière version d'iOS. En suivant les étapes ci-dessus, vous pouvez vous assurer que la dernière version d'iOS est installée sur votre téléphone, offrant ainsi une meilleure expérience et fonctionnalité.
Veuillez vous assurer que vos doigts et le bouton d'accueil de votre iPhone restent propres et secs.
3. Lorsque vous essayez d'activer Touch ID, assurez-vous que votre doigt couvre tout le bouton d'accueil. Lors de la numérisation avec Touch ID, n'appuyez pas et ne déplacez pas votre doigt trop rapidement.
Si une coque ou un protecteur d'écran est installé sur votre iPhone, vous pouvez recevoir un message d'erreur indiquant que Touch ID ne peut pas être activé.
Après la mise à jour de l'iPhone vers iOS 15, les paramètres Touch ID peuvent être modifiés. Par conséquent, le moyen le plus simple de corriger l’erreur « Touch ID ne peut pas être activé sur cet iPhone » consiste à vérifier les paramètres Touch ID de votre iPhone.
1. Accédez à Paramètres > Touch ID et code d'accès.
Veuillez activer les fonctionnalités suivantes : déverrouillez votre iPhone, autorisez l'accès à l'iTunes Store et à l'App Store, activez Apple Pay et activez la fonction de saisie automatique du mot de passe. Ces fonctionnalités vous offriront une expérience de téléphonie mobile plus pratique.
3. Vous pouvez également cliquer sur « Ajouter une empreinte digitale » pour configurer un nouveau Touch ID.
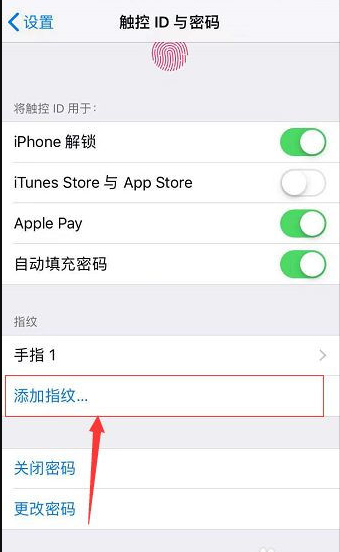
Les mises à jour iOS peuvent provoquer diverses pannes de l'iPhone. Dans ce cas, vous pouvez essayer de forcer le redémarrage de votre iPhone. Le redémarrage de votre iPhone aidera à terminer la mise à jour iOS et donnera à votre iPhone un nouveau départ.
Les étapes pour redémarrer votre iPhone sont les suivantes : 1. Tout d’abord, maintenez enfoncé le bouton d’augmentation du volume et relâchez-le rapidement. 2. Ensuite, maintenez enfoncé le bouton de réduction du volume et relâchez-le rapidement. 3. Enfin, maintenez enfoncé le bouton latéral jusqu'à ce que le logo Apple apparaisse à l'écran. Suivez les étapes ci-dessus pour forcer le redémarrage de votre iPhone.
Enfin, si vous ne parvenez toujours pas à activer Touch ID sur cet iPhone, vous pouvez utiliser l'outil de réparation de téléphone d'Apple pour le réparer.
Première étape : Téléchargez et installez l'outil de réparation iPhone, puis utilisez un câble de données USB pour connecter votre iPhone à votre ordinateur.
La deuxième étape consiste à lancer la sélection du mode de réparation. Tout d'abord, cliquez sur le bouton "Démarrer" et sélectionnez le mode de réparation. En mode réparation, nous vous recommandons de préférer l’option « Réparation standard » car elle garantit aucune perte de données sur votre appareil.
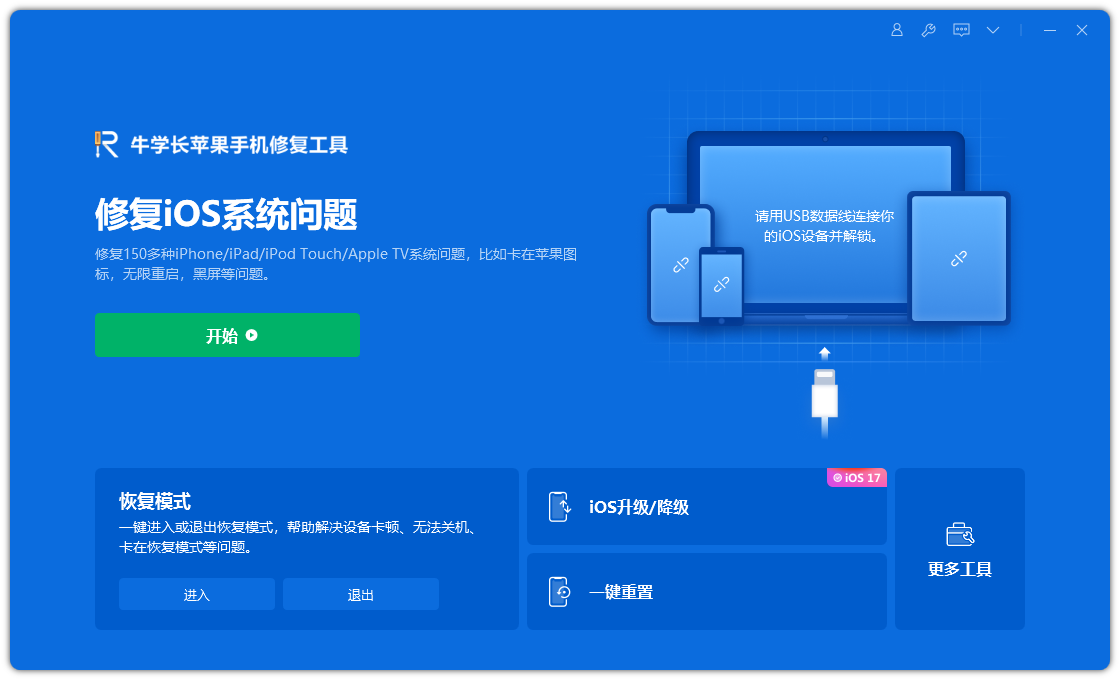
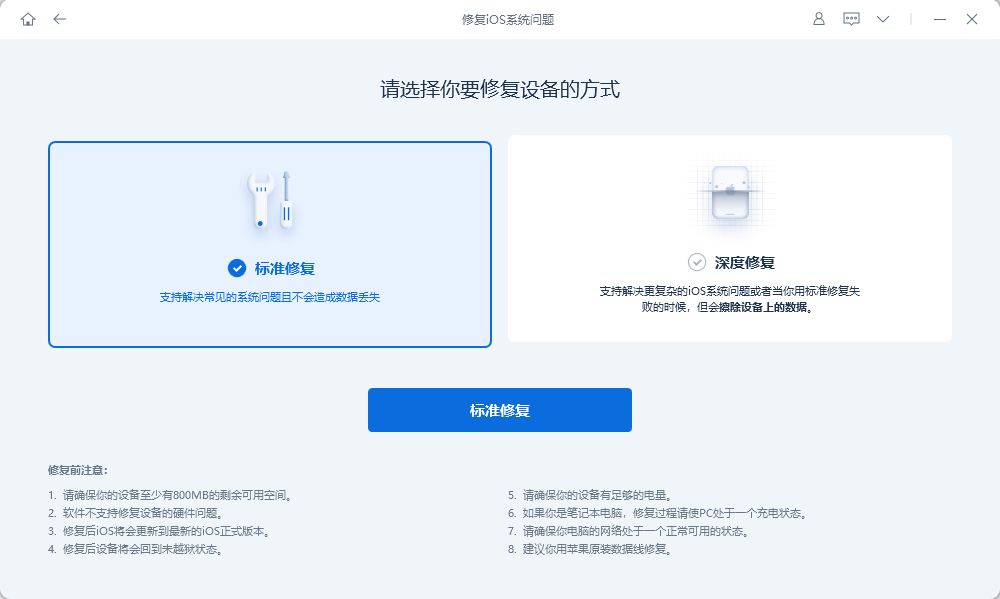
Après avoir sélectionné le mode de réparation, l'étape suivante consiste à télécharger le micrologiciel de réparation en fonction des invites.
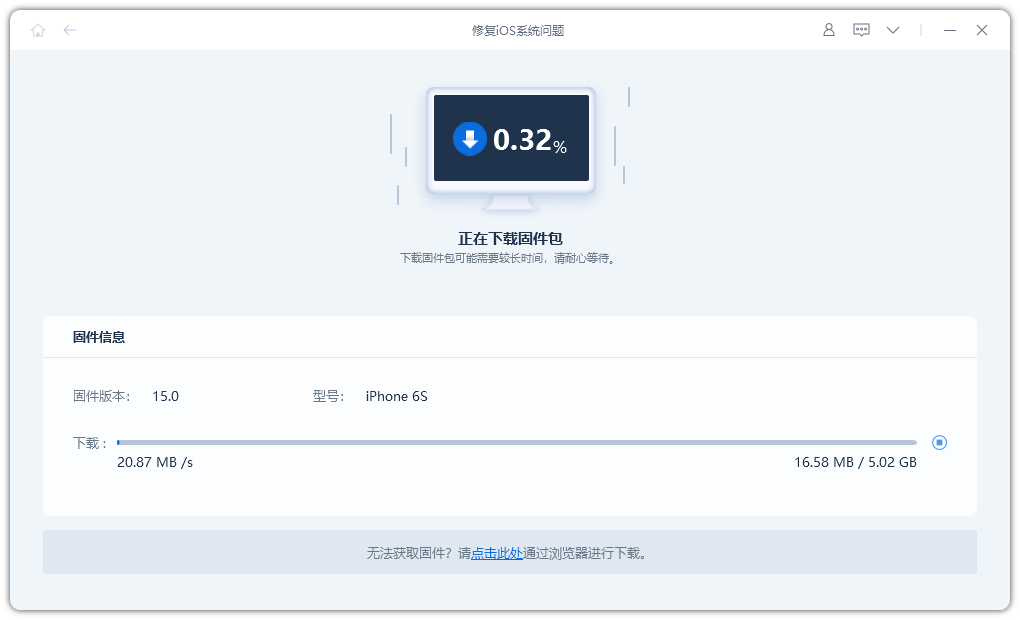
Après avoir téléchargé le firmware, suivez les instructions pour entrer dans le processus de réparation. L'ensemble du processus de réparation prend environ 10 minutes. Veuillez maintenir la connexion du câble de données stable et attendre patiemment jusqu'à ce que « Réparation terminée » s'affiche.
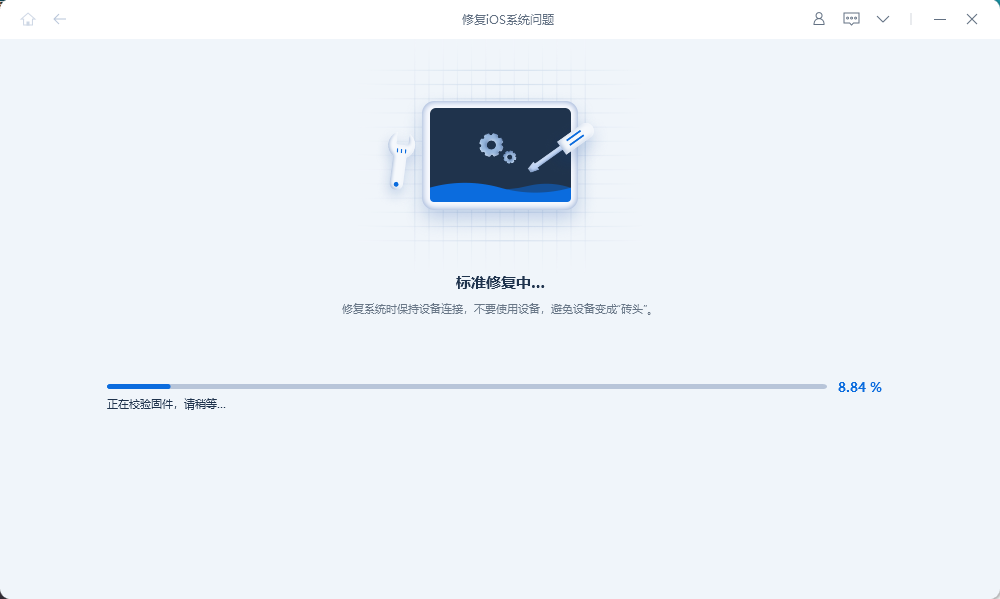
Ce qui précède est le contenu détaillé de. pour plus d'informations, suivez d'autres articles connexes sur le site Web de PHP en chinois!
 Comment nettoyer le lecteur C de l'ordinateur lorsqu'il est plein
Comment nettoyer le lecteur C de l'ordinateur lorsqu'il est plein
 fil prix de la devise prix en temps réel
fil prix de la devise prix en temps réel
 Comment défendre les serveurs cloud contre les attaques DDoS
Comment défendre les serveurs cloud contre les attaques DDoS
 Comment télécharger Binance
Comment télécharger Binance
 Comment acheter et vendre du Bitcoin sur Huobi.com
Comment acheter et vendre du Bitcoin sur Huobi.com
 Comment ouvrir le fichier iso
Comment ouvrir le fichier iso
 Quelles sont les fonctions des réseaux informatiques
Quelles sont les fonctions des réseaux informatiques
 comment cacher l'adresse IP
comment cacher l'adresse IP
 Comment résoudre les problèmes lors de l'analyse des packages
Comment résoudre les problèmes lors de l'analyse des packages