 Tutoriel mobile
Tutoriel mobile
 iPhone
iPhone
 Apprenez à utiliser la nouvelle fonctionnalité d'iOS 16 : recadrer facilement le fond d'écran de l'écran de verrouillage
Apprenez à utiliser la nouvelle fonctionnalité d'iOS 16 : recadrer facilement le fond d'écran de l'écran de verrouillage
Apprenez à utiliser la nouvelle fonctionnalité d'iOS 16 : recadrer facilement le fond d'écran de l'écran de verrouillage
Dans le nouvel iOS 16, les utilisateurs peuvent personnaliser leurs écrans de verrouillage pour leur donner une touche plus personnelle. Les utilisateurs peuvent choisir leur photo préférée comme couverture de l'écran de verrouillage, et grâce à de nouveaux effets multicouches, le sujet de la photo peut être plus visible. De plus, les utilisateurs peuvent choisir parmi différents styles, notamment l'application automatique de filtres de couleur, de teintes et de styles de police à l'écran de verrouillage. Si l'utilisateur dispose d'un ensemble de photos, elles peuvent également être automatiquement commutées de manière aléatoire sur l'écran de verrouillage afin qu'il puisse voir différentes belles photos chaque jour. Qu'il s'agisse de choisir une couverture personnalisée ou de changer automatiquement de photo, iOS 16 offre aux utilisateurs davantage d'options de personnalisation pour rendre l'écran de verrouillage plus intéressant et personnel.
Pour améliorer l'affichage des photos de l'écran de verrouillage, Apple a intégré une variété d'options de retouche photo dans l'interface de la galerie, notamment un moyen simple et rapide de recadrer les photos pour les adapter à la taille de l'écran. Voici les étapes spécifiques :
Pour déverrouiller votre iPhone, vous devez appuyer longuement sur l'écran de verrouillage pour accéder à la bibliothèque de fonds d'écran. Vous pouvez ensuite faire glisser l'écran pour trouver le fond d'écran de verrouillage que vous souhaitez recadrer. Si vous souhaitez créer un nouveau fond d'écran de verrouillage, vous pouvez cliquer sur "Personnaliser" ou cliquer sur l'icône "+". Si vous souhaitez choisir une photo de votre galerie comme fond d'écran de verrouillage, il vous suffit d'appuyer sur « Photos ».
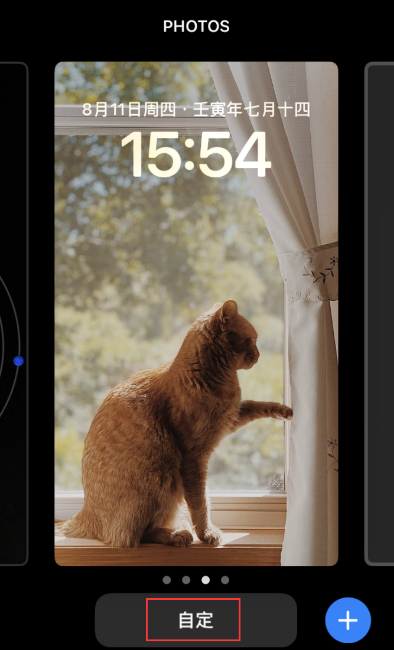
Utilisez des gestes de pincement sur le fond d'écran pour recadrer l'image afin d'obtenir l'effet souhaité. Lorsque vous avez terminé d'apporter des modifications, cliquez sur le bouton « Terminé » dans le coin supérieur droit pour enregistrer.
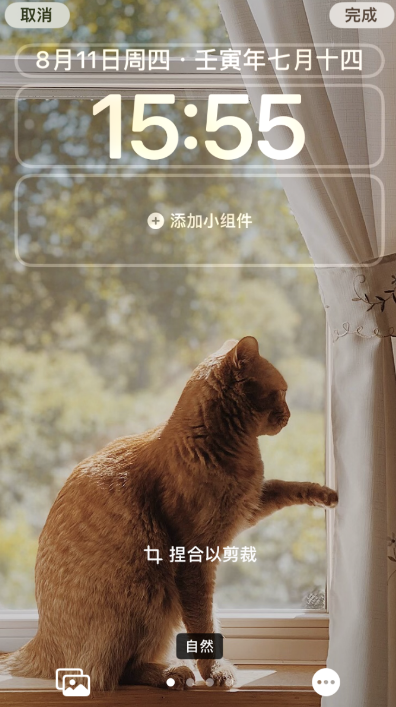
Après avoir cliqué sur une image dans la galerie, vous pouvez choisir de la définir comme fond d'écran ou de personnaliser votre écran d'accueil. Cette image apparaîtra sur votre écran d'accueil si vous choisissez de la définir comme fond d'écran. Si vous choisissez de personnaliser votre écran d'accueil, il faudra à nouveau cliquer sur l'image dans la galerie pour l'activer. Quelle que soit la méthode que vous choisissez, cette image fera partie de votre écran d'accueil.
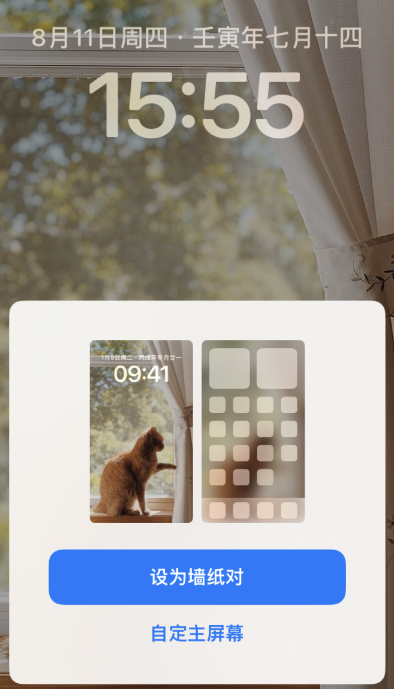
Ce qui précède est le contenu détaillé de. pour plus d'informations, suivez d'autres articles connexes sur le site Web de PHP en chinois!

Outils d'IA chauds

Undresser.AI Undress
Application basée sur l'IA pour créer des photos de nu réalistes

AI Clothes Remover
Outil d'IA en ligne pour supprimer les vêtements des photos.

Undress AI Tool
Images de déshabillage gratuites

Clothoff.io
Dissolvant de vêtements AI

AI Hentai Generator
Générez AI Hentai gratuitement.

Article chaud

Outils chauds

Bloc-notes++7.3.1
Éditeur de code facile à utiliser et gratuit

SublimeText3 version chinoise
Version chinoise, très simple à utiliser

Envoyer Studio 13.0.1
Puissant environnement de développement intégré PHP

Dreamweaver CS6
Outils de développement Web visuel

SublimeText3 version Mac
Logiciel d'édition de code au niveau de Dieu (SublimeText3)
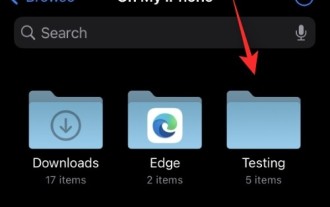 Comment changer l'extension de fichier sur iPhone
Mar 04, 2024 pm 04:34 PM
Comment changer l'extension de fichier sur iPhone
Mar 04, 2024 pm 04:34 PM
Sur les appareils iOS, l'application AppleFiles vous permet de modifier l'extension des fichiers enregistrés sur votre iPhone. La modification des extensions de fichiers n'est généralement pas recommandée, mais cette fonctionnalité peut être utile pour garantir la compatibilité des fichiers avec une application spécifique ou pour masquer intentionnellement des fichiers. Dans cet article, nous expliquerons comment modifier l'extension des fichiers enregistrés sur iPhone. Comment modifier l'extension de fichier sur iPhone Exigences : iPhone exécutant iOS16 ou version ultérieure Ouvrez l'application Fichiers sur votre iPhone et accédez à l'emplacement souhaité. Appuyez longuement sur le fichier dont vous souhaitez modifier l'extension. Cliquez sur Renommer. Vous pouvez maintenant supprimer l'extension de fichier existante et saisir une nouvelle extension de fichier pour ce fichier.
 Comment désactiver Face ID ou Touch ID pour les photos masquées et récemment supprimées sur iPhone
Mar 04, 2024 pm 04:40 PM
Comment désactiver Face ID ou Touch ID pour les photos masquées et récemment supprimées sur iPhone
Mar 04, 2024 pm 04:40 PM
L'application Photos d'Apple propose une fonctionnalité qui verrouille les photos dans les albums masqués et récemment supprimés pour garantir qu'elles sont cachées des regards indiscrets. Cela fournit une couche de protection supplémentaire pour les photos et vidéos sensibles que vous avez peut-être stockées dans ces albums, car elles sont verrouillées derrière le Face ID, le Touch ID ou le code d'accès de l'appareil de votre iPhone. Si vous rencontrez des difficultés pour accéder aux albums masqués et récemment supprimés à l'aide de cette fonction de verrouillage, vous pouvez envisager de la désactiver pour rendre le contenu plus accessible. Cet article vous expliquera en détail comment désactiver l'authentification FaceID ou TouchID pour l'application Photos sur iPhone. Comment désactiver Face ID ou Touch ID pour l'application Photos Obligatoire : Exécuter iOS 16 ou version ultérieure
 Comment partager l'écran de deux applications sur un téléphone Apple
May 05, 2024 pm 01:24 PM
Comment partager l'écran de deux applications sur un téléphone Apple
May 05, 2024 pm 01:24 PM
La fonction d'écran partagé des téléphones mobiles Apple peut afficher deux applications sur l'écran en même temps, améliorant ainsi l'efficacité multitâche. Les étapes spécifiques incluent : iOS 15 et versions antérieures : faites glisser le Centre de contrôle depuis le bas et cliquez sur l'icône « Écran partagé » dans le coin supérieur gauche de l'aperçu de l'application. iOS 16 et versions ultérieures : appuyez sur l'icône rectangulaire verte en haut au centre ou faites glisser votre doigt depuis le bas, sélectionnez Écran partagé, puis sélectionnez la deuxième application.
 Comment utiliser le suivi dans l'application Mail sur iPhone, iPad et Mac
Feb 05, 2024 pm 02:45 PM
Comment utiliser le suivi dans l'application Mail sur iPhone, iPad et Mac
Feb 05, 2024 pm 02:45 PM
Compte tenu du volume de courriels que nous envoyons, il est difficile de confirmer que toutes les réponses ont été reçues. N'oubliez pas que si vous ne recevez pas de réponse à l'e-mail que vous envoyez, vous pouvez utiliser la fonction « Suivi » dans AppleMail. Qu'est-ce que le « suivi » dans AppleMail ? Comment utiliser le « Suivi » dans AppleMail Comment désactiver le « Suivi » dans AppleMail Qu'est-ce que le « Suivi » dans AppleMail ? La fonctionnalité de suivi des e-mails dans Apple Mail a été introduite dans iOS 16, iPadOS 16 et macOS Ventura. Cette fonctionnalité est activée par défaut, ce qui vous permet de l'essayer facilement. Si vous ne recevez pas de réponse trois jours après l'envoi d'un e-mail, l'e-mail reviendra automatiquement en haut de votre boîte de réception.
 Comment résoudre le problème selon lequel les photos sur iPhone ne peuvent pas être synchronisées avec « Photos iCloud » ?
Feb 22, 2024 pm 06:46 PM
Comment résoudre le problème selon lequel les photos sur iPhone ne peuvent pas être synchronisées avec « Photos iCloud » ?
Feb 22, 2024 pm 06:46 PM
Afin d'éviter la perte accidentelle de photos ou de vidéos, de nombreux utilisateurs d'iPhone activeront la fonction photo iCloud pour synchroniser les photos de l'appareil avec les serveurs Apple pour le stockage. Si les photos ou vidéos de votre appareil ne peuvent pas être synchronisées avec « Photos iCloud » lors de la synchronisation, vous pouvez vous référer à ce tutoriel pour tenter de résoudre le problème. Lorsque « Photos iCloud » ne peut pas être synchronisé, veuillez ne pas désactiver la fonction immédiatement. La synchronisation peut être suspendue pour diverses raisons, telles que l'activation de certains paramètres de l'appareil ou le besoin d'espace de stockage iCloud supplémentaire. 1. Affichez l'état de la galerie dans l'application Photos. Ouvrez l'application Photos sur iPhone, accédez à l'interface de l'onglet « Galerie », appuyez sur « Toutes les photos » et faites défiler vers le bas pour afficher la barre d'état. Vérifiez s'il existe des informations d'état pertinentes dans la barre d'état, puis
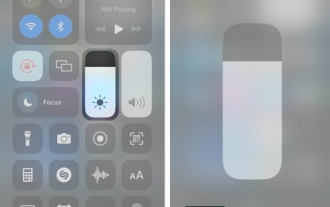 iPhone bloqué en mode sombre ? 8 façons de résoudre ce problème !
Feb 05, 2024 pm 08:09 PM
iPhone bloqué en mode sombre ? 8 façons de résoudre ce problème !
Feb 05, 2024 pm 08:09 PM
Le mode sombre sur iPhone est conçu pour réduire la fatigue oculaire dans les environnements sombres ou la nuit. Cependant, cela peut être ennuyeux si votre iPhone est bloqué en mode sombre et ne peut pas revenir en mode clair. Si vous rencontrez ce problème, veuillez vous référer à la liste de solutions pratiques ci-dessous. 1. Vérifiez si l'application prend en charge le mode clair. Si vous pensez que votre iPhone est bloqué en mode sombre, vous devez d'abord vérifier si l'application que vous utilisez prend en charge le mode clair. Bien que la plupart des applications prennent en charge les modes sombre et clair, certaines applications ne prennent toujours pas en charge le mode clair, comme Spotify, BeReal et l'application Stocks par défaut sur iPhone. 2. Essayez d'autres moyens de désactiver le mode sombre si vous ne pouvez pas utiliser les paramètres
 Il est rapporté qu'Apple iOS 18 prend en charge une personnalisation plus gratuite de la disposition des icônes de l'application sur l'écran d'accueil : lignes vides, colonnes vides, etc.
Mar 25, 2024 am 09:11 AM
Il est rapporté qu'Apple iOS 18 prend en charge une personnalisation plus gratuite de la disposition des icônes de l'application sur l'écran d'accueil : lignes vides, colonnes vides, etc.
Mar 25, 2024 am 09:11 AM
Selon des informations du 25 mars, selon des personnes proches du dossier, Apple iOS 18 donnera aux utilisateurs d'iPhone un meilleur contrôle sur la disposition des icônes d'application sur l'écran d'accueil. Des sources du média étranger MacRumors ont déclaré que les utilisateurs pourront organiser les icônes plus librement sur iOS 18, mais afin de garantir une certaine cohérence, les icônes des applications resteront toujours verrouillées sur le système de grille invisible sur l'écran d'accueil. Par exemple, la mise à jour iOS 18 devrait introduire la possibilité de créer des espaces, des lignes et des colonnes entre les icônes d'application. Mark Gurman de Bloomberg a déjà rapporté des informations similaires selon lesquelles, à partir d'iOS 18, l'iPhone bénéficiera d'un écran d'accueil « plus personnalisable ». Les utilisateurs d'iPhone peuvent personnaliser leurs verrous depuis iOS16
 Comment effacer les notifications sur iPhone
Feb 15, 2024 pm 06:10 PM
Comment effacer les notifications sur iPhone
Feb 15, 2024 pm 06:10 PM
Bien que les notifications ne soient pas la suite la plus puissante sur iPhone, dans les récentes mises à jour iOS, Apple a affiné leur apparence. La nouvelle version iOS minimise la visibilité des alertes via le Centre de notifications pour garantir aux utilisateurs une meilleure expérience. Dans cet article, nous vous aiderons à effacer les notifications sur iPhone de différentes manières. Comment désactiver les bannières de notifications entrantes sur iPhone Lorsque vous êtes sur l'écran d'accueil ou que vous utilisez activement une application, toutes les notifications apparaissent sous forme de bannières en haut, sauf si vous désactivez cette fonctionnalité. Si vous souhaitez consulter la notification plus tard sans interrompre votre tâche en cours, faites simplement glisser la bannière vers le haut pour la rejeter. Cela déplacera les notifications que vous recevez vers le Centre de notifications afin que vous puissiez





