 Tutoriel système
Tutoriel système
 Série Windows
Série Windows
 Comment configurer la partition principale dans Win10 : convertir la partition logique en partition principale
Comment configurer la partition principale dans Win10 : convertir la partition logique en partition principale
Comment configurer la partition principale dans Win10 : convertir la partition logique en partition principale
Lorsque vous utilisez des ordinateurs, de nombreux amis aiment diviser le disque dur en plusieurs zones, ce qui facilite la gestion et la sauvegarde en un coup d'œil. Cependant, un trop grand nombre de partitions rend encore difficile la recherche. à la partition principale, pour qu'elle puisse gagner beaucoup de temps, comment la changer ?

Comment changer la partition logique en partition principale dans Win10
1 Cliquez avec le bouton droit sur cet ordinateur en mode bureau et sélectionnez Gérer pour entrer, comme indiqué dans l'image ci-dessous
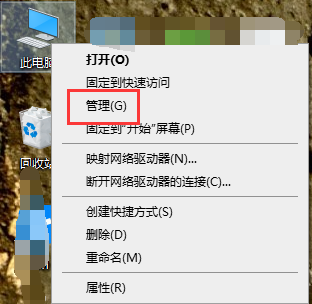
2. interface de gestion et cliquez sur Gestion des disques, comme indiqué dans l'image ci-dessous
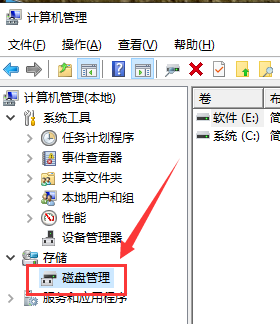
3. Cliquez avec le bouton droit sur la partition logique que vous souhaitez fusionner et sélectionnez Supprimer le volume, comme indiqué dans l'image ci-dessous
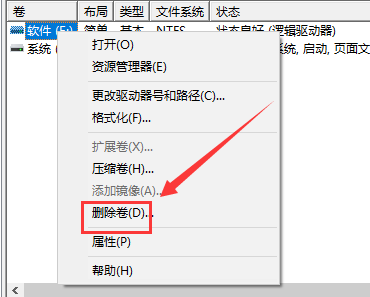
4. L'invite de suppression apparaît, cliquez sur le bouton OK, comme indiqué dans l'image ci-dessous,
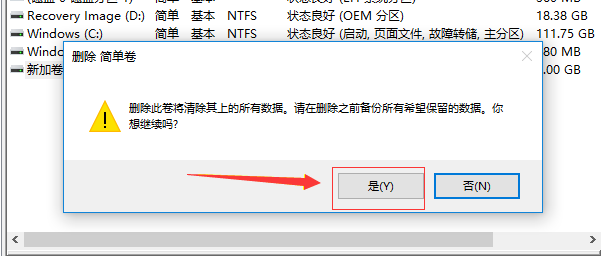
5. Commencez maintenant à fusionner dans la partition principale. Cliquez avec le bouton droit sur la partition que vous souhaitez fusionner et cliquez sur Étendre le volume. comme indiqué dans l'image ci-dessous
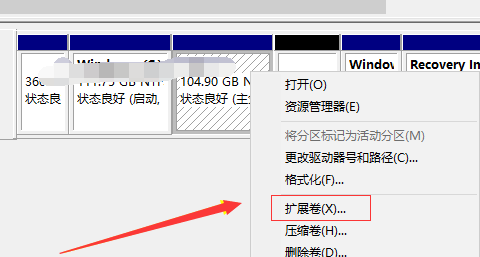
6. Entrez dans l'assistant d'extension de volume et cliquez sur Suivant, comme indiqué dans l'image ci-dessous
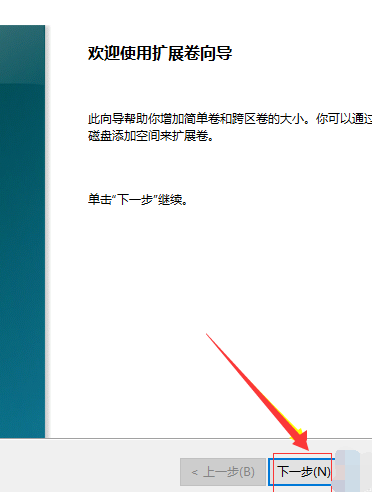
7. Sélectionnez la partition logique que vous venez de supprimer, cliquez sur Suivant, comme indiqué dans l'image ci-dessous. image ci-dessous
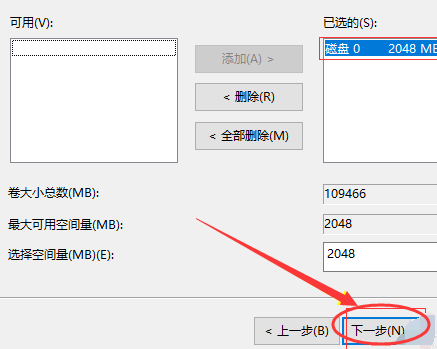
8. Cliquez sur le bouton Terminé, vous pouvez voir que les partitions logiques ont été fusionnées et transformées en partition principale, comme indiqué dans l'image ci-dessous
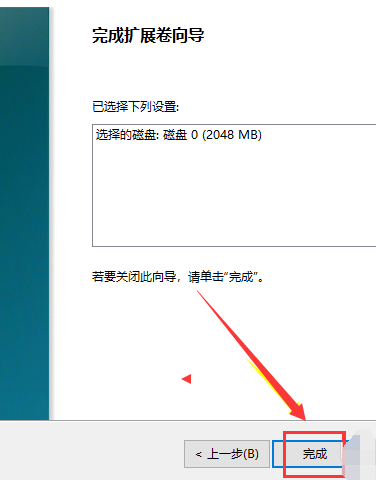
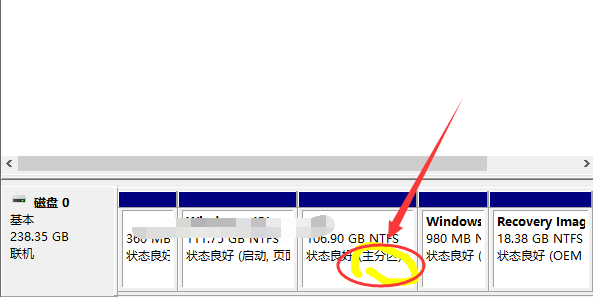
Ce qui précède est le contenu détaillé de. pour plus d'informations, suivez d'autres articles connexes sur le site Web de PHP en chinois!

Outils d'IA chauds

Undresser.AI Undress
Application basée sur l'IA pour créer des photos de nu réalistes

AI Clothes Remover
Outil d'IA en ligne pour supprimer les vêtements des photos.

Undress AI Tool
Images de déshabillage gratuites

Clothoff.io
Dissolvant de vêtements AI

AI Hentai Generator
Générez AI Hentai gratuitement.

Article chaud

Outils chauds

Bloc-notes++7.3.1
Éditeur de code facile à utiliser et gratuit

SublimeText3 version chinoise
Version chinoise, très simple à utiliser

Envoyer Studio 13.0.1
Puissant environnement de développement intégré PHP

Dreamweaver CS6
Outils de développement Web visuel

SublimeText3 version Mac
Logiciel d'édition de code au niveau de Dieu (SublimeText3)
 Solution au problème selon lequel le pack de langue chinoise ne peut pas être installé sur le système Win11
Mar 09, 2024 am 09:48 AM
Solution au problème selon lequel le pack de langue chinoise ne peut pas être installé sur le système Win11
Mar 09, 2024 am 09:48 AM
Solution au problème selon lequel le système Win11 ne peut pas installer le pack de langue chinoise Avec le lancement du système Windows 11, de nombreux utilisateurs ont commencé à mettre à niveau leur système d'exploitation pour découvrir de nouvelles fonctions et interfaces. Cependant, certains utilisateurs ont constaté qu'ils ne parvenaient pas à installer le pack de langue chinoise après la mise à niveau, ce qui perturbait leur expérience. Dans cet article, nous discuterons des raisons pour lesquelles le système Win11 ne peut pas installer le pack de langue chinoise et proposerons des solutions pour aider les utilisateurs à résoudre ce problème. Analyse des causes Tout d'abord, analysons l'incapacité du système Win11 à
 Solution à l'écran noir de Windows 11 avec uniquement le pointeur de la souris
Feb 18, 2024 pm 10:50 PM
Solution à l'écran noir de Windows 11 avec uniquement le pointeur de la souris
Feb 18, 2024 pm 10:50 PM
Que dois-je faire si l'écran Win11 est noir et ne comporte que des flèches de souris ? Avec le développement continu de la technologie informatique, de nombreuses personnes sont désormais indissociables des ordinateurs. Cependant, nous rencontrons parfois des problèmes lors de l'utilisation de l'ordinateur. Par exemple, lors de l'utilisation du système Win11, l'écran apparaît noir avec uniquement la flèche de la souris. Cette question peut prêter à confusion pour certains non-experts, mais ne vous inquiétez pas, nous présenterons quelques solutions ci-dessous. Tout d’abord, nous devons déterminer si le problème est temporaire ou persistant. Si l'écran devient noir occasionnellement, peut-être
 Comment définir les performances du processeur au maximum dans Win11
Feb 19, 2024 pm 07:42 PM
Comment définir les performances du processeur au maximum dans Win11
Feb 19, 2024 pm 07:42 PM
De nombreux utilisateurs trouvent que l'ordinateur ne fonctionne pas suffisamment bien lorsqu'ils utilisent le système Win11. Ils souhaitent améliorer les performances du processeur, mais ils ne savent pas comment le faire. Ce qui suit présentera en détail comment régler les performances du processeur au niveau le plus élevé dans le système Win11 pour rendre votre ordinateur plus efficace. Méthode de paramétrage : 1. Cliquez avec le bouton droit sur « Ce PC » sur le bureau et sélectionnez « Propriétés » dans la liste des options. 2. Après avoir accédé à la nouvelle interface, cliquez sur « Paramètres système avancés » dans « Liens associés ». 3. Dans la fenêtre qui s'ouvre, cliquez sur l'onglet "Avancé" en haut, puis cliquez sur le & en bas de "Performances".
 Solution pour Win11 impossible d'installer le pack de langue chinoise
Mar 09, 2024 am 09:15 AM
Solution pour Win11 impossible d'installer le pack de langue chinoise
Mar 09, 2024 am 09:15 AM
Win11 est le dernier système d'exploitation lancé par Microsoft. Par rapport aux versions précédentes, Win11 a considérablement amélioré la conception de l'interface et l'expérience utilisateur. Cependant, certains utilisateurs ont signalé avoir rencontré le problème de l'impossibilité d'installer le module linguistique chinois après l'installation de Win11, ce qui leur a posé des problèmes lors de l'utilisation du chinois dans le système. Cet article fournira quelques solutions au problème selon lequel Win11 ne peut pas installer le pack de langue chinoise pour aider les utilisateurs à utiliser le chinois en douceur. Tout d’abord, nous devons comprendre pourquoi le pack de langue chinoise ne peut pas être installé. D'une manière générale, Win11
 Stratégies pour résoudre l'incapacité de Win11 à installer le pack de langue chinoise
Mar 08, 2024 am 11:51 AM
Stratégies pour résoudre l'incapacité de Win11 à installer le pack de langue chinoise
Mar 08, 2024 am 11:51 AM
Stratégies pour faire face à l'incapacité de Win11 à installer le pack de langue chinoise Avec le lancement de Windows 11, de nombreux utilisateurs ont hâte de passer à ce nouveau système d'exploitation. Cependant, certains utilisateurs ont rencontré des difficultés en essayant d'installer le pack de langue chinoise, ce qui les a empêchés d'utiliser correctement l'interface chinoise. Dans cet article, nous discuterons du problème selon lequel Win11 ne peut pas installer le pack de langue chinoise et proposerons quelques contre-mesures. Tout d’abord, explorons pourquoi il y a des problèmes lors de l’installation des packs de langue chinoise sur Win11. Cela peut être dû au système
 Comment utiliser les touches de raccourci pour prendre des captures d'écran dans Win8 ?
Mar 28, 2024 am 08:33 AM
Comment utiliser les touches de raccourci pour prendre des captures d'écran dans Win8 ?
Mar 28, 2024 am 08:33 AM
Comment utiliser les touches de raccourci pour prendre des captures d’écran dans Win8 ? Dans notre utilisation quotidienne des ordinateurs, nous avons souvent besoin de prendre des captures d’écran du contenu à l’écran. Pour les utilisateurs du système Windows 8, prendre des captures d'écran via les touches de raccourci est une méthode de fonctionnement pratique et efficace. Dans cet article, nous présenterons plusieurs touches de raccourci couramment utilisées pour prendre des captures d'écran dans le système Windows 8 afin de vous aider à prendre des captures d'écran plus rapidement. La première méthode consiste à utiliser la combinaison de touches "Touche Win + Touche PrintScreen" pour effectuer
 Comment effectuer des actions nécessitant des droits d'administrateur dans Windows 11
Feb 18, 2024 am 10:53 AM
Comment effectuer des actions nécessitant des droits d'administrateur dans Windows 11
Feb 18, 2024 am 10:53 AM
Que dois-je faire si le fonctionnement demandé par win11 doit être amélioré ? Avec la sortie de Windows 11, de nombreux utilisateurs ont hâte de mettre à niveau leur système d'exploitation pour bénéficier de nouvelles fonctionnalités et d'une expérience utilisateur améliorée. Cependant, lorsque vous essayez d'effectuer certaines opérations sensibles ou de modifier les paramètres du système, vous pouvez rencontrer l'invite « L'opération demandée nécessite une élévation ». Alors, que devons-nous faire lorsque nous sommes confrontés à cette situation ? Tout d’abord, nous devons comprendre ce que signifie « l’opération demandée nécessite une promotion ». Dans les systèmes d'exploitation Windows, de nombreuses opérations au niveau du système nécessitent
 Explication détaillée de l'obtention des droits d'administrateur dans Win11
Mar 08, 2024 pm 03:06 PM
Explication détaillée de l'obtention des droits d'administrateur dans Win11
Mar 08, 2024 pm 03:06 PM
Le système d'exploitation Windows est l'un des systèmes d'exploitation les plus populaires au monde et sa nouvelle version Win11 a beaucoup attiré l'attention. Dans le système Win11, l'obtention des droits d'administrateur est une opération importante. Les droits d'administrateur permettent aux utilisateurs d'effectuer davantage d'opérations et de paramètres sur le système. Cet article présentera en détail comment obtenir les autorisations d'administrateur dans le système Win11 et comment gérer efficacement les autorisations. Dans le système Win11, les droits d'administrateur sont divisés en deux types : administrateur local et administrateur de domaine. Un administrateur local dispose de tous les droits d'administration sur l'ordinateur local





