 Tutoriel système
Tutoriel système
 Série Windows
Série Windows
 Comment définir un thème contenant plusieurs images dans Win10
Comment définir un thème contenant plusieurs images dans Win10
Comment définir un thème contenant plusieurs images dans Win10
De nombreux amis pensent qu'après la mise à jour de l'arrière-plan du thème de Win10, l'arrière-plan du bureau est unique et souhaitent inclure plusieurs images, alors comment le configurer. L'éditeur a compilé des didacticiels pertinents ci-dessous, jetons-y un coup d'œil ?


Comment configurer un thème avec plusieurs images dans Win10
Tout d'abord : Tout d'abord, placez vos images préférées dans un dossier et rappelez-vous l'emplacement de ce dossier. Maintenant, je le mets sur le. tableau.
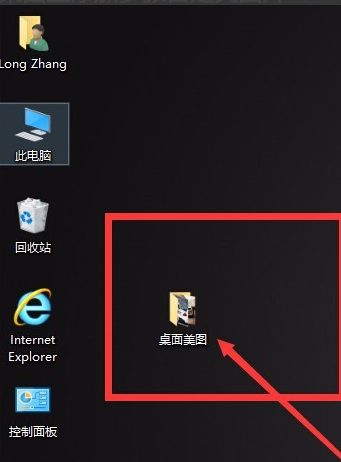
Deuxième : cliquez avec le bouton droit de la souris pour afficher le menu et cliquez sur la commande "Personnaliser".
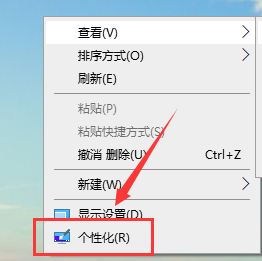
Troisième : la fenêtre des paramètres de personnalisation apparaît. Comme le montre l'image, vous pouvez trouver le menu déroulant « Arrière-plan » Cliquez dessus et il y a trois options. Sélectionnez Diaporama.
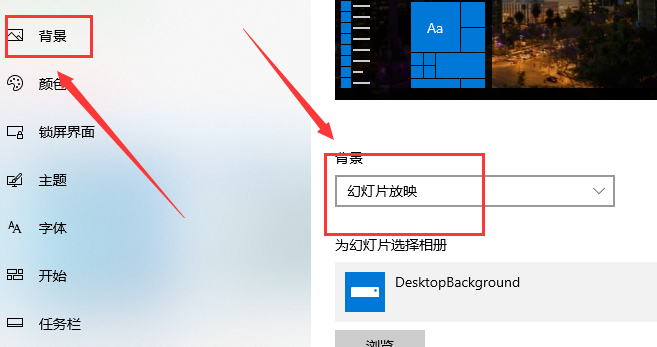
Quatrième : Après la sélection, cliquez sur "Aperçu" ci-dessous pour trouver le dossier "Images du bureau" que nous avons enregistré lors de la première étape.
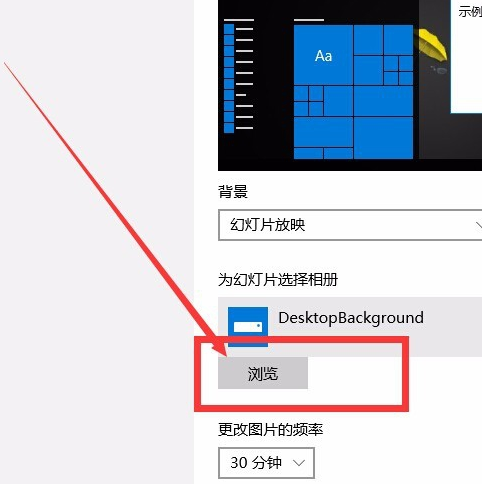
Cinquième : Après avoir trouvé le dossier "Images du bureau", cliquez pour sélectionner. N'oubliez pas de ne pas double-cliquer pour entrer, mais de cliquer pour sélectionner. Dans le coin inférieur droit de la boîte de dialogue, « Sélectionner ce dossier » apparaîtra, cliquez dessus.
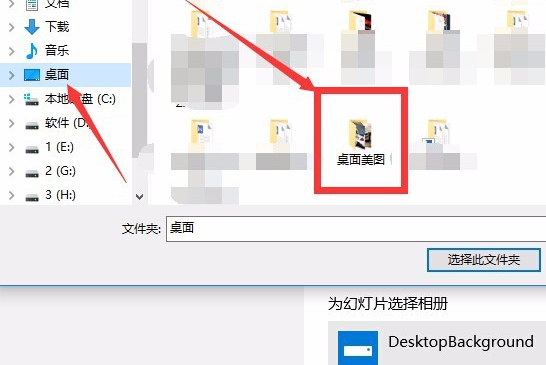
Sixième : Après la configuration, revenez à la fenêtre des paramètres « Personnalisation ». Il y a quatre paramètres « Propriété » ci-dessous. Vous pouvez modifier la « fréquence de remplacement, la commande, l'alimentation électrique et l'ajustement de l'image du bureau en fonction. selon vos propres préférences." " et ainsi de suite à définir.
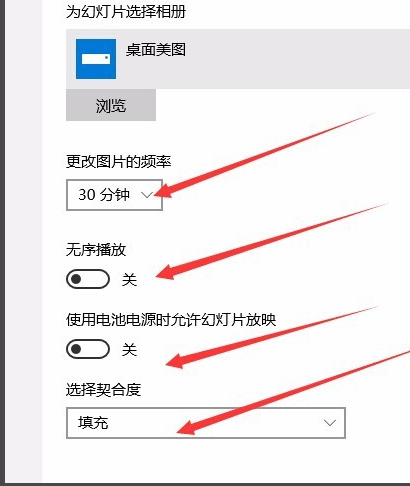
Problèmes liés au thème Win10
Comment embellir le thème Win10>>>
Le thème Win10 ne peut pas être démarré>>
Le thème Win10 ne peut pas être modifié>>>Le thème Win10 dans Quel dossier>>>Ce qui précède est le contenu détaillé de. pour plus d'informations, suivez d'autres articles connexes sur le site Web de PHP en chinois!

Outils d'IA chauds

Undresser.AI Undress
Application basée sur l'IA pour créer des photos de nu réalistes

AI Clothes Remover
Outil d'IA en ligne pour supprimer les vêtements des photos.

Undress AI Tool
Images de déshabillage gratuites

Clothoff.io
Dissolvant de vêtements AI

AI Hentai Generator
Générez AI Hentai gratuitement.

Article chaud

Outils chauds

Bloc-notes++7.3.1
Éditeur de code facile à utiliser et gratuit

SublimeText3 version chinoise
Version chinoise, très simple à utiliser

Envoyer Studio 13.0.1
Puissant environnement de développement intégré PHP

Dreamweaver CS6
Outils de développement Web visuel

SublimeText3 version Mac
Logiciel d'édition de code au niveau de Dieu (SublimeText3)
 Guide de configuration du démarrage automatique de l'ordinateur Win11
Jan 15, 2024 pm 06:36 PM
Guide de configuration du démarrage automatique de l'ordinateur Win11
Jan 15, 2024 pm 06:36 PM
Nous pouvons gagner du temps chaque jour en configurant le démarrage automatique du système, ce qui est très approprié pour une utilisation au bureau. Cependant, de nombreux utilisateurs ne savent pas comment configurer le démarrage automatique sur Win11. En fait, vous n'en avez besoin que. pour créer une tâche planifiée, jetons un coup d'œil avec l'éditeur ci-dessous. Comment configurer l'ordinateur pour qu'il démarre automatiquement Win11 : 1. Tout d'abord, faites un clic droit et sélectionnez "Ce PC" et cliquez sur "Gérer" 2. Recherchez ensuite "Planificateur de tâches" dans les outils système 3. Cliquez ensuite sur "Créer une tâche de base". à droite 4. Dans le nom, entrez « Mise sous tension automatique » 5, puis sélectionnez la fréquence de mise sous tension automatique. 6. Définissez ensuite l’heure spécifique dont nous avons besoin pour démarrer automatiquement. 7. Cochez ensuite « Démarrer le programme » comme indiqué sur la figure. 8. Dans un programme ou un script
 Configurer le contrôle du groupe de travail Win11 ?
Jul 01, 2023 am 09:57 AM
Configurer le contrôle du groupe de travail Win11 ?
Jul 01, 2023 am 09:57 AM
Comment mettre en place un groupe de travail Win11 ? Le groupe de travail est le mode de gestion des ressources le plus courant, le plus simple et le plus courant, qui consiste à regrouper différents ordinateurs dans différents groupes en fonction de leurs fonctions pour faciliter la gestion. Récemment, certains utilisateurs se sont demandé comment créer un groupe de travail Win11 ? De nombreux amis ne savent pas comment fonctionner en détail. L'éditeur a compilé ci-dessous les étapes pour créer un groupe de travail Win11. Si vous êtes intéressé, suivez l'éditeur et jetez un œil ci-dessous ! Étapes de configuration du groupe de travail Win11 1. Cliquez avec le bouton droit sur cet ordinateur sur le bureau et sélectionnez Propriétés dans l'élément de menu qui s'ouvre ; 2. Fenêtre des paramètres Windows, cliquez sur le domaine ou le groupe de travail sous le lien approprié à droite ; , carte d'option du nom de l'ordinateur, cliquez sur Pour utiliser l'assistant pour joindre l'ordinateur à un domaine ou à une tâche
 Comment fusionner plusieurs images en une seule image à l'aide de Golang
Aug 26, 2023 pm 10:40 PM
Comment fusionner plusieurs images en une seule image à l'aide de Golang
Aug 26, 2023 pm 10:40 PM
Comment utiliser Golang pour fusionner plusieurs images en une seule image. Dans de nombreux scénarios d'application, nous devons fusionner plusieurs images en une seule image, comme la production d'albums photo, le traitement d'images, etc. Cet article expliquera comment utiliser le langage Golang pour implémenter cette fonction. Tout d’abord, nous devons importer le package de traitement d’image de Golang image et image/jpeg ou image/png. Nous devons également importer le module os pour lire et enregistrer les fichiers image. Exemple de code : packagemainimport
 Comment fusionner plusieurs images en une seule à l'aide de Python
Aug 25, 2023 am 10:24 AM
Comment fusionner plusieurs images en une seule à l'aide de Python
Aug 25, 2023 am 10:24 AM
Comment utiliser Python pour fusionner plusieurs images en une seule Dans la vie quotidienne et au travail, nous avons souvent besoin de fusionner plusieurs images en une seule. Par exemple, fusionnez plusieurs photos dans une seule couverture d'album, fusionnez plusieurs images dans un seul fichier PDF, etc. Cette fonction peut être facilement implémentée à l'aide de Python. Cet article explique comment utiliser Python pour fusionner plusieurs images en une seule image, avec des exemples de code. Tout d’abord, nous devons installer la bibliothèque Pillow. Entrez la commande suivante sur la ligne de commande pour installer : pipin
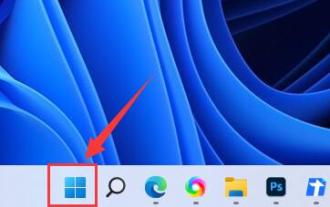 Tutoriel de configuration du thème noir et blanc à commutation automatique Win11
Jan 09, 2024 pm 07:09 PM
Tutoriel de configuration du thème noir et blanc à commutation automatique Win11
Jan 09, 2024 pm 07:09 PM
Bien que Win11 ait deux thèmes, noir et blanc, de nombreux amis ne savent pas comment faire en sorte que le système change automatiquement le thème noir et blanc de l'interface Win11 en fonction du temps. En fait, nous n'avons besoin que d'utiliser un logiciel tiers pour y parvenir. ce. Thème noir et blanc automatique pour l'interface win11 : 1. Tout d'abord, cliquez sur le « Menu Démarrer » dans la barre des tâches. 2. Ouvrez le « Microsoft Store » dedans. 3. Après l'avoir ouvert, recherchez et entrez l'application "AutoDarkMode" ci-dessus. 4. Après avoir accédé à la page de détails, cliquez sur le bouton « Installer ». 5. Une fois l'installation terminée, faites un clic droit sur un espace vide du bureau et ouvrez « Personnalisation » 6. Dans celui-ci, vous pouvez modifier les modes de thème correspondant à différentes heures. 7. Vous pouvez également modifier différents modes d'affichage selon vos préférences.
 Étapes détaillées pour désactiver les mises à jour automatiques dans Win10
Jan 03, 2024 pm 04:14 PM
Étapes détaillées pour désactiver les mises à jour automatiques dans Win10
Jan 03, 2024 pm 04:14 PM
Le système Win10 est toujours mis à jour en permanence. Certains internautes estiment que leurs ordinateurs actuels sont en très bon état et ne souhaitent donc pas effectuer de mise à niveau. Il se peut qu'ils ne sachent pas comment configurer Win10 pour qu'il ne soit jamais mis à jour. tutoriel pour que vous appreniez ensemble. Comment configurer Win10 pour qu'il ne mette jamais à jour : 1. Appuyez d'abord sur la touche de raccourci "win+r" pour ouvrir Exécuter et entrez "services.msc". 2. Recherchez ensuite « windowsupdate » ci-dessous. 3. Cliquez avec le bouton droit sur l'option et cliquez sur « Propriétés » ci-dessous. 4. Sélectionnez « Désactivé » comme type de démarrage et cliquez sur « Arrêter ». 5. Enfin, cliquez successivement sur « Appliquer » et « OK ».
 Comment définir l'icône de mon ordinateur sur le bureau dans Win10
Jun 29, 2023 am 11:20 AM
Comment définir l'icône de mon ordinateur sur le bureau dans Win10
Jun 29, 2023 am 11:20 AM
Comment définir l’icône de mon ordinateur sur le bureau dans Win10 ? Le système win10 est le système le plus stable et le plus facile à utiliser parmi les systèmes Windows, et de nombreux amis utilisent également ce système informatique. Cependant, dans le système Win10, certains paramètres ne sont pas très à l'aise avec les amis. Par exemple, certains amis ont signalé que l'icône de mon ordinateur n'est pas sur le bureau. En fait, je peux définir l'icône de mon ordinateur sur le bureau via des paramètres simples. , ci-dessous, l'éditeur vous proposera un didacticiel sur la façon de définir les icônes de mon ordinateur sur le bureau dans Win10. Tutoriel sur la configuration des icônes de mon ordinateur sur le bureau dans Win10 1. Cliquez avec le bouton droit sur le bureau et sélectionnez "Personnaliser" 2. Cliquez sur "Thème" 3. Cliquez sur les paramètres de l'icône du bureau à droite 4. Cochez la case devant "Ordinateur ". nous
 Comment définir l'arrêt automatique à faible consommation dans Win7
Jul 13, 2023 am 10:37 AM
Comment définir l'arrêt automatique à faible consommation dans Win7
Jul 13, 2023 am 10:37 AM
Windows7 est un système d'exploitation développé par Microsoft et son numéro de version principale est WindowsNT6.1. De nombreux amis sont obligés d'éteindre leur ordinateur à chaque fois. Ils ne savent pas que le système Win7 peut définir un arrêt automatique à faible consommation. Voici comment définir un arrêt automatique à faible consommation dans le système Win7. Comment définir l'arrêt automatique à faible consommation dans Win7 : 1. Tout d'abord, cliquez sur le bouton Démarrer dans le coin inférieur gauche du bureau et sélectionnez Panneau de configuration. Modifiez ensuite la méthode de vérification du panneau de commande en grandes icônes, recherchez l'option d'alimentation et cliquez pour ouvrir ; 2. Cliquez pour modifier les paramètres du plan affichés par l'indicateur de batterie actuel, puis modifiez les paramètres d'alimentation avancés ; paramètres liés à la batterie et modifier la faible consommation. Réglez l'opération sur Arrêter, puis cliquez sur OK pour terminer l'opération.





