Comment installer le pilote de la carte réseau pour Win7
Beaucoup d'amis ne savent pas comment installer le pilote de la carte réseau Win7 ? Aujourd'hui, l'éditeur vous proposera un didacticiel d'installation de la carte réseau Win7 à consulter.

Tutoriel d'installation de l'adaptateur réseau Win7 :
1. Cliquez avec le bouton droit sur le bureau et cliquez sur Personnaliser.
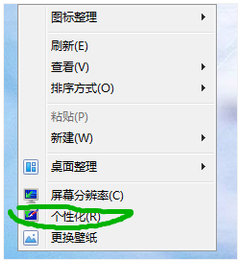
2. Accédez à la page d'accueil du panneau de configuration et sélectionnez : Outils de gestion.
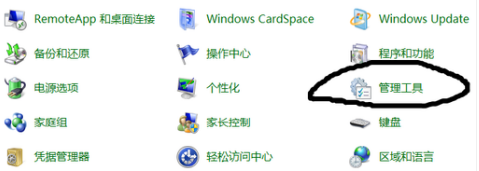
3. Cliquez pour accéder aux outils de gestion et trouver « Gestion informatique ».
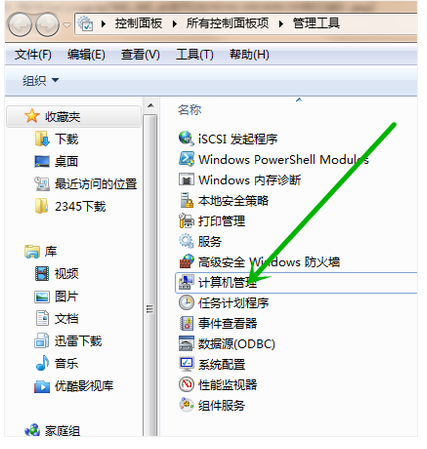
4. Cliquez sur "Gestionnaire de périphériques" et recherchez "Adaptateur réseau" dans la sous-option.
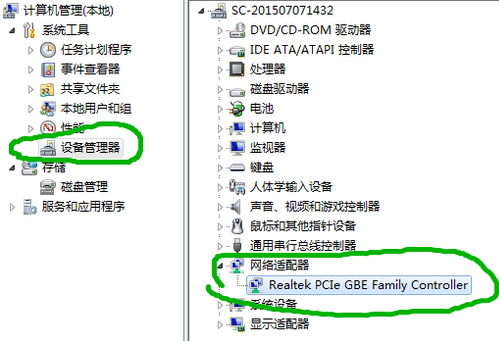
5. Cliquez sur le pilote de la carte réseau sous la carte réseau, recherchez « Pilote » dans la barre d'options supérieure, puis sélectionnez Mettre à jour le pilote.
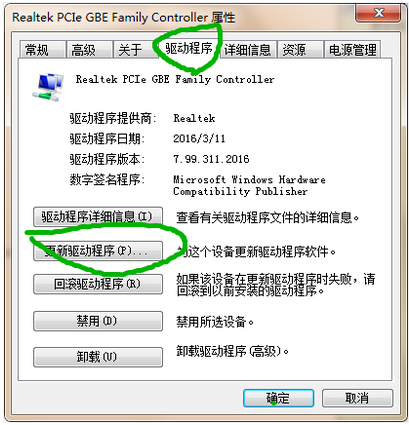
(Ce qui précède explique comment installer le pilote de la carte réseau Win7 ! Si cela vous aide, veuillez faire attention à ce site.)
Ce qui précède est le contenu détaillé de. pour plus d'informations, suivez d'autres articles connexes sur le site Web de PHP en chinois!

Outils d'IA chauds

Undresser.AI Undress
Application basée sur l'IA pour créer des photos de nu réalistes

AI Clothes Remover
Outil d'IA en ligne pour supprimer les vêtements des photos.

Undress AI Tool
Images de déshabillage gratuites

Clothoff.io
Dissolvant de vêtements AI

Video Face Swap
Échangez les visages dans n'importe quelle vidéo sans effort grâce à notre outil d'échange de visage AI entièrement gratuit !

Article chaud

Outils chauds

Bloc-notes++7.3.1
Éditeur de code facile à utiliser et gratuit

SublimeText3 version chinoise
Version chinoise, très simple à utiliser

Envoyer Studio 13.0.1
Puissant environnement de développement intégré PHP

Dreamweaver CS6
Outils de développement Web visuel

SublimeText3 version Mac
Logiciel d'édition de code au niveau de Dieu (SublimeText3)

Sujets chauds
 Introduction détaillée à la différence entre le pilote de carte graphique NVIDIA Game Ready et Studio
Mar 14, 2024 am 10:00 AM
Introduction détaillée à la différence entre le pilote de carte graphique NVIDIA Game Ready et Studio
Mar 14, 2024 am 10:00 AM
NVIDIA est une marque de carte graphique utilisée par de nombreux utilisateurs, c'est-à-dire la carte N. Cependant, certains utilisateurs ont découvert qu'il existe Gameready et Studio lors du téléchargement du pilote de la carte graphique. Jetons un coup d'œil à l'introduction détaillée de la différence entre le pilote de carte graphique NVIDIA Gameready et Studio. Gameready est un produit de cartes graphiques NVIDIA optimisées pour le domaine des jeux, tandis que la série Studio s'adresse aux utilisateurs professionnels et optimise l'expérience d'utilisation des logiciels de productivité. Ces deux séries de cartes graphiques offrent les meilleures performances et stabilité pour différents domaines d'application afin de répondre aux besoins des utilisateurs en matière de jeux et de logiciels professionnels. 2. La fréquence des mises à jour est différente : gameready est mis à jour fréquemment et sera publié
 Comment corriger l'erreur DXGI_ERROR_DEVICE_HUNG dans Windows 10 et 11
Oct 26, 2023 pm 11:13 PM
Comment corriger l'erreur DXGI_ERROR_DEVICE_HUNG dans Windows 10 et 11
Oct 26, 2023 pm 11:13 PM
Cette vidéo ne peut pas être lue en raison d'une erreur technique. (Code d'erreur : 102006) Nous allons suivre des étapes simples pour corriger cette erreur et partager des conseils pour éviter qu'elle ne se reproduise. Notre objectif est de vous aider à résoudre ce problème rapidement et à retrouver un ordinateur fonctionnant correctement. Qu'est-ce que 0x887A0006DXGI_ERROR_DEVICE_HUNG ? DXGI (DirectXGraphicsInfrastructure) est une partie de Windows qui facilite le contenu graphique tel que les jeux et les vidéos. Lorsqu'il y a un problème avec le pilote graphique sous Windows 10 et 11, l'erreur dxgi_error_device_hung apparaît généralement, surtout lorsque
 4 façons de renommer rapidement une imprimante sous Windows 11
Sep 11, 2023 pm 03:26 PM
4 façons de renommer rapidement une imprimante sous Windows 11
Sep 11, 2023 pm 03:26 PM
Si vous avez beaucoup d’imprimantes dans votre bureau, la liste des imprimantes peut être longue et rendre le travail fastidieux. De plus, plusieurs imprimantes signifient généralement des noms similaires, ce qui peut prêter à confusion. La dernière chose que vous souhaitez est de parcourir une liste interminable et de finir par envoyer votre travail d'impression à la mauvaise imprimante. Heureusement, vous pouvez résoudre tous ces problèmes avec une simple astuce de changement de nom, que nous vous montrerons ci-dessous. Comment renommer mon imprimante sous Windows 11 ? 1. À l'aide de l'application Paramètres, appuyez sur la touche et cliquez sur Paramètres. Windows cliquez sur Bluetooth et appareils et sélectionnez Imprimantes et scanners. Sélectionnez l'imprimante que vous souhaitez renommer. Cliquez sur Propriétés de l'imprimante. Accédez à l'onglet Général, touche
 Comment réparer le périphérique désactivé (code d'erreur 22) sous Windows 10/11
Aug 04, 2023 pm 03:17 PM
Comment réparer le périphérique désactivé (code d'erreur 22) sous Windows 10/11
Aug 04, 2023 pm 03:17 PM
L'erreur code 22 « Ce périphérique est désactivé » dans le Gestionnaire de périphériques vous empêche-t-elle d'utiliser un nouveau ou un ancien périphérique sur votre PC ? Ne vous inquiétez pas car nous sommes là pour vous aider à résoudre ce problème. Une erreur de code 22 signifie que l'appareil a été désactivé manuellement et parfois, sa réactivation n'aide pas. Quelle que soit la cause, voici 10 façons de corriger l’erreur de code 10 « Cet appareil est désactivé » sur Windows 22/PC et de faire fonctionner à nouveau ce matériel. 1. Débranchez et rebranchez le nouveau matériel Le nouveau matériel que vous branchez sur votre PC peut recommencer à fonctionner après une suppression et une réinstallation rapides. Donc, s’il s’agit d’un appareil branché via USB, débranchez-le. Ensuite, attendez quelques secondes et rebranchez-le. Maintenant, vérifiez si l'appareil apparaît dans le gestionnaire de périphériques
 Que dois-je faire si Win11 ne parvient pas à charger le pilote ? Que faire si le pilote ne peut pas être chargé sur cet appareil ?
Apr 11, 2024 pm 05:01 PM
Que dois-je faire si Win11 ne parvient pas à charger le pilote ? Que faire si le pilote ne peut pas être chargé sur cet appareil ?
Apr 11, 2024 pm 05:01 PM
Cet article vise à résoudre le message d'erreur « Le pilote ne peut pas être chargé sur ce périphérique » que les utilisateurs de Win11 rencontrent lorsqu'ils tentent d'installer ou de mettre à jour les pilotes. En lisant cet article, les utilisateurs de Win11 pourront résoudre le problème « Le pilote ne peut pas être chargé sur ce périphérique », garantissant ainsi la stabilité du système et le fonctionnement normal du périphérique matériel. L'Assistant de compatibilité des programmes vous invite : Le pilote ne peut pas être chargé sur ce périphérique. Méthode 1 : 1. Appuyez sur la combinaison de touches [Win+X], ou [cliquez avec le bouton droit], cliquez sur [Logo Démarrer de Windows] dans la barre des tâches et ouvrez le menu caché. élément , sélectionnez [Administrateur de terminal] ; 2. Fenêtre de contrôle de compte d'utilisateur, souhaitez-vous autoriser cette application à apporter des modifications à votre appareil ? Cliquez sur【
 UCM sous Windows 11/10 - Erreur du pilote de périphérique UCSI VPI
Mar 24, 2024 am 09:50 AM
UCM sous Windows 11/10 - Erreur du pilote de périphérique UCSI VPI
Mar 24, 2024 am 09:50 AM
UCM-UCSIVPI est crucial pour votre ordinateur car il est responsable de la gestion du port USB Type-C. Lorsque vous rencontrez des messages d'erreur pour ce pilote dans le Gestionnaire de périphériques, cela affectera le fonctionnement normal de votre port USB Type-C. Par conséquent, il est crucial de résoudre ce problème rapidement et cet article vous guidera sur la façon de résoudre les problèmes causés par ce message d'erreur. UCM-UCSIACPI, Windows a arrêté ce périphérique car il a signalé un problème (code 43). Qu'est-ce que le pilote de périphérique UCM—UCSIVPI ? Microsoft fournit un pilote conforme à la spécification UCSI (USB Type-C Connector System Software Interface) pour la transmission TPI. Si votre système est configuré
![Que dois-je faire si mon périphérique Bluetooth ne dispose pas de pilote ? [résolu]](https://img.php.cn/upload/article/000/465/014/171033721377290.jpg?x-oss-process=image/resize,m_fill,h_207,w_330) Que dois-je faire si mon périphérique Bluetooth ne dispose pas de pilote ? [résolu]
Mar 13, 2024 pm 09:40 PM
Que dois-je faire si mon périphérique Bluetooth ne dispose pas de pilote ? [résolu]
Mar 13, 2024 pm 09:40 PM
Lorsque de nombreux utilisateurs utilisent la fonction Bluetooth, une boîte de message d'erreur apparaît : Le pilote du périphérique Bluetooth est introuvable et un point d'exclamation s'affiche à l'ouverture du gestionnaire de périphériques. Que se passe-t-il ? En réponse à ce problème, je vais aujourd'hui partager avec vous comment résoudre le problème de l'impossibilité de trouver le pilote pour les périphériques Bluetooth. Comment résoudre le problème de l'impossibilité de trouver le pilote pour les périphériques Bluetooth ? Cliquez avec le bouton droit sur l'icône Bluetooth dans le coin inférieur droit pour afficher les appareils Bluetooth. Cliquez avec le bouton droit sur le périphérique Bluetooth couplé et cliquez sur Supprimer le périphérique, et le périphérique Bluetooth disparaîtra. Il y a un « Périphérique Bluetooth » désinstallé dans le « Gestionnaire de périphériques »
 Type de profil réseau manquant dans Windows 11 : 5 façons d'y remédier
Apr 16, 2023 pm 04:58 PM
Type de profil réseau manquant dans Windows 11 : 5 façons d'y remédier
Apr 16, 2023 pm 04:58 PM
Windows vous permet de définir différents types de profils réseau pour vous connecter à un BSS (Basic Server Set). En règle générale, les fichiers de configuration réseau nécessitent des fragments de données XML. Cependant, les utilisateurs peuvent rencontrer des problèmes tels que la perte de profils lors de la modification des types de profils réseau, en particulier sous Windows 11. Nous discuterons donc des types de profils réseau Windows 11 manquants et des causes de ce problème. De même, nous vous expliquerons comment résoudre l'incapacité de Windows 10/11 à changer de réseau en privé ou public, ainsi que d'autres problèmes de type de profil réseau. Pourquoi mon type de profil réseau est-il manquant dans Windows 11 ? Pilotes de périphérique obsolètes : sur votre ordinateur






