 Tutoriel mobile
Tutoriel mobile
 iPhone
iPhone
 L'iPhone peut-il enregistrer l'écran ? Tutoriel sur la méthode d'enregistrement d'écran iPhone
L'iPhone peut-il enregistrer l'écran ? Tutoriel sur la méthode d'enregistrement d'écran iPhone
L'iPhone peut-il enregistrer l'écran ? Tutoriel sur la méthode d'enregistrement d'écran iPhone
Lorsque vous utilisez quotidiennement des appareils Apple, l'une des fonctions que vous utilisez souvent consiste à prendre des photos et des captures d'écran sur votre iPhone. Ces fonctions sont très pratiques et peuvent vous aider à enregistrer de beaux moments ou à sauvegarder des informations importantes. La fonction appareil photo vous permet de capturer les images que vous souhaitez enregistrer à tout moment et n'importe où, tandis que la fonction de capture d'écran vous aide à enregistrer n'importe quel contenu à l'écran, y compris du texte, des images ou des vidéos. L'utilisation de ces fonctionnalités est aussi simple que d'appuyer sur le bouton correspondant ou d'utiliser des gestes désignés. Vous pouvez utiliser ces fonctions à tout moment en fonction de vos besoins, rendant votre appareil Apple plus pratique et polyvalent.
De plus, les téléphones Apple disposent également de fonctions intégrées d'enregistrement d'écran très utiles. Cependant, certains utilisateurs ne savent pas comment configurer la fonction d'enregistrement d'écran tout aussi utile de l'iPhone, ou ne peuvent même pas trouver son emplacement.
Si vous ne savez toujours pas comment configurer la fonction d'enregistrement d'écran sur votre iPhone, ne vous inquiétez pas ! Dans cet article, je vais vous apprendre à effectuer les réglages pertinents afin que vous puissiez facilement maîtriser les compétences d'enregistrement d'écran. Tout d’abord, ouvrez le menu des paramètres de votre iPhone. Vous pouvez trouver une icône en forme d'engrenage sur l'écran d'accueil et cliquer dessus pour accéder aux paramètres. Ensuite, faites glisser votre doigt vers le bas dans le menu des paramètres pour trouver l’option Control Center. Après avoir cliqué, vous verrez une option appelée « Personnaliser les contrôles ». cliquez dessus. Sur la page des commandes personnalisées, vous verrez une option appelée « Enregistrement d'écran ». Cliquez sur le bouton "+" à droite pour ajouter la fonction d'enregistrement d'écran au centre de contrôle. Après avoir terminé les étapes ci-dessus, revenez à l'écran d'accueil. Faites glisser votre doigt depuis le bas de l'écran pour ouvrir le Centre de contrôle. Vous verrez un bouton d'enregistrement d'écran circulaire, cliquez dessus pour commencer à enregistrer l'écran. Après l'enregistrement, vous pouvez cliquer à nouveau sur le bouton d'enregistrement d'écran dans le centre de contrôle pour arrêter l'enregistrement. La vidéo enregistrée sera sauvegardée dans l'album photo. Vous avez maintenant appris à configurer la fonction d'enregistrement d'écran de l'iPhone. J'espère que cet article vous aidera ! Si vous avez d'autres questions, n'hésitez pas à me les poser.

1. Activez la fonction d'enregistrement d'écran
Qu'il s'agisse d'un iPhone 13 ou d'un ancien iPhone, vous ne trouvez pas le bouton d'enregistrement d'écran sur le bureau du téléphone ou sur la page déroulante. Alors, où est la fonction d’enregistrement d’écran du téléphone mobile d’Apple ?
Ouvrez les [Paramètres] de l'iPhone et cliquez sur [Centre de contrôle]. Dans [Plus de contrôles], vous verrez une touche de fonction appelée [Enregistrement d'écran]. Cliquez sur le bouton vert + devant la touche de fonction pour l'ajouter aux [Contrôles inclus]. De cette façon, vous pouvez trouver la touche de fonction [Enregistrement d'écran] dans le Control Center.
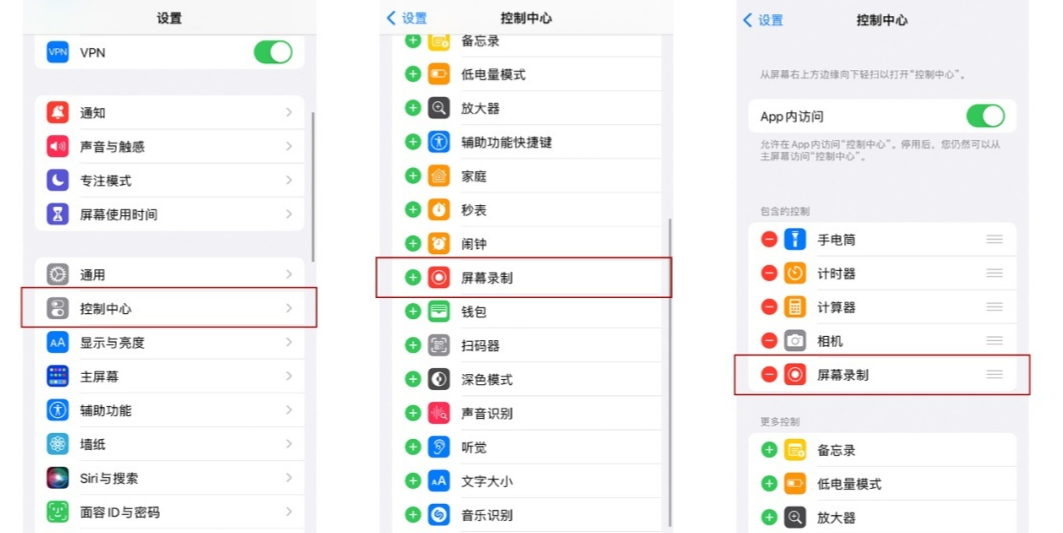
Faites glisser votre doigt depuis le coin supérieur droit de l'écran de l'iPhone et vous verrez la nouvelle touche de fonction [Enregistrement d'écran] sur la page du centre de contrôle, qui est un cercle plein + un bouton annulaire.
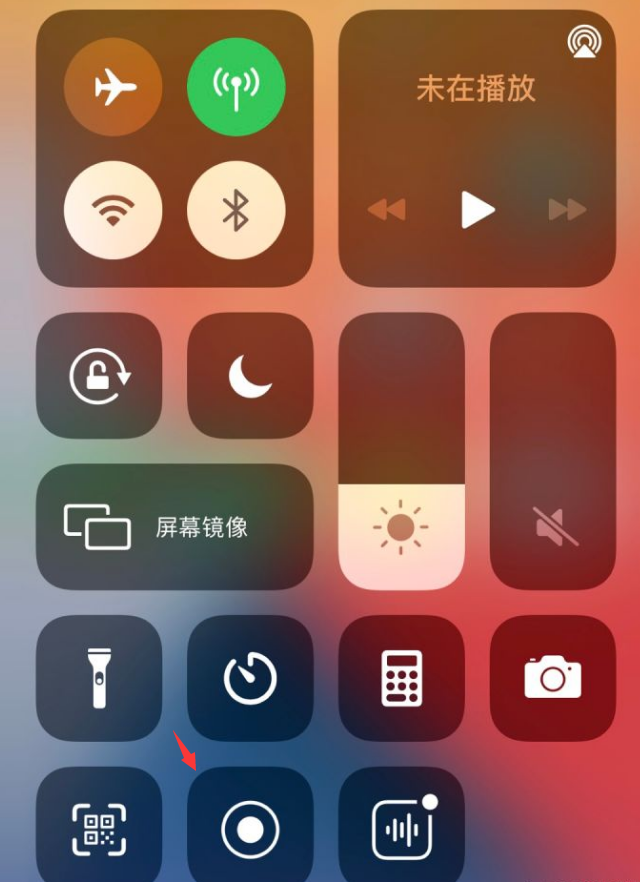
2. Démarrer et arrêter l'enregistrement d'écran
1. Démarrer l'enregistrement d'écran
Dans le coin supérieur droit de l'écran de l'iPhone, il vous suffit de tirer vers le bas à partir de cette position avec votre doigt. pour activer l'enregistrement d'écran. Cette fonctionnalité est très pratique car elle vous permet d'enregistrer n'importe quelle action sur l'écran et de la sauvegarder sous forme de vidéo. Que vous partagiez des moments passionnants du jeu ou que vous réalisiez des vidéos pédagogiques, la fonction d'enregistrement d'écran peut vous aider à le terminer. Alors n’oubliez pas cette opération au cas où vous en auriez besoin !
Lorsque vous cliquez sur le bouton, un compte à rebours démarre un compte à rebours pendant 3 secondes. Une fois le compte à rebours terminé, la fonction d'enregistrement d'écran s'active automatiquement et commence à enregistrer le contenu à l'écran.
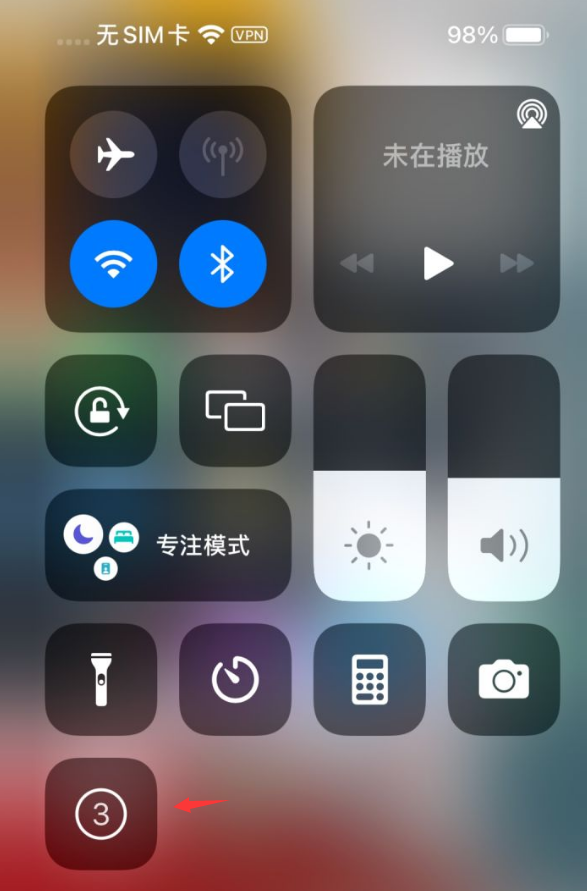
2. Arrêtez l'enregistrement d'écran
Il existe 2 façons d'arrêter l'enregistrement d'écran :
1) Tirez votre doigt vers le bas depuis le coin supérieur droit de l'écran de l'iPhone et vous verrez la fonction rouge [Enregistrement d'écran] clé en cours d'utilisation. Cliquer sur le bouton mettra fin à l’enregistrement d’écran.
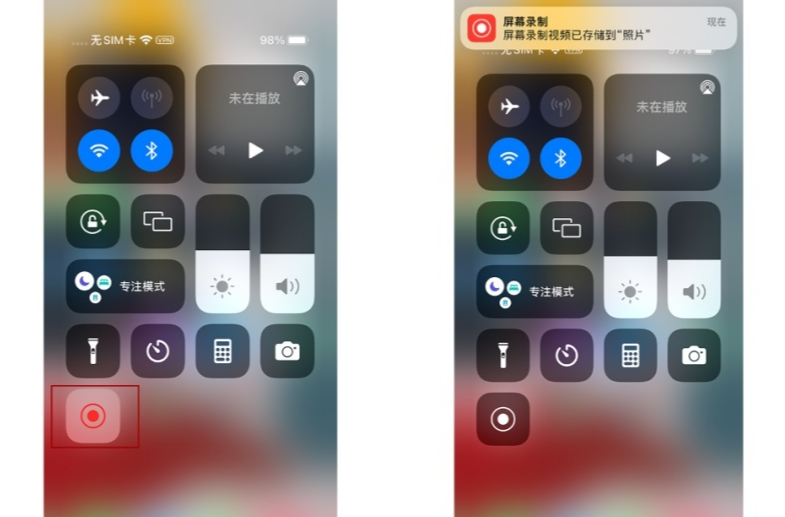
2) Cliquez directement sur la zone d'affichage rouge pour l'opération d'enregistrement dans le coin supérieur gauche de l'écran, et une boîte d'option pour arrêter « Enregistrement d'écran » apparaîtra. Cliquez sur [Arrêter].
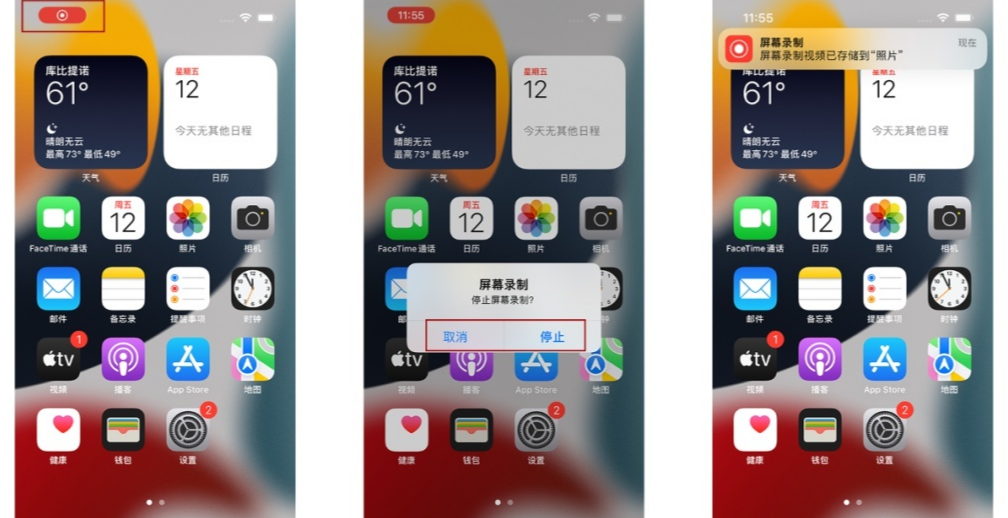
3. Améliorer la qualité de l'enregistrement d'écran
Le contenu vidéo enregistré ne semble toujours pas assez clair ? Vous pouvez également définir la qualité de l'enregistrement d'écran avant l'enregistrement.
Suivez simplement les étapes ci-dessous pour ajuster les paramètres d'enregistrement vidéo de la caméra de l'iPhone : Tout d'abord, ouvrez l'option [Paramètres] de l'iPhone ; puis recherchez l'option [Caméra] et cliquez pour entrer, enfin, recherchez [Enregistrement] dans ; l'option [Caméra] interface Vidéo] et ajustez les paramètres associés. Il convient de noter que lors de la sélection des paramètres d'enregistrement vidéo, il est recommandé d'éviter de sélectionner 4K car cela occupera plus d'espace mémoire sur le téléphone.
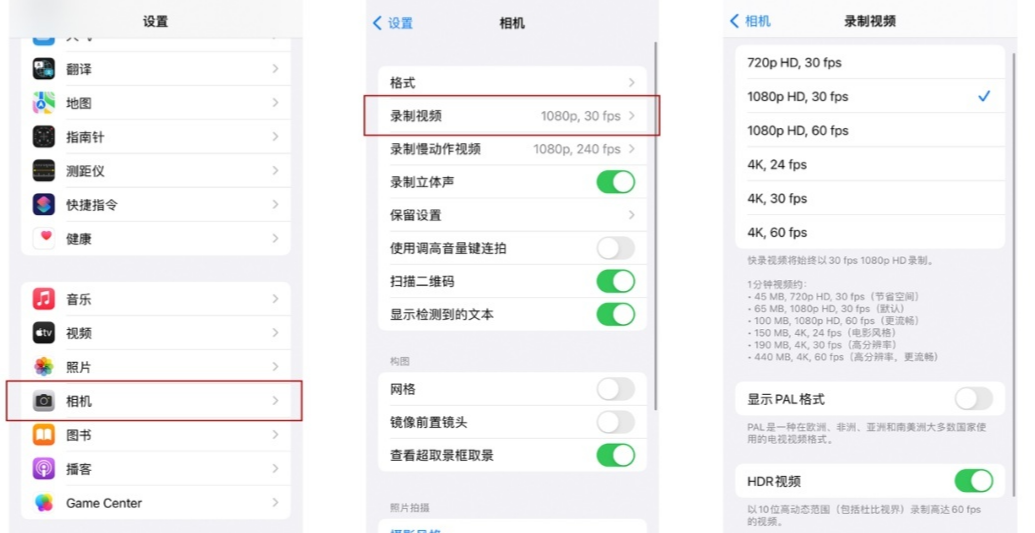
4. Précautions pour l'opération d'enregistrement d'écran
1. Il est recommandé d'activer le mode avion. Un appel entrant depuis l'iPhone mettra fin à l'enregistrement d'écran. L'enregistrement d'écran de certains sujets importants doit être enregistré en continu, il est donc recommandé d'activer le mode avion avant de démarrer l'enregistrement d'écran.
Le compte à rebours par défaut de 3 secondes du système avant le début de l'enregistrement d'écran ne peut pas être désactivé.
3. Si vous craignez que la réception d'un trop grand nombre de messages pendant le processus d'enregistrement affecte l'effet de l'écran d'enregistrement, vous pouvez désactiver les notifications de messages dans le centre de notification à l'avance. Cliquez sur iPhone [Paramètres] - [Notifications], sélectionnez l'application qui n'a pas désactivé les notifications et désactivez directement les notifications.
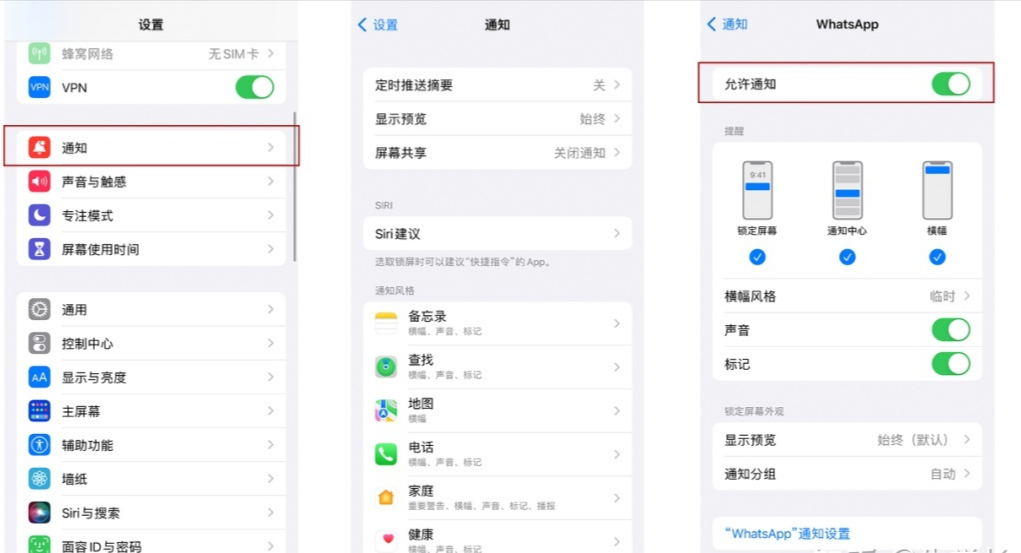
Ce qui précède est le contenu détaillé de. pour plus d'informations, suivez d'autres articles connexes sur le site Web de PHP en chinois!

Outils d'IA chauds

Undresser.AI Undress
Application basée sur l'IA pour créer des photos de nu réalistes

AI Clothes Remover
Outil d'IA en ligne pour supprimer les vêtements des photos.

Undress AI Tool
Images de déshabillage gratuites

Clothoff.io
Dissolvant de vêtements AI

AI Hentai Generator
Générez AI Hentai gratuitement.

Article chaud

Outils chauds

Bloc-notes++7.3.1
Éditeur de code facile à utiliser et gratuit

SublimeText3 version chinoise
Version chinoise, très simple à utiliser

Envoyer Studio 13.0.1
Puissant environnement de développement intégré PHP

Dreamweaver CS6
Outils de développement Web visuel

SublimeText3 version Mac
Logiciel d'édition de code au niveau de Dieu (SublimeText3)
 Les meilleurs étuis iPad Air de 11 pouces de 2025
Mar 19, 2025 am 06:03 AM
Les meilleurs étuis iPad Air de 11 pouces de 2025
Mar 19, 2025 am 06:03 AM
Top iPad Air Cas de 11 pouces: un guide complet (mis à jour 14/03/2025) Ce guide mis à jour met en valeur les meilleurs cas d'iPad Air de 11 pouces disponibles, répondant à divers besoins et budgets. Que vous soyez propriétaire du nouveau M3 ou du modèle M2, en protégeant votre investissement
 8 applications iPhone i & # 039; j'utilise pour essayer de vivre pour toujours
Mar 16, 2025 am 12:19 AM
8 applications iPhone i & # 039; j'utilise pour essayer de vivre pour toujours
Mar 16, 2025 am 12:19 AM
Maximisez votre durée de vie: applications iPhone pour une vie plus saine et plus longue Groucho Marx aspirait à vivre pour toujours ou à mourir en essayant. Bien que l'immortalité reste insaisissable, nous pouvons prolonger considérablement notre durée de vie et HealthSpan (la durée que nous enjoutons
 Apple Intelligence s'allume après les mises à jour de l'iPhone
Mar 14, 2025 am 03:01 AM
Apple Intelligence s'allume après les mises à jour de l'iPhone
Mar 14, 2025 am 03:01 AM
Les nouvelles mises à jour de l'iPhone iOS réactivent automatiquement Apple Intelligence, même pour les utilisateurs qui l'ont auparavant désactivé. Ce comportement inattendu, qu'il s'agisse d'un bug ou intentionnel, entraîne la frustration des utilisateurs. La récente mise à jour iOS 18.3.2, principalement un
 La simple raison pour laquelle je n'utilise pas le partage de la famille Apple (aussi bien qu'il soit)
Mar 22, 2025 am 03:04 AM
La simple raison pour laquelle je n'utilise pas le partage de la famille Apple (aussi bien qu'il soit)
Mar 22, 2025 am 03:04 AM
Le partage de la famille d'Apple: une promesse brisée? Demandez à l'achat de non-protéger contre les charges de terre Le partage de la famille d'Apple, bien que pratique pour le partage d'applications, d'abonnements, et plus encore, a un défaut important: sa fonctionnalité "demander d'achat" ne parvient pas à
 Les meilleurs cas de 13 pouces iPad Pro de 2025
Mar 25, 2025 am 02:49 AM
Les meilleurs cas de 13 pouces iPad Pro de 2025
Mar 25, 2025 am 02:49 AM
Si vous avez fait le pas avec l'iPad Pro de 13 pouces, vous voudrez le suivre avec un cas pour le protéger contre les dommages accidentels.
 Apple Intelligence est un buste mais il a eu un avantage majeur
Mar 25, 2025 am 03:08 AM
Apple Intelligence est un buste mais il a eu un avantage majeur
Mar 25, 2025 am 03:08 AM
Résumé d'Apple Intelligence a jusqu'à présent sous-alimenté avec des fonctionnalités peu impressionnantes, dont certaines n'arriveront probablement pas avant le lancement d'iOS 19 plus tard dans
 Les meilleurs étuis iPad Air de 13 pouces de 2025
Mar 20, 2025 am 02:42 AM
Les meilleurs étuis iPad Air de 13 pouces de 2025
Mar 20, 2025 am 02:42 AM
Recommandé Best iPad Air 13 pouces de protection en 2025 Votre nouvel air iPad de 13 pouces est facilement rayé, coloré ou même cassé sans étui protecteur. Un bon cas de protection protège non seulement votre tablette, mais améliore également son apparence. Nous avons sélectionné une variété de cas de protection avec une excellente apparence pour vous, et il y en a toujours un pour vous! Mise à jour: 15 mars 2025 Nous avons mis à jour la sélection du meilleur cas d'iPad Air à budget et ajouté des instructions sur la compatibilité des cas. Meilleur choix global: Apple Smart Folio pour iPad Air 13 pouces Prix d'origine 99 $, prix actuel 79 $, économisant 20 $! Apple Smart FO
 M3 iPad Air vs Ipad Pro M4: Quelle tablette devez-vous obtenir?
Mar 14, 2025 am 12:09 AM
M3 iPad Air vs Ipad Pro M4: Quelle tablette devez-vous obtenir?
Mar 14, 2025 am 12:09 AM
Apple iPad Air (M3) contre iPad Pro (M4): une comparaison détaillée Les dernières versions d'iPad d'Apple présentent un choix convaincant: l'iPad Air alimenté par M3 et l'iPad Pro équipé de M4. Les deux offrent des tailles d'écran de 11 pouces et 13 pouces, mais des différences significatives dans





