
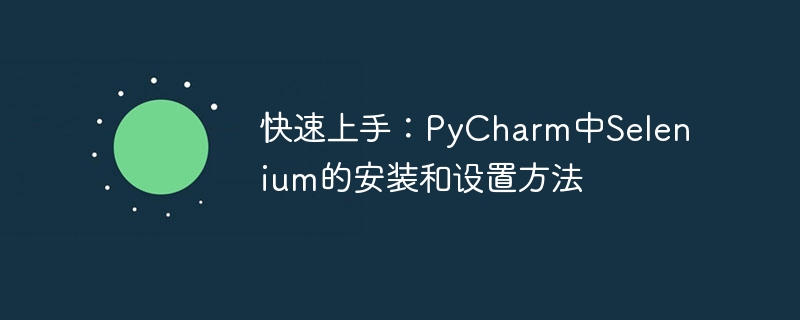
Démarrage rapide : Comment installer et configurer Selenium dans PyCharm, des exemples de code spécifiques sont requis
Introduction :
Selenium est un outil pour automatiser les navigateurs Web. Il peut simuler le comportement de l'utilisateur dans le navigateur, comme cliquer sur , remplir. dans le formulaire, soumettre, etc. Selenium est l'un des outils les plus couramment utilisés dans le développement et les tests Web. Cet article expliquera comment installer et configurer Selenium dans PyCharm, avec des exemples de code spécifiques.
Étape 1 : Installer PyCharm
Tout d'abord, pour utiliser Selenium avec PyCharm, nous devons nous assurer que PyCharm a été correctement installé. Vous pouvez télécharger le package d'installation sur le site officiel et suivre l'assistant d'installation pour l'installer. Le processus d'installation est relativement simple et ne sera pas décrit en détail ici.
Étape 2 : Installez Selenium
Ouvrez la fenêtre Terminal de PyCharm et exécutez la commande suivante pour installer Selenium :
pip install selenium
De cette façon, Selenium sera installé dans l'environnement virtuel du projet.
Étape 3 : Téléchargez le pilote du navigateur
Selenium doit interagir avec le pilote du navigateur. Différents navigateurs nécessitent des pilotes correspondants. Les pilotes de navigateur courants incluent ChromeDriver, GeckoDriver (navigateur Firefox), EdgeDriver, etc. Selon le navigateur que vous utilisez, téléchargez le pilote correspondant et extrayez-le dans un répertoire. Ici, nous prenons ChromeDriver comme exemple.
Étape 4 : Définir les variables d'environnement
Étape 5 : Écrire du code
Ce qui suit est un exemple simple qui montre comment utiliser Selenium pour ouvrir Baidu dans le navigateur Chrome et rechercher des mots-clés.
from selenium import webdriver
from selenium.webdriver.common.keys import Keys
# 设置Chrome驱动程序路径
driver_path = 'C:/path/to/chromedriver.exe'
driver = webdriver.Chrome(executable_path=driver_path)
# 打开百度首页
driver.get('https://www.baidu.com/')
# 找到搜索框并输入关键词
search_box = driver.find_element_by_id('kw')
search_box.send_keys('Selenium')
search_box.send_keys(Keys.RETURN)
# 关闭浏览器窗口
driver.quit()Analyse du code :
webdriver et Keys, qui sont utilisés respectivement pour démarrer le navigateur et simuler les opérations des touches. webdriver和Keys模块,分别用于启动浏览器和模拟按键操作。webdriver.Chrome并传入驱动程序路径来创建一个Chrome浏览器实例。get方法打开百度首页。find_element_by_id方法找到百度搜索框,并使用send_keys方法输入关键词。Keys.RETURN模拟按下回车键进行搜索。quit
Ensuite, nous créons une instance de navigateur Chrome en utilisant webdriver.Chrome et en transmettant le chemin du pilote.
get pour ouvrir la page d'accueil de Baidu. 🎜🎜Utilisez la méthode find_element_by_id pour trouver le champ de recherche Baidu et utilisez la méthode send_keys pour saisir des mots-clés. 🎜🎜Enfin, utilisez Keys.RETURN pour simuler l'appui sur la touche Entrée pour effectuer une recherche. 🎜🎜Appelez la méthode quit pour fermer la fenêtre du navigateur. 🎜🎜🎜Résumé : 🎜Grâce aux étapes ci-dessus, nous avons installé et configuré avec succès Selenium dans PyCharm et écrit un exemple de code simple. Grâce à cet exemple, nous pouvons rapidement démarrer avec Selenium et commencer à tirer parti de ses puissantes capacités d'automatisation pour le développement et les tests Web. Ensuite, vous pouvez explorer davantage d'utilisations et de fonctions de Selenium, telles que le positionnement des éléments, la gestion des fenêtres contextuelles, etc. Amusez-vous avec Selenium ! 🎜
Ce qui précède est le contenu détaillé de. pour plus d'informations, suivez d'autres articles connexes sur le site Web de PHP en chinois!
 Comment changer pycharm en chinois
Comment changer pycharm en chinois
 tutoriel d'installation de pycharm
tutoriel d'installation de pycharm
 Outils courants pour les tests de logiciels
Outils courants pour les tests de logiciels
 Quels sont les outils de test Java ?
Quels sont les outils de test Java ?
 Comment résoudre le problème selon lequel pycharm ne trouve pas le module
Comment résoudre le problème selon lequel pycharm ne trouve pas le module
 Comment installer Pycharm
Comment installer Pycharm
 La différence entre python et pycharm
La différence entre python et pycharm
 Comment configurer l'environnement pycharm
Comment configurer l'environnement pycharm