
Les éléments suivants sont expliqués séparément à travers les deux méthodes d'ouverture couramment utilisées, les lecteurs et éditeurs PDF :
1. Signets du lecteur
Par exemple, après avoir utilisé un lecteur PDF rapide pour ouvrir un document PDF, nous pouvons voir que la première option sur la barre de navigation de gauche est la fonction « Favoris ». Cliquez simplement sur cette option pour ouvrir rapidement le panneau de favoris.

Bien sûr, vous pouvez parfois ouvrir le lecteur et constater qu'aucune barre de navigation n'est affichée sur la gauche. En effet, la barre de navigation de gauche est masquée, mais il vous suffit de cliquer à nouveau sur le bouton masqué à l'extrême gauche de l'étiquette du document pour afficher la barre de navigation normalement.
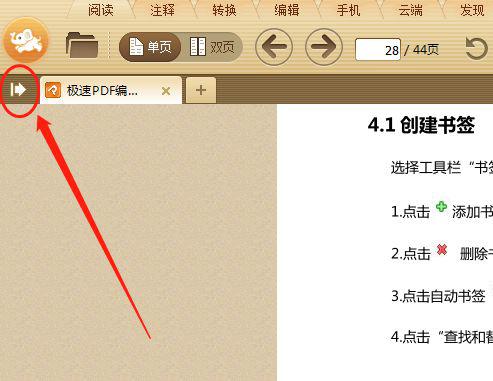
2. Signets de l'éditeur
Vous pouvez toujours utiliser l'éditeur PDF rapide pour ouvrir le document PDF et sélectionner directement l'outil « Favoris » dans la barre d'outils dans le coin supérieur droit pour ouvrir/fermer rapidement le panneau de favoris sur la gauche. (Ou vous pouvez également utiliser la touche de raccourci F9 pour basculer rapidement)
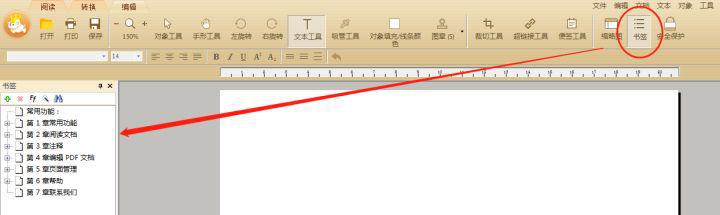
Si le signet ne peut toujours pas être affiché après avoir sélectionné le signet via la méthode ci-dessus, cela peut être dû au fait que la fonction de masquage automatique sur le panneau des favoris a été précédemment cochée. Dans ce cas, cliquez simplement sur le bouton « Favoris » dans le coin supérieur gauche pour restaurer l'affichage normal.
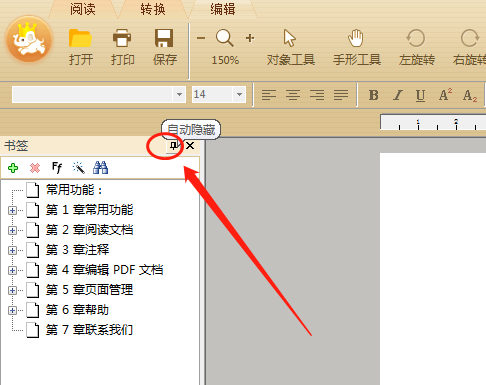
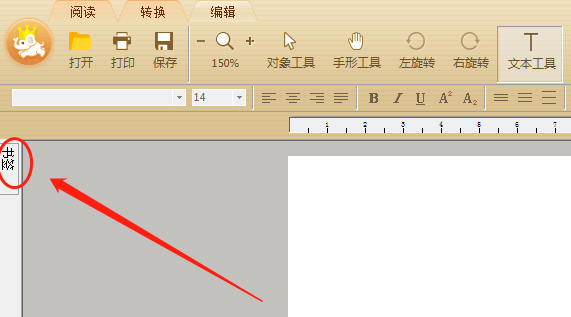
Matériaux/Outils : pdf
1. Cliquez sur le bouton Afficher, puis recherchez le bouton Signet et cliquez dessus.
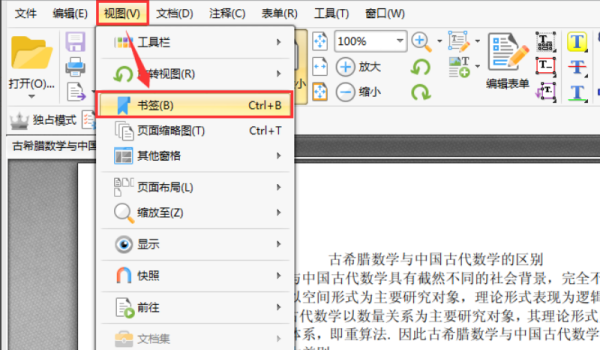
2. Sur le côté gauche du logiciel, nous pouvons voir la barre de favoris contextuelle. Dans la barre de favoris, nous pouvons accéder à tous les favoris du fichier PDF.
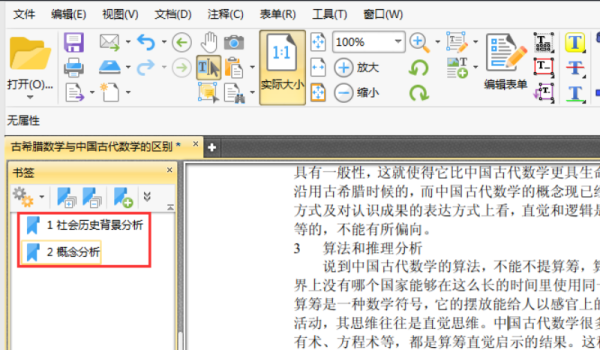
3. Pour ajouter un nouveau signet à un fichier pdf, il suffit de cliquer sur le bouton de sélection en haut de l'interface, puis de sélectionner le texte dans le fichier pdf, de cliquer sur le bouton Nouveau signet dans la barre de favoris et sur le signet. est ajouté avec succès.
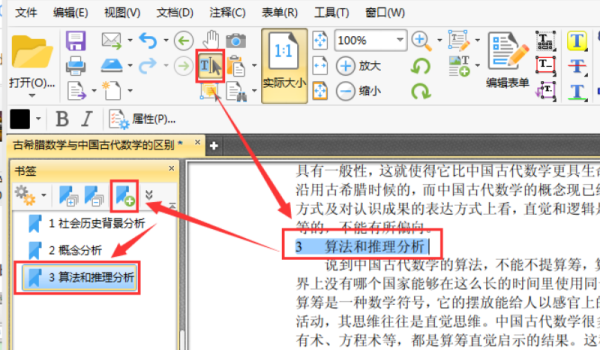
4. Si nous souhaitons modifier le nom du signet ajouté, nous pouvons cliquer avec le bouton droit sur le signet dans la barre de favoris et sélectionner Renommer. Ensuite, dans les options contextuelles, nous pouvons saisir un nouveau nom de signet.
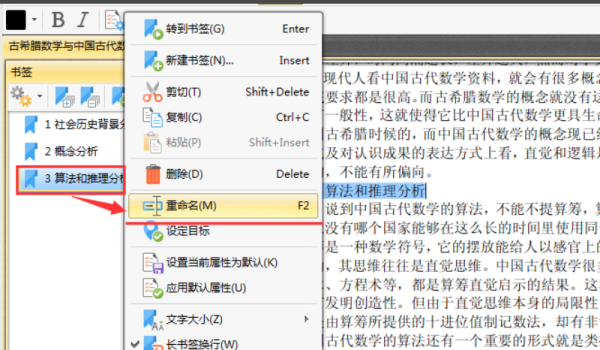
5. En plus de modifier le nom du signet, nous pouvons également effectuer d'autres opérations dans les options, telles que couper, copier et coller. Par exemple, nous pouvons cliquer sur le bouton Propriétés dans Options.
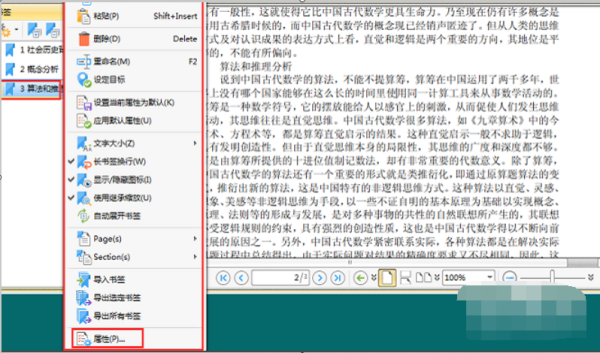
6. Sur le côté droit de l'interface, une boîte de propriétés du signet apparaîtra. Grâce à cette boîte de propriétés, nous pouvons effectuer divers paramètres pour le signet, tels que la couleur, l'épaisseur, s'il est en italique, etc.
Méthode/étapes
Nous ouvrons d'abord un fichier pdf, et j'ouvrirai ici un document pour l'expliquer
Comme le montre l’image ci-dessous.
Comment ajouter des signets au pdf
Sur le côté gauche de l'interface PDF, nous pouvons voir trois options, dont la première est « Page ». Avec cette option, nous pouvons facilement faire glisser vers la page spécifique que nous souhaitons afficher.
Comment ajouter des signets au pdf
Nous cliquons ici sur la deuxième option, qui est l'option de signet
Comme le montre l'image ci-dessous, placez la souris sur l'icône du signet et une simple description de la fonction du signet apparaîtra.
Comment ajouter des signets au pdf
Nous cliquons dessus et entrons dans son interface principale. Nous pouvons voir qu'il y a un astérisque à droite pour marquer le fichier. C'est ici que le signet est créé, comme le montre la figure ci-dessous, le fichier est dans la case rouge.
Comment ajouter des signets au pdf
Lorsque nous cliquons dessus, un signet nommé "Sans titre" sera automatiquement créé, créant ainsi avec succès un nouveau signet. L'opération spécifique est comme indiqué dans la figure ci-dessous.
Comment ajouter des signets au pdf
Bien sûr, nous n'utilisons généralement pas cette méthode pour créer des signets, mais les créons sur la page que nous voulons marquer. Nous trouvons d’abord la page pour laquelle nous voulons créer un signet, puis créons directement le signet. De manière générale, nous choisirons un texte sur la page sur laquelle nous voulons créer un signet comme nom du signet. Pour des méthodes spécifiques, veuillez vous référer à la figure ci-dessous : [insérer une photo] Dans cette image, nous pouvons voir un exemple de page où le texte que nous voulons créer un signet est « Informations particulièrement importantes ». Il suffit de sélectionner ces mots et de cliquer sur le bouton de signet pour terminer la création du signet.
Comment ajouter des signets au pdf
Enfin, si nous rouvrons le fichier PDF et que nous voulons retrouver l'endroit que nous avons marqué la dernière fois, il suffit de cliquer sur le signet pour accéder à la page correspondante, comme le montre la figure ci-dessous.
Comment ajouter des signets au pdf
Lorsque de nombreuses personnes lisent des fichiers PDF, elles rencontrent souvent des situations dans lesquelles elles souhaitent trouver un contenu spécifique mais ne parviennent pas à le trouver. Pour résoudre ce problème, nous pouvons utiliser la fonction de signet pour marquer les emplacements qui nous intéressent. Aujourd'hui, je vais vous présenter comment ajouter des signets aux fichiers PDF, j'espère que cela vous sera utile.
Outils/Matériaux
Ordinateur
Logiciel PDF
Méthode/étapes
Nous ouvrons d'abord un fichier PDF, et j'ouvrirai ici un document pour l'expliquer
Comme le montre l’image ci-dessous.
Nous pouvons voir trois options sur le côté gauche de l'interface PDF, dont la première est Pages. Avec cette option, nous pouvons facilement faire glisser vers une page que nous souhaitons afficher.
Nous cliquons ici sur la deuxième option, qui est l'option de signet
Comme le montre l'image ci-dessous, placez la souris sur l'icône du signet et une simple description de la fonction du signet apparaîtra.
Nous cliquons dessus et entrons dans son interface principale. Nous pouvons voir qu'il y a un astérisque à droite pour marquer le fichier. C'est là que le signet est créé, comme le montre la figure ci-dessous, le fichier est dans la case rouge.
Lorsque nous cliquons dessus, un signet nommé "Sans titre" sera automatiquement créé, créant ainsi avec succès un nouveau signet. L'opération spécifique est comme indiqué dans la figure ci-dessous.
Bien sûr, nous n'utilisons généralement pas cette méthode pour créer des signets, mais les créons sur la page que nous voulons marquer. Nous trouvons d’abord la page pour laquelle nous voulons créer un signet, puis créons directement le signet. De manière générale, nous choisirons un texte sur la page sur laquelle nous voulons créer un signet comme nom du signet. Pour des méthodes spécifiques, veuillez vous référer à la figure ci-dessous : [insérer une photo] Dans cette image, nous pouvons voir un exemple de page où le texte que nous voulons créer un signet est « Informations particulièrement importantes ». Il suffit de sélectionner ces mots et de cliquer sur le bouton de signet pour terminer la création du signet.
Enfin, si nous rouvrons le fichier PDF et que nous souhaitons retrouver la dernière position marquée, il suffit de cliquer sur le signet pour accéder directement à la page correspondante, comme le montre la figure ci-dessous.
Ce qui précède est le contenu détaillé de. pour plus d'informations, suivez d'autres articles connexes sur le site Web de PHP en chinois!
 tutoriel vba
tutoriel vba
 Comment importer des fichiers mdf dans la base de données
Comment importer des fichiers mdf dans la base de données
 Liste des touches de raccourci Mac
Liste des touches de raccourci Mac
 Méthode d'optimisation du classement des mots clés Baidu SEO
Méthode d'optimisation du classement des mots clés Baidu SEO
 nom complet de l'application
nom complet de l'application
 Le rôle des codes-barres
Le rôle des codes-barres
 Comment convertir les minuscules en majuscules en langage C
Comment convertir les minuscules en majuscules en langage C
 FIL vaut-il la peine d'être détenu à long terme ?
FIL vaut-il la peine d'être détenu à long terme ?