Présenter les caractéristiques et fonctions du système win10
Certains utilisateurs peuvent ne pas comprendre quelles sont les fonctions spéciales du système d'exploitation Windows 10 qui peuvent inciter les utilisateurs à l'utiliser pendant une longue période. En fait, il possède de nombreuses fonctions. L'éditeur vous présente ici simplement ses fonctions particulièrement utiles.

Introduction aux fonctions du système Win10
1. Désinstaller les applications intégrées
Les utilisateurs peuvent désinstaller les applications générales intégrées, mais ne peuvent pas désinstaller le navigateur Edge, l'App Store et d'autres applications, qui peuvent être associées à l'utilisation normale de d'autres fonctions.
2. Thème lumineux avec effet acrylique
Le thème lumineux comprend un gestionnaire de ressources, un panneau de paramètres, un menu contextuel, une liste de sauts, etc. Les utilisateurs peuvent voir le thème lumineux chargé d'un effet acrylique.
Cependant, l'arrière-plan de l'icône du menu Démarrer n'a pas été ajusté et il sera toujours un peu incohérent. Cependant, les utilisateurs peuvent ajuster la couleur du thème puis l'utiliser avec le nouveau thème.
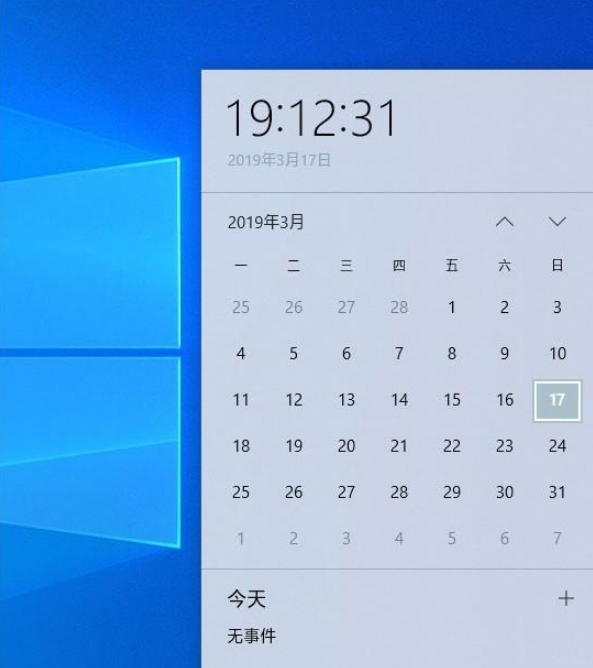
3. Fond mixte noir et blanc
Le nouveau 19H1 intègre un thème clair basé sur la version précédente. Les utilisateurs peuvent définir les paramètres de personnalisation pertinents dans « Personnalisation-Couleur ».
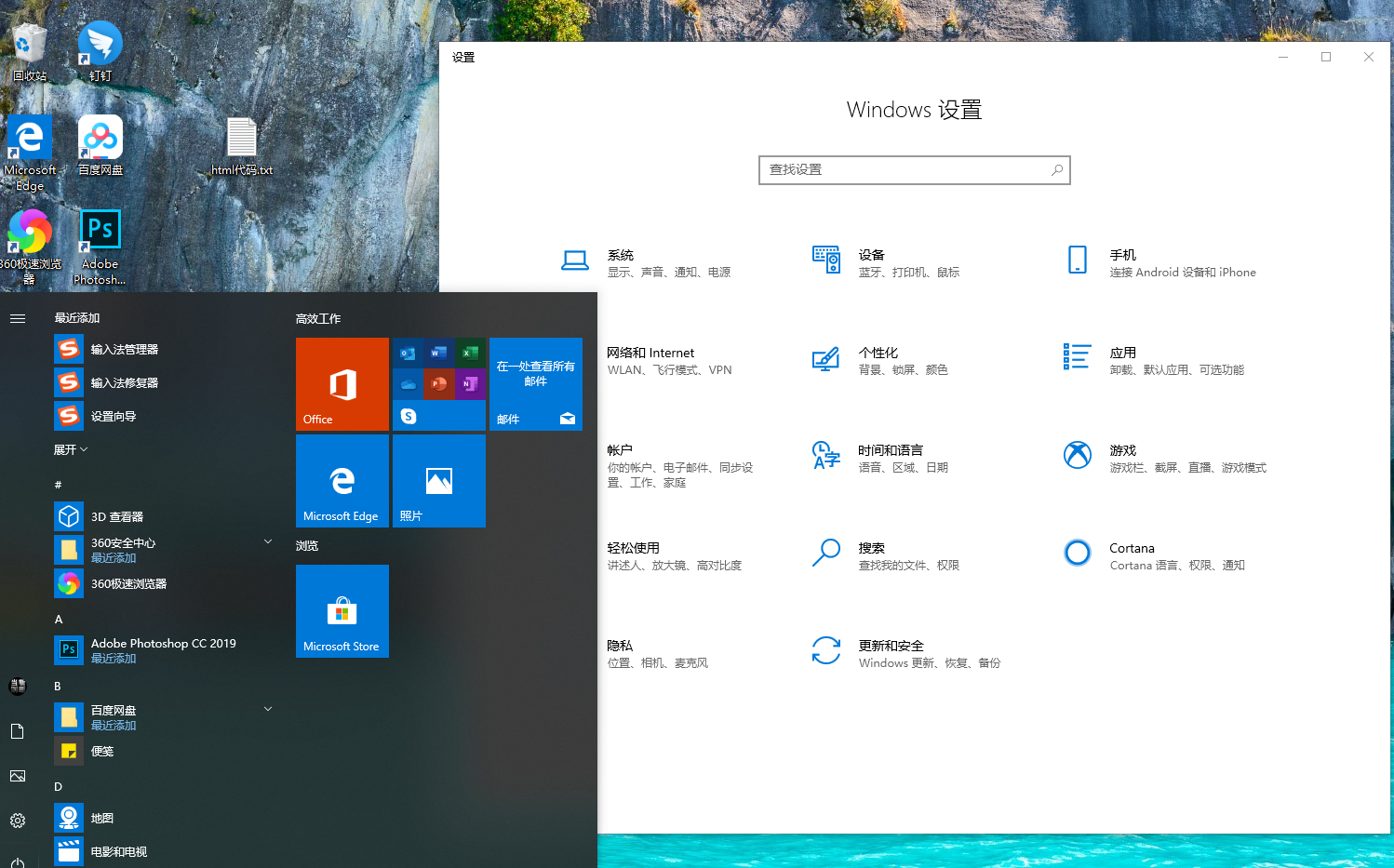
4. Séparez la barre de recherche et le menu Démarrer
Le système win10 comptera automatiquement la fréquence d'utilisation des applications dans le système, puis affichera les applications les plus fréquemment utilisées en haut du panneau. fichiers récemment utilisés.
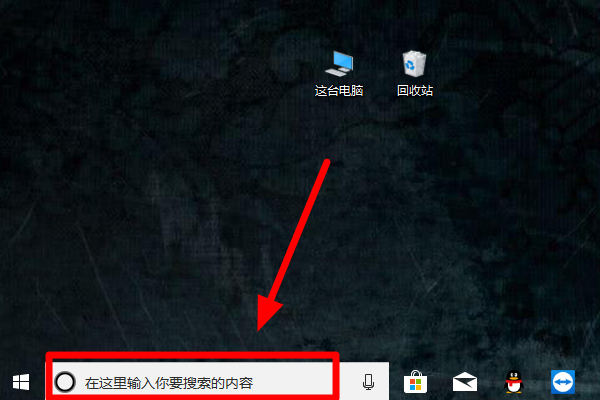
5. Système et espace réservé
L'espace réservé au système fait partie de l'espace réservé par le système d'exploitation à l'avance pour éviter que le lecteur C ne soit rempli et ne puisse télécharger les mises à jour. pour l'utiliser,
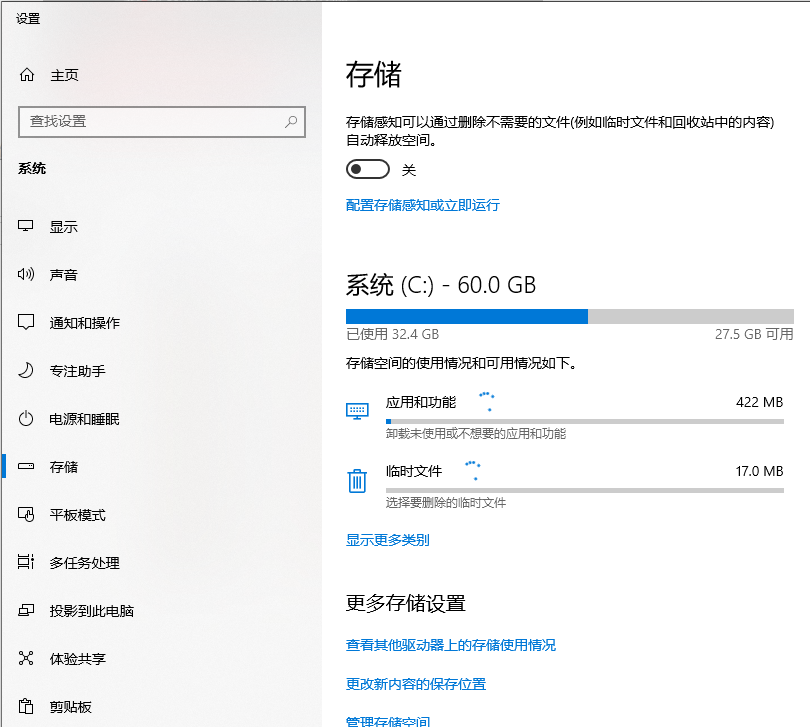
6. Les fichiers prennent en charge les noms vides
Les utilisateurs peuvent d'abord enregistrer le fichier même s'ils n'ont pas pensé à un nom de fichier à ce moment-là. La condition préalable est que le système doit avoir la fonction d'affichage des extensions de fichiers activée, sinon le nom sera utilisé par défaut comme nom de fichier.
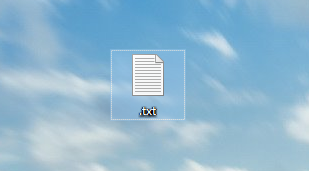
7. Le Bloc-notes n'enregistre pas l'invite étoile
Lorsque le fichier actuel est modifié mais n'est pas enregistré. Un signe * apparaîtra devant le nom du fichier pour le marquer, rappelant à l'utilisateur de le sauvegarder à temps, etc.
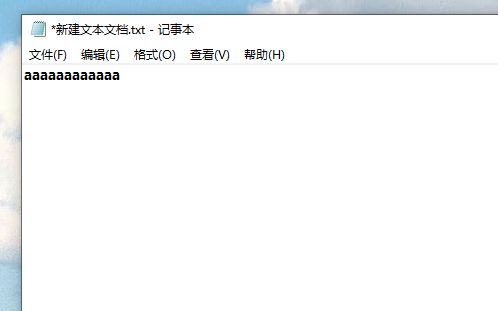
8. Les mises à jour peuvent être suspendues
Le système Win10 ajustera intelligemment l'heure de redémarrage de la mise à jour en fonction de la fréquence d'utilisation de l'utilisateur, mais cette fonction n'est pas activée par défaut,
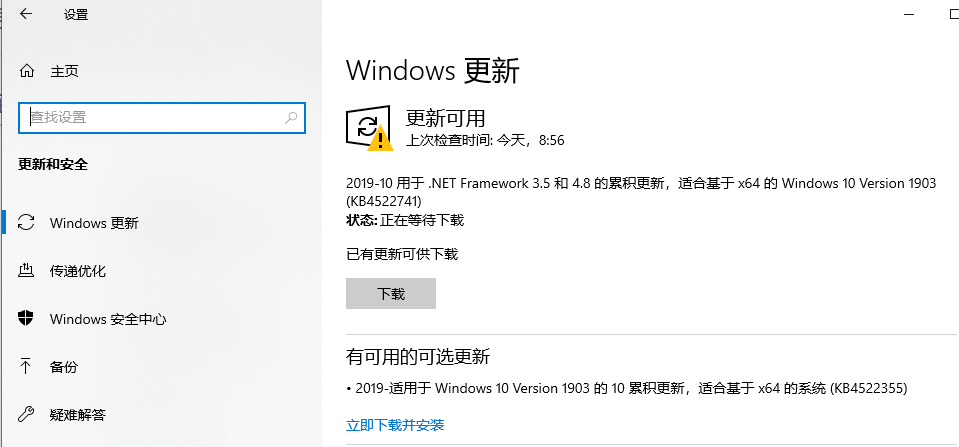
9. Affichage de la date de modification changements d'heure
Les dates dans le gestionnaire de ressources sont toutes exprimées sous des formes plus conviviales, comme hier, tout à l'heure, aujourd'hui, etc.
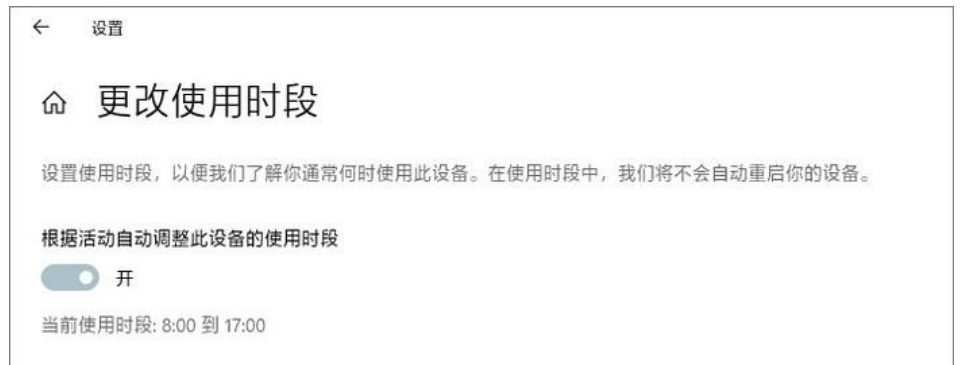
10. Les fichiers téléchargés sont triés par heure par défaut
Les utilisateurs peuvent restaurer la classification temporelle d'origine en cliquant avec le bouton droit et en sélectionnant "Regrouper par - Aucun".
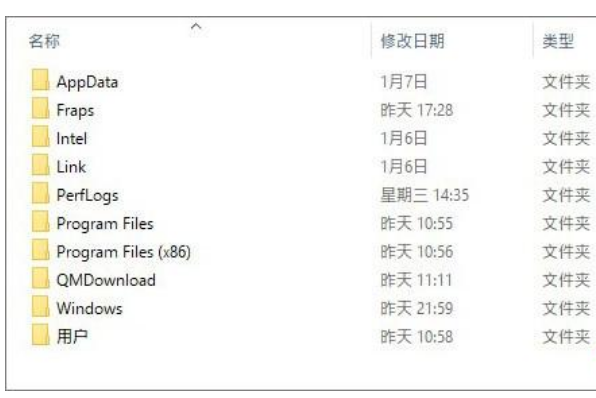
11. Curseur de réglage de la luminosité
Le système n'ajuste plus automatiquement la luminosité lorsque l'appareil est branché. Le système ajustera la luminosité à tout moment en fonction de l'environnement extérieur.
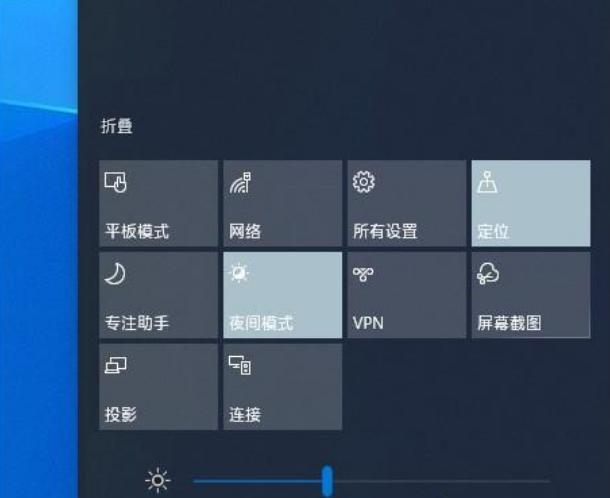
12. Vous pouvez modifier directement le centre de notification
Vous pouvez cliquer avec le bouton droit sur le bouton dans le centre de notification pour le sélectionner, puis suivre les invites pour le dissocier ou l'ajouter.
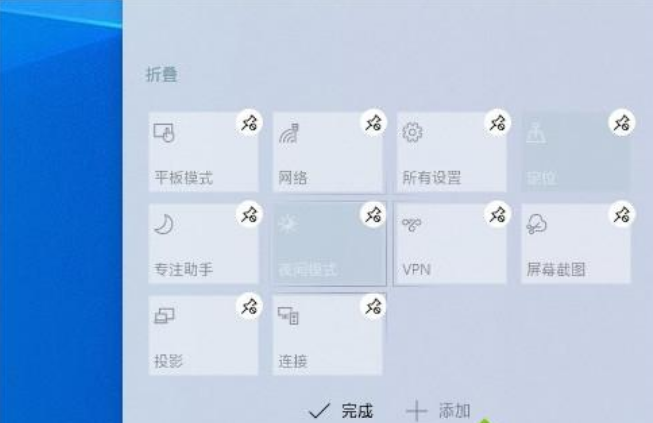
13. Les ordinateurs à écran tactile peuvent installer des polices par glisser-déposer
Ajoutez un panneau de polices dans la barre d'installation rapide Lorsque vous l'utilisez, faites simplement glisser le fichier de police dans la zone de sélection pour terminer l'installation.
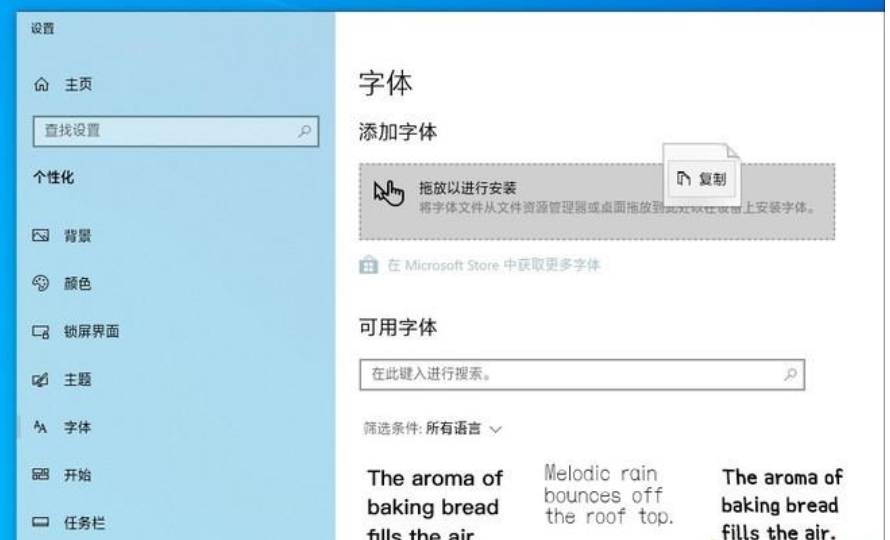
14. Ajout de la méthode de clé de sécurité pour les options de connexion
Les paramètres de sécurité sont plus abondants, entrez dans le panneau, tels que le visage Windows Hello, l'empreinte digitale Windows Hello, le code PIN Windows Hello, etc.
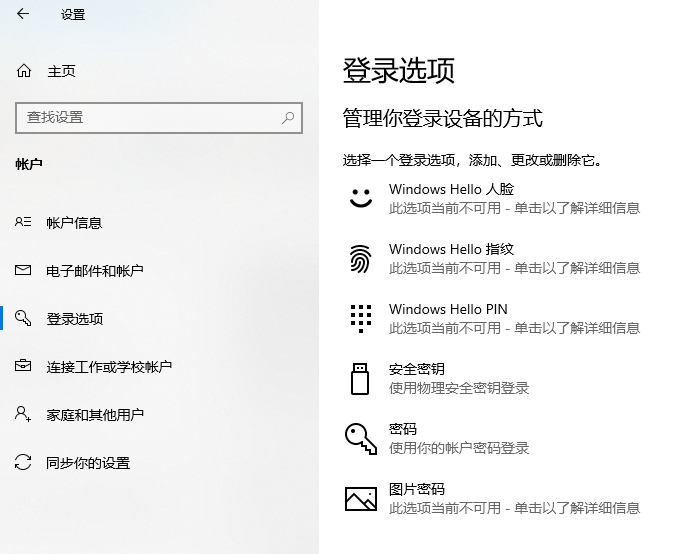
15. Effet acrylique du panneau de connexion
Ajout de la bénédiction du panneau de connexion en verre dépoli, l'effet réel est très éblouissant.
16. Game Bar est de retour
La conception de l'interface est relativement simple, les fonctions de base sont claires en un coup d'œil et elle prend en charge les couleurs sombres et claires.
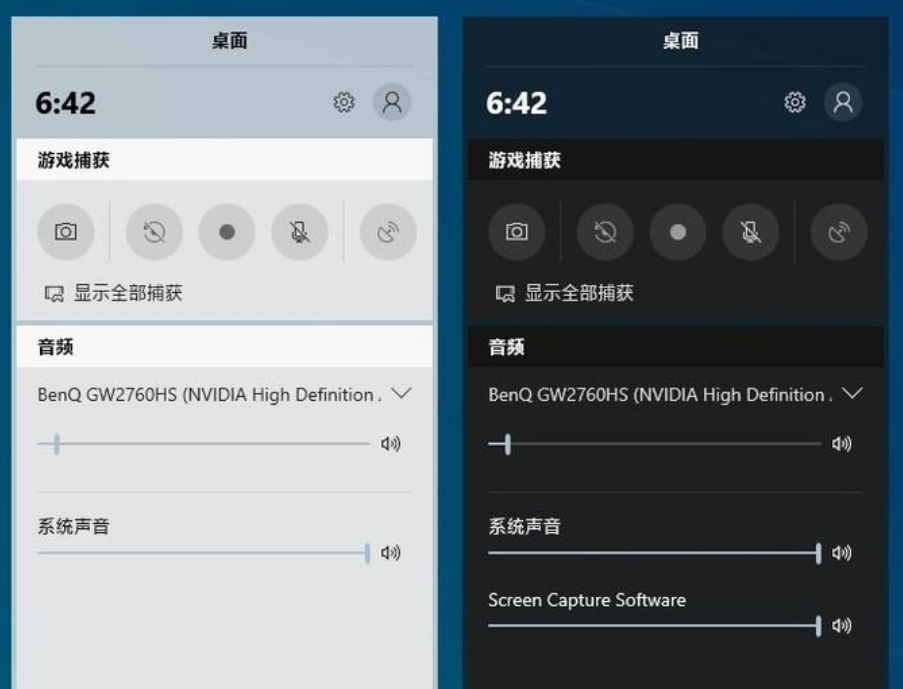
17. Focus Assistant pour prévenir le harcèlement dans le jeu
Le but est que lorsque vous vous concentrez sur quelque chose, le système bloquera automatiquement certaines notifications sans importance et les réaffichera une fois le travail terminé.
Quatre règles sont conçues, à savoir allumer la projection à une heure précise, jouer à des jeux et ouvrir des applications en plein écran. Les utilisateurs peuvent également le personnaliser.

18. Windows Sandbox bloque efficacement les virus et les programmes malveillants
1 Windows Sandbox (Windows Sanbox) est une fonctionnalité nouvellement ajoutée de Win10 19H1 et une amélioration évidente dans la nouvelle version de Win10.
2. Windows Sanbox est équivalent à une machine virtuelle légère (100 Mo), indépendante du PC hôte, une fois l'intégralité du sandbox utilisée, elle peut être supprimée directement
3. Vous devez donc savoir que Xunlei, Baidu, Xbo, etc. peuvent tous y être intégrés.
19. Quelques changements détaillés
En plus des modules fonctionnels ci-dessus, il y en a bien d'autres, comme le menu d'arrêt et de redémarrage, et la Jumplist colorée. La plupart d'entre eux sont des ajustements visuels, et les fonctions n'ont pas beaucoup changé.
Ce qui précède est le contenu détaillé de. pour plus d'informations, suivez d'autres articles connexes sur le site Web de PHP en chinois!

Outils d'IA chauds

Undresser.AI Undress
Application basée sur l'IA pour créer des photos de nu réalistes

AI Clothes Remover
Outil d'IA en ligne pour supprimer les vêtements des photos.

Undress AI Tool
Images de déshabillage gratuites

Clothoff.io
Dissolvant de vêtements AI

Video Face Swap
Échangez les visages dans n'importe quelle vidéo sans effort grâce à notre outil d'échange de visage AI entièrement gratuit !

Article chaud

Outils chauds

Bloc-notes++7.3.1
Éditeur de code facile à utiliser et gratuit

SublimeText3 version chinoise
Version chinoise, très simple à utiliser

Envoyer Studio 13.0.1
Puissant environnement de développement intégré PHP

Dreamweaver CS6
Outils de développement Web visuel

SublimeText3 version Mac
Logiciel d'édition de code au niveau de Dieu (SublimeText3)

Sujets chauds
 Pourquoi y a-t-il des bordures noires sur les côtés gauche et droit du moniteur Win11 ? Comment résoudre la bordure sombre sur le côté gauche du bureau Win11 ?
Feb 29, 2024 pm 01:00 PM
Pourquoi y a-t-il des bordures noires sur les côtés gauche et droit du moniteur Win11 ? Comment résoudre la bordure sombre sur le côté gauche du bureau Win11 ?
Feb 29, 2024 pm 01:00 PM
Nous rencontrons tous des problèmes de fonctionnement lors de l'utilisation du système Win11. Récemment, de nombreux utilisateurs ont demandé que faire s'il y avait une boîte sombre sur le côté gauche du bureau Win11 ? Les utilisateurs peuvent sélectionner directement les paramètres recommandés sous la résolution de l'écran, puis procéder à l'opération. Laissez ce site présenter soigneusement aux utilisateurs l'analyse du problème de la boîte noire sur le côté gauche du bureau Win11. Analyse du problème des cases sombres sur le côté gauche du bureau win11. Ajustez la résolution de l'écran : faites un clic droit sur une zone vide du bureau, sélectionnez « Paramètres d'affichage », et sélectionnez la résolution appropriée dans la colonne « Résolution ». . Mettez à jour le pilote de la carte graphique : ouvrez le Gestionnaire de périphériques, développez "Cartes graphiques", faites un clic droit
 Comment envoyer des pages Web sur le bureau comme raccourci dans le navigateur Edge ?
Mar 14, 2024 pm 05:22 PM
Comment envoyer des pages Web sur le bureau comme raccourci dans le navigateur Edge ?
Mar 14, 2024 pm 05:22 PM
Comment envoyer des pages Web sur le bureau sous forme de raccourci dans le navigateur Edge ? Beaucoup de nos utilisateurs souhaitent afficher les pages Web fréquemment utilisées sur le bureau sous forme de raccourcis pour faciliter l'ouverture directe des pages d'accès, mais ils ne savent pas comment procéder. En réponse à ce problème, l'éditeur de ce numéro partagera le. solution avec la majorité des utilisateurs, jetons un coup d’œil au contenu partagé dans le didacticiel du logiciel d’aujourd’hui. La méthode de raccourci pour envoyer des pages Web au bureau dans le navigateur Edge : 1. Ouvrez le logiciel et cliquez sur le bouton "..." sur la page. 2. Sélectionnez « Installer ce site en tant qu'application » dans « Application » dans l'option du menu déroulant. 3. Enfin, cliquez dessus dans la fenêtre pop-up
 Comment organiser librement les icônes du bureau de Windows 10
Jan 02, 2024 am 11:59 AM
Comment organiser librement les icônes du bureau de Windows 10
Jan 02, 2024 am 11:59 AM
Lorsque nous utilisions le système Win10, nous avons constaté que les icônes du bureau de certains amis étaient placées arbitrairement, alors que nos ordinateurs étaient soigneusement disposés en rangée. Si nous voulons placer les icônes de manière aléatoire, nous pouvons cliquer avec le bouton droit sur le bureau avec la souris et effectuer les sélections pertinentes dans les options contextuelles pour réaliser cette opération. Jetons un coup d'œil aux étapes spécifiques pour voir comment l'éditeur a procédé ~ J'espère que cela pourra vous aider. Comment placer les icônes du bureau Windows 10 de manière aléatoire 1. Cliquez avec le bouton droit sur l'option « Afficher » dans un espace vide du bureau 2. Sélectionnez pour désactiver « Organiser automatiquement les icônes » dans le mode d'affichage. faites glisser et déposez les icônes du bureau là où vous le souhaitez. La position souhaitée est en place. Extension : méthode d'affichage de l'icône raisons pour lesquelles elle ne s'affiche pas
 Solution à l'impossibilité de se connecter au serveur RPC et à l'impossibilité d'accéder au bureau
Feb 18, 2024 am 10:34 AM
Solution à l'impossibilité de se connecter au serveur RPC et à l'impossibilité d'accéder au bureau
Feb 18, 2024 am 10:34 AM
Que dois-je faire si le serveur RPC est indisponible et n'est pas accessible sur le bureau Ces dernières années, les ordinateurs et Internet ont pénétré tous les recoins de nos vies. En tant que technologie de calcul centralisé et de partage de ressources, l'appel de procédure à distance (RPC) joue un rôle essentiel dans la communication réseau. Cependant, nous pouvons parfois rencontrer une situation dans laquelle le serveur RPC n'est pas disponible, ce qui entraîne l'impossibilité d'accéder au bureau. Cet article décrit certaines des causes possibles de ce problème et propose des solutions. Tout d’abord, nous devons comprendre pourquoi le serveur RPC n’est pas disponible. Le serveur RPC est un
 Comment effacer toutes les images d'arrière-plan du bureau dans Win7 ? Conseils pour supprimer les images d'arrière-plan personnalisées dans Win7 ?
Jun 02, 2024 am 09:01 AM
Comment effacer toutes les images d'arrière-plan du bureau dans Win7 ? Conseils pour supprimer les images d'arrière-plan personnalisées dans Win7 ?
Jun 02, 2024 am 09:01 AM
Dans le système Win7, de nombreux utilisateurs souhaitent supprimer les images d'arrière-plan personnalisées du bureau, mais ne savent pas comment les supprimer. Cet article vous montrera comment supprimer les images d'arrière-plan personnalisées dans le système Win7. 1. Tout d'abord, ouvrez l'interface du panneau de configuration du système Win7 et cliquez pour entrer les paramètres « Apparence et personnalisation » ; 2. Ensuite, dans l'interface ouverte, cliquez sur le paramètre « Modifier l'arrière-plan du bureau » 3. Ensuite, cliquez ci-dessous « ; Option « Arrière-plan du bureau » ; 4. Sélectionnez ensuite Tout sélectionner, puis cliquez sur Tout effacer. Bien sûr, vous pouvez également l'utiliser sous « Personnaliser », cliquez avec le bouton droit sur le thème que vous souhaitez supprimer, puis cliquez sur &q dans le menu contextuel.
 Comment ajouter une icône de raccourci sur le bureau sur Debian11
Jan 09, 2024 am 10:06 AM
Comment ajouter une icône de raccourci sur le bureau sur Debian11
Jan 09, 2024 am 10:06 AM
Comment créer des raccourcis d’application sur le bureau dans Debian11 ? Les programmes d'installation du système Windows créent généralement des raccourcis d'application sur le bureau. Comment les créer dans Debian11 ? Jetons un coup d'œil au didacticiel détaillé ci-dessous. Faites un clic droit sur un espace vide du bureau et sélectionnez [Créer un lanceur]. Dans l'interface contextuelle, configurez le programme pour créer un raccourci dans [Commande]. L'éditeur prend l'émulateur de terminal comme exemple. L'utilisateur peut définir l'icône par lui-même, cliquez sur [Créer]. Ensuite, vous pouvez voir le raccourci, comme indiqué dans l'image ci-dessous. Lorsque le raccourci n'est plus nécessaire, cliquez avec le bouton droit sur l'icône et sélectionnez [Supprimer].
 Comment créer un raccourci de connexion à distance Win10 sur le bureau
Jan 02, 2024 pm 02:47 PM
Comment créer un raccourci de connexion à distance Win10 sur le bureau
Jan 02, 2024 pm 02:47 PM
Lors de l'utilisation de la fonction de connexion à distance de Win10, de nombreux utilisateurs ont déclaré qu'elle était trop lente à ouvrir à l'aide de commandes ou d'autres méthodes. Pourquoi cette fonction de connexion à distance est-elle placée sur le bureau ? Venez jeter un oeil au tutoriel détaillé ~ Comment placer une connexion à distance win10 sur le bureau : 1. Dans le menu démarrer, développez le dossier et trouvez-le. 2. Ensuite, nous maintenons la souris enfoncée, la faisons glisser vers un espace vide du bureau et la lâchons. 3. Connectez ensuite le bureau distant et il sera sur le bureau de l'ordinateur. Articles connexes : connexion à distance Win10 Win7 ne peut pas se connecter >>> La connexion à distance Win10 invite une erreur de fonction >>>
 Tutoriel d'impression rapide sur le bureau Win11
Jan 09, 2024 pm 04:14 PM
Tutoriel d'impression rapide sur le bureau Win11
Jan 09, 2024 pm 04:14 PM
Dans Win10 et Win7, nous pouvons directement cliquer avec le bouton droit sur le document que nous voulons imprimer, mais dans Win11, nous ne trouvons pas comment imprimer directement en cliquant avec le bouton droit sur le bureau. Ceci est en fait caché dans le menu secondaire. Tutoriel sur la façon d'imprimer directement en cliquant avec le bouton droit sur le bureau win11 : 1. Tout d'abord, cliquez avec le bouton droit sur le contenu que vous souhaitez imprimer. 2. Cliquez ensuite sur « Afficher plus d'options » en bas. 3. Cliquez sur « Imprimer » pour l'imprimer. 4. L'impression de cette manière utilisera l'imprimante par défaut, nous devons donc d'abord accéder aux « Imprimantes et scanners » de Bluetooth. 5. Choisissez à l'avance l'imprimante que vous souhaitez utiliser. 6. Définissez-le par défaut






