
De nombreux amis qui utilisent des ordinateurs de bureau Acer estiment que le système Win10 n'est pas aussi stable que le système Win7, ils souhaitent donc le modifier. Aujourd'hui, je vous ai présenté un tutoriel sur la façon de changer l'ordinateur de bureau Acer de Win10 à Win7. Amis qui ont les mêmes besoins, venez jeter un œil au Bar.
1. Appuyez sur le bouton d'alimentation pour démarrer et continuez d'appuyer sur le bouton Supprimer pour accéder à l'interface du BIOS. Appuyez sur les touches fléchées et cliquez avec le bouton droit pour passer à l'authentification. , puis sélectionnez Désactivé et appuyez sur Entrée pour fermer le démarrage sécurisé.
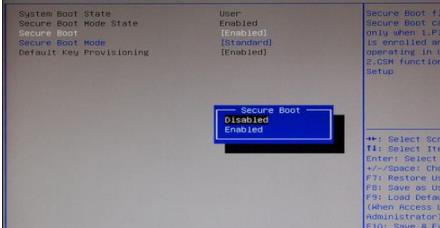 2. Après avoir accédé aux Options de démarrage, sélectionnez Lancer CSM et appuyez sur Entrée, sélectionnez Toujours et appuyez sur Entrée pour activer le mode de compatibilité.
2. Après avoir accédé aux Options de démarrage, sélectionnez Lancer CSM et appuyez sur Entrée, sélectionnez Toujours et appuyez sur Entrée pour activer le mode de compatibilité.
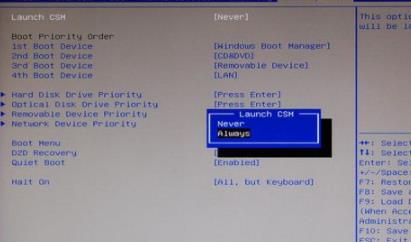 3. Enfin, sélectionnez Boot Menu et appuyez sur Entrée, sélectionnez Activé et appuyez sur Entrée pour activer le démarrage rapide. Après la modification, appuyez sur F10 et appuyez sur Entrée pour redémarrer.
3. Enfin, sélectionnez Boot Menu et appuyez sur Entrée, sélectionnez Activé et appuyez sur Entrée pour activer le démarrage rapide. Après la modification, appuyez sur F10 et appuyez sur Entrée pour redémarrer.
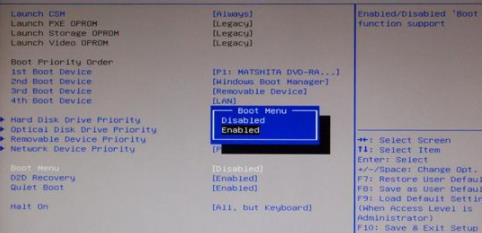 4. Insérez le disque de démarrage du disque U préparé, appuyez continuellement sur F12 pendant le processus de démarrage pour afficher le menu de démarrage rapide, sélectionnez le disque U reconnu et appuyez sur la touche Entrée.
4. Insérez le disque de démarrage du disque U préparé, appuyez continuellement sur F12 pendant le processus de démarrage pour afficher le menu de démarrage rapide, sélectionnez le disque U reconnu et appuyez sur la touche Entrée.
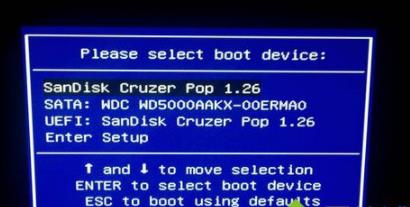 5. Démarrez à partir du disque U pour accéder à ce menu principal, sélectionnez Entrée et démarrez le système pe.
5. Démarrez à partir du disque U pour accéder à ce menu principal, sélectionnez Entrée et démarrez le système pe.
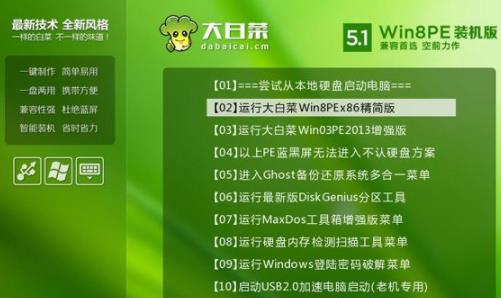 6. Après être entré dans le système pe, double-cliquez sur l'outil de partition DG, cliquez avec le bouton droit sur le disque dur, supprimez d'abord la partition, puis convertissez le type de table de partition au format MBR,
6. Après être entré dans le système pe, double-cliquez sur l'outil de partition DG, cliquez avec le bouton droit sur le disque dur, supprimez d'abord la partition, puis convertissez le type de table de partition au format MBR,
enregistrez les modifications et enfin cliquez sur Partition rapide.
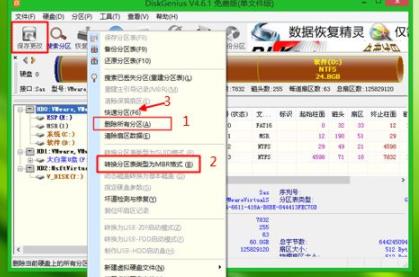 7. Définissez le nombre et la taille des partitions. Le disque de la partition principale C fait généralement plus de 35 Go. S'il s'agit d'un disque SSD,
7. Définissez le nombre et la taille des partitions. Le disque de la partition principale C fait généralement plus de 35 Go. S'il s'agit d'un disque SSD,
cochez "Aligner les partitions sur des multiples entiers de ce secteur". 4096 sont tous deux alignés en 4k, cliquez sur OK pour partitionner.
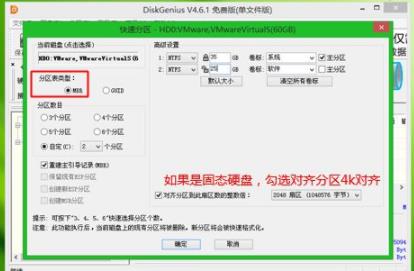 8. Après le partitionnement, double-cliquez pour ouvrir le chou chinois pour une installation en un clic. Sélectionnez l'image iso Acer win7 comme chemin d'image et le fichier win7.gho sera automatiquement extrait.
8. Après le partitionnement, double-cliquez pour ouvrir le chou chinois pour une installation en un clic. Sélectionnez l'image iso Acer win7 comme chemin d'image et le fichier win7.gho sera automatiquement extrait.
 9. Cliquez ensuite sur la partition de restauration. Le chemin de l'image est win7.gho. Sélectionnez l'emplacement d'installation du lecteur C. Si le lecteur C n'est pas affiché, jugez en fonction du nom du volume et de la taille et cliquez sur OK.
9. Cliquez ensuite sur la partition de restauration. Le chemin de l'image est win7.gho. Sélectionnez l'emplacement d'installation du lecteur C. Si le lecteur C n'est pas affiché, jugez en fonction du nom du volume et de la taille et cliquez sur OK.
 10. Une boîte de dialogue apparaît, cochez « Redémarrer une fois terminé » et « Réparation de démarrage », puis cliquez sur Oui pour restaurer l'ordinateur immédiatement.
10. Une boîte de dialogue apparaît, cochez « Redémarrer une fois terminé » et « Réparation de démarrage », puis cliquez sur Oui pour restaurer l'ordinateur immédiatement.
 11. Accédez à cette interface et restaurez le système win7 sur le lecteur C. Ce processus prendra environ 5 minutes.
11. Accédez à cette interface et restaurez le système win7 sur le lecteur C. Ce processus prendra environ 5 minutes.
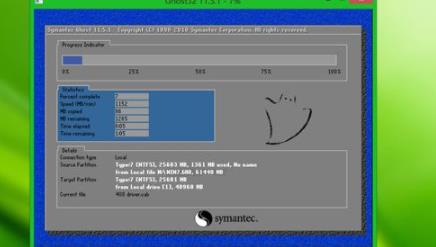 12. Ensuite, l'ordinateur redémarre automatiquement, retirez la clé USB, redémarrez pour accéder à cette interface et exécutez le processus d'installation et de configuration des composants Win7.
12. Ensuite, l'ordinateur redémarre automatiquement, retirez la clé USB, redémarrez pour accéder à cette interface et exécutez le processus d'installation et de configuration des composants Win7.
 13. Le processus final de modification de win7 redémarrera plusieurs fois après avoir démarré sur le bureau du système win7, vous pourrez utiliser le système win7.
13. Le processus final de modification de win7 redémarrera plusieurs fois après avoir démarré sur le bureau du système win7, vous pourrez utiliser le système win7.
Ce qui précède est le contenu détaillé de. pour plus d'informations, suivez d'autres articles connexes sur le site Web de PHP en chinois!
 L'inscription Bitcoin va-t-elle disparaître ?
L'inscription Bitcoin va-t-elle disparaître ?
 Où est le bouton d'impression ?
Où est le bouton d'impression ?
 Les pièces BAGS peuvent-elles être conservées longtemps ?
Les pièces BAGS peuvent-elles être conservées longtemps ?
 La différence entre UCOS et Linux
La différence entre UCOS et Linux
 Qu'est-ce que la HD sur téléphone portable ?
Qu'est-ce que la HD sur téléphone portable ?
 commande de démarrage mongodb
commande de démarrage mongodb
 Comment connecter le haut débit au serveur
Comment connecter le haut débit au serveur
 Quels sont les serveurs cloud ?
Quels sont les serveurs cloud ?
 Pourquoi mon téléphone portable ne peut-il pas passer d'appels mais ne peut pas surfer sur Internet ?
Pourquoi mon téléphone portable ne peut-il pas passer d'appels mais ne peut pas surfer sur Internet ?