 Tutoriel système
Tutoriel système
 Série Windows
Série Windows
 Tutoriel pour résoudre le problème selon lequel Win10 ne peut pas prendre en charge la disposition des disques sous le firmware Uefi
Tutoriel pour résoudre le problème selon lequel Win10 ne peut pas prendre en charge la disposition des disques sous le firmware Uefi
Tutoriel pour résoudre le problème selon lequel Win10 ne peut pas prendre en charge la disposition des disques sous le firmware Uefi
Win10 ne prend pas en charge la disposition du disque du micrologiciel Uefi. Il s'agit d'un problème lié aux paramètres de la carte mère. De nombreux utilisateurs rencontreront ce problème lors de l'installation ou de la mise à jour. Il suffit de recréer la partition et de modifier le format pendant le processus de création. résoudre.
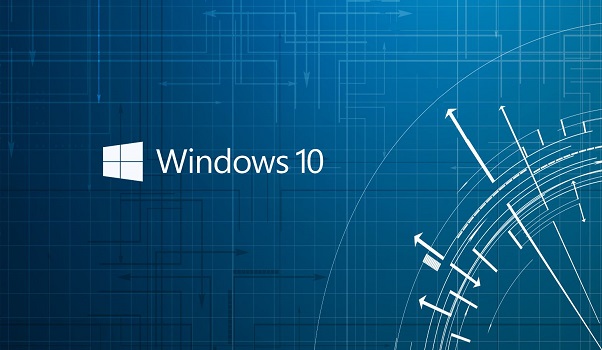
Win10 ne prend pas en charge le didacticiel de solution de disposition du disque du micrologiciel Uefi
1. Créer une partition MSR :
1. Entrez CMD dans la barre de recherche de Windows 10, faites un clic droit après l'avoir trouvé et exécutez-le en mode administrateur (vous peut également utiliser WIN + A disque dur :
1. Entrez la commande List volume et appuyez sur Entrée
2 Sélectionnez la lettre du lecteur avec la partition de démarrage (généralement le lecteur C) et mémorisez le numéro de volume
3. commande
Sélectionnez le volume X (X Le numéro mémorisé à l'étape précédente)
Réduire souhaité=50 minimum=40
Créer la partition msr
4 Entrez la commande Liste des partitions pour confirmer si la partition MSR est créée avec succès, et quitter une fois la création terminée.
Si vous possédez plus de deux disques durs, vous devez d'abord confirmer l'état de la partition du disque 0 (simplement compris comme le premier disque dur, le comptage commence à 0).
1 Entrez la commande suivante :
Sélectionnez le disque 0.
Liste des partitions
Sélectionnez la partition 1
Partition détaillée
2 En fonction des détails de la partition obtenus, déterminez s'il s'agit du lecteur C (partition de démarrage) et de la partition NTFS. Si oui, suivez l'étape 3 ; sinon, entrez la commande suivante pour vérifier la partition suivante : Sélectionnez la partition 2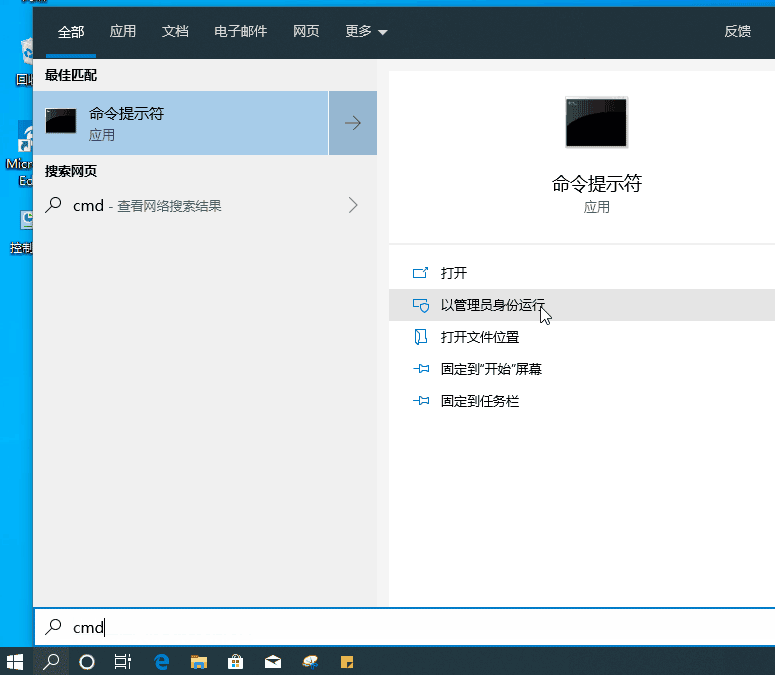 Partition détaillée
Partition détaillée
Et ainsi de suite, jusqu'à ce que vous déterminiez que la partition est la partition de démarrage et/ou Format NTFS.
3. Entrez la commande suivante :
Réduire souhaité = 50 minimum = 40
Créer la partition msr
4. Entrez la commande suivante pour confirmer si la partition MSR est créée avec succès :
Liste de la partition
Quittez la commande. prompt après le succès.
Ce qui précède est le contenu détaillé de. pour plus d'informations, suivez d'autres articles connexes sur le site Web de PHP en chinois!

Outils d'IA chauds

Undresser.AI Undress
Application basée sur l'IA pour créer des photos de nu réalistes

AI Clothes Remover
Outil d'IA en ligne pour supprimer les vêtements des photos.

Undress AI Tool
Images de déshabillage gratuites

Clothoff.io
Dissolvant de vêtements AI

AI Hentai Generator
Générez AI Hentai gratuitement.

Article chaud

Outils chauds

Bloc-notes++7.3.1
Éditeur de code facile à utiliser et gratuit

SublimeText3 version chinoise
Version chinoise, très simple à utiliser

Envoyer Studio 13.0.1
Puissant environnement de développement intégré PHP

Dreamweaver CS6
Outils de développement Web visuel

SublimeText3 version Mac
Logiciel d'édition de code au niveau de Dieu (SublimeText3)
 Tutoriel de résolution de problèmes de crash LOL, version Win11
Jan 04, 2024 pm 01:58 PM
Tutoriel de résolution de problèmes de crash LOL, version Win11
Jan 04, 2024 pm 01:58 PM
Après avoir mis à jour le système Win11, de nombreux joueurs mdr ont constaté qu'ils plantaient souvent pendant le jeu. De manière générale, ce problème ne se produit pas, c'est donc probablement parce que notre pilote de carte graphique ne répond pas aux exigences de Win11 et doit être mis à jour, ou que le composant DirectX est manquant. Résolvons-le ensemble. Que faire si Windows 11 plante pendant la lecture de LoL : Méthode 1 : 1. Cliquez d'abord sur le menu Démarrer, recherchez et ouvrez "Gestionnaire de périphériques" en haut 2. Recherchez "Adaptateurs d'affichage" dans le Gestionnaire de périphériques, développez le périphérique, faites un clic droit pour le sélectionner, puis sélectionnez "Mettre à jour le pilote". 3. Sélectionnez "Rechercher automatiquement le pilote" dans la fenêtre contextuelle, puis installez le dernier pilote pour résoudre le problème de crash mdr. méthode
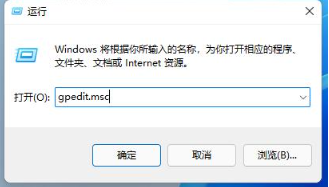 L'administrateur informatique a restreint l'accès à win11 dans certaines zones. Veuillez vous référer à la solution.
Jan 29, 2024 pm 02:03 PM
L'administrateur informatique a restreint l'accès à win11 dans certaines zones. Veuillez vous référer à la solution.
Jan 29, 2024 pm 02:03 PM
De nombreux utilisateurs constateront que lors de l'exécution de certains programmes, le système indique que votre administrateur informatique a restreint l'accès à certaines zones de l'application. Alors, que se passe-t-il ? Laissez ce site fournir aux utilisateurs une introduction détaillée à la solution au message d'erreur win11 indiquant que votre administrateur informatique a restreint l'accès à certaines zones de cette application. Message d'erreur Win11 : Votre administrateur informatique a restreint l'accès à certaines zones de cette application. Didacticiel de solution 1. Appuyez sur win+R pour ouvrir Exécuter, puis entrez gpedit.msc pour ouvrir l'éditeur de stratégie de groupe local. 3. Dans les options de sécurité, recherchez Contrôle de compte d'utilisateur : Exécutez tous les administrateurs en mode d'approbation de l'administrateur.
 Que signifient les startups héritées et uefi ?
Mar 10, 2023 pm 06:21 PM
Que signifient les startups héritées et uefi ?
Mar 10, 2023 pm 06:21 PM
Le démarrage hérité fait référence à la méthode de démarrage avant le BIOS. Il s'agit du mode de démarrage traditionnel du BIOS et est interdépendant du mode de partition MBR. Il peut installer le système de partition MBR et prend en charge l'installation de tous les systèmes Win. La partition MBR ne peut pas prendre en charge plus de 2T de disque dur et une faible efficacité. Le démarrage uefi fait référence à la méthode de démarrage après le BIOS. Il s'agit d'un nouveau mode de démarrage. Il prend en charge la structure de partition GPT et doit être au format de table de partition GPT pour démarrer, il peut accélérer la vitesse de démarrage et améliorer la vitesse de démarrage du système d'exploitation. démarrage.
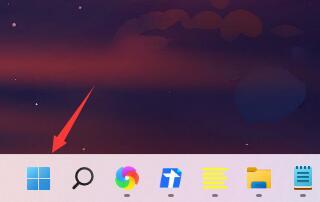 Partager des méthodes pour améliorer la vitesse de démarrage de Win11
Jan 02, 2024 pm 03:12 PM
Partager des méthodes pour améliorer la vitesse de démarrage de Win11
Jan 02, 2024 pm 03:12 PM
La vitesse de démarrage du système Windows est un élément très important lorsque nous utilisons des ordinateurs. Elle a un grand impact sur notre expérience d'utilisation du système. Si vous sentez que la vitesse de démarrage de Win11 est lente, vous pouvez accélérer la vitesse de démarrage en désactivant le démarrage. éléments. , résolvons-le ensemble. Que faire si win11 est lent à démarrer : 1. Tout d'abord, nous cliquons sur le « bouton Windows » pour accéder au menu Démarrer. 2. Ouvrez ensuite les "Paramètres". 3. Cliquez ensuite pour accéder à l'option "Applications" sur la gauche. 4. Cliquez ensuite sur le paramètre « Démarrage » en bas à droite. 5. Modifiez ensuite la base de tri en "Statut" et désactivez tous les éléments de démarrage inutiles.
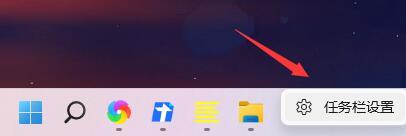 Comment résoudre le problème des icônes qui se chevauchent sur le côté droit de la barre des tâches Win11
Jan 01, 2024 pm 11:39 PM
Comment résoudre le problème des icônes qui se chevauchent sur le côté droit de la barre des tâches Win11
Jan 01, 2024 pm 11:39 PM
Récemment, un ami a découvert qu'après avoir allumé l'ordinateur, les icônes dans le coin inférieur droit de Win11 se chevauchaient. Cela peut être dû au fait que notre programme dans le coin inférieur droit est incompatible. Vous pouvez essayer de ne pas le mettre dans le coin inférieur droit ou. lancez le programme, ou vous pouvez essayer de changer la méthode de saisie, examinons-le ensemble. Que faire si les icônes sur le côté droit de la barre des tâches Win11 se chevauchent 1. Étant donné que Win11 n'est actuellement qu'une version préliminaire du système, de nombreuses applications ne peuvent pas y fonctionner parfaitement. 2. Par conséquent, les icônes sur le côté droit peuvent se chevaucher comme le montre l'image ci-dessus. Vous pouvez essayer de résoudre le problème en fermant les icônes. 3. Cliquez d'abord sur un espace vide de la barre des tâches, puis cliquez sur "Paramètres de la barre des tâches". 4. Développez "Débordement du coin de la barre des tâches" et décochez toutes les icônes d'application qui se chevauchent.
 Tutoriel sur l'installation de Win11 si la carte mère ne prend pas en charge uefi
Jan 01, 2024 am 10:38 AM
Tutoriel sur l'installation de Win11 si la carte mère ne prend pas en charge uefi
Jan 01, 2024 am 10:38 AM
Certaines cartes mères plus anciennes ne prennent pas en charge le démarrage uefi, mais la mise à jour et la mise à niveau automatiques du système win11 nécessitent le démarrage uefi, vous ne pouvez donc pas mettre à niveau directement win11 pendant les mises à jour du système. Mais cela ne veut pas dire que nous ne pouvons vraiment pas installer win11. Nous pouvons toujours utiliser le système pe pour l'installer. Comment installer win111 si la carte mère ne prend pas en charge uefi ? Si la carte mère ne prend pas en charge uefi, vous pouvez utiliser le système pe pour l'installer, car l'installation du système pe peut ignorer presque toutes les conditions d'installation. 2. Tout d’abord, vous devez télécharger un fichier du système d’image win11. 3. Téléchargez ensuite un logiciel Youqitong pour nous aider à entrer rapidement dans le système pe. 4. Une fois le travail de préparation terminé, ouvrez Uqitong.
 Tutoriel pour résoudre le problème de Win11 qui ne peut pas fonctionner mdr
Dec 29, 2023 pm 09:22 PM
Tutoriel pour résoudre le problème de Win11 qui ne peut pas fonctionner mdr
Dec 29, 2023 pm 09:22 PM
League of Legends est un jeu MOBA très populaire en ce moment, mais récemment, de nombreux amis ont découvert qu'après la mise à jour et la mise à niveau du système Win11, ils ont constaté qu'ils ne pouvaient pas jouer à LoL, soit en plantant, soit en restant bloqués. En fait, nous pouvons résoudre le problème. en changeant la zone système. Voici la solution. Jetons un coup d'œil. Que faire si win11 ne peut pas jouer à mdr ? Méthode 1 : 1. Tout d'abord, allez dans « Paramètres » via le menu Démarrer 2. Sélectionnez ensuite « Heure et langue » dans la colonne de gauche 3. Cliquez ensuite sur « Pays et régions » à droite. zone 4. Cliquez ensuite sur "Modifier les paramètres régionaux du système" ci-dessous. 5. Ensuite, dans les paramètres régionaux, modifiez les paramètres régionaux actuels du système en "Chinois". Méthode 2 : 1. Recherchez cet ordinateur, faites un clic droit pour le sélectionner, cliquez sur "Gérer", et dans
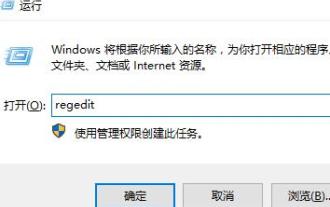 Tutoriel pour résoudre le problème de rotation continue du bouton droit de la souris sous Windows 10
Dec 31, 2023 pm 04:57 PM
Tutoriel pour résoudre le problème de rotation continue du bouton droit de la souris sous Windows 10
Dec 31, 2023 pm 04:57 PM
De nombreux utilisateurs ont rencontré cette situation lorsqu'ils utilisent le système Win10. Lorsqu'ils cliquent avec le bouton droit sur la souris, la souris continue de tourner en rond, puis ils doivent attendre longtemps pour l'ouvrir. Alors, comment résoudre ce problème ? jetez un œil aux détails. Tutoriel sur la façon de résoudre le problème où le bouton droit de la souris continue de tourner en rond dans Win10 ~ Que faire si le bouton droit de la souris continue de tourner en rond dans Win10 : 1. Appuyez sur la combinaison de touches "win+". r" pour ouvrir run, puis entrez : regedit pour ouvrir le registre. 2. Développez ensuite les dossiers dans l'ordre : HKEY_CLASSES_ROOT\Directory\Background\shellex\ContextMenuHandlers3, puis supprimez ContextMenuHa.





