 Tutoriel système
Tutoriel système
 Série Windows
Série Windows
 Le Gestionnaire des tâches ne peut pas être démarré, comment le résoudre ?
Le Gestionnaire des tâches ne peut pas être démarré, comment le résoudre ?
Le Gestionnaire des tâches ne peut pas être démarré, comment le résoudre ?
Lorsque nous utilisons quotidiennement les touches de raccourci Windows, nous constatons parfois soudainement qu'elles ne fonctionnent pas. Que se passe-t-il ? Il se peut qu'il y ait un petit problème dans le registre. Examinons les solutions spécifiques.

Solution au problème selon lequel le gestionnaire de tâches ne répond pas lorsqu'on appuie dessus
1 L'éditeur prend ici le système win7 comme exemple. Cliquez sur le bouton "Démarrer" dans le coin inférieur gauche du bureau et. sélectionnez "Exécuter" dans les options du menu Démarrer.
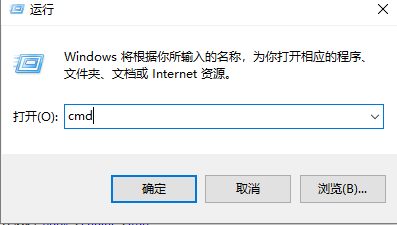
2. Entrez cmd dans la zone d'exécution contextuelle pour ouvrir le symbole de commande. Entrez C:WindowsSystem32>dir task*.* dans la fenêtre de commande CMD,
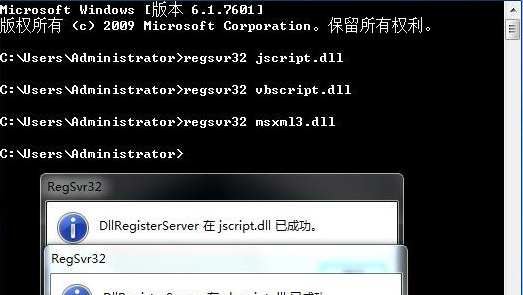
3. Vérifiez si le fichier tâchesmgr.exe.manifes existe. S'il existe, supprimez le fichier.
Ce qui précède est le contenu détaillé de. pour plus d'informations, suivez d'autres articles connexes sur le site Web de PHP en chinois!

Outils d'IA chauds

Undresser.AI Undress
Application basée sur l'IA pour créer des photos de nu réalistes

AI Clothes Remover
Outil d'IA en ligne pour supprimer les vêtements des photos.

Undress AI Tool
Images de déshabillage gratuites

Clothoff.io
Dissolvant de vêtements AI

AI Hentai Generator
Générez AI Hentai gratuitement.

Article chaud

Outils chauds

Bloc-notes++7.3.1
Éditeur de code facile à utiliser et gratuit

SublimeText3 version chinoise
Version chinoise, très simple à utiliser

Envoyer Studio 13.0.1
Puissant environnement de développement intégré PHP

Dreamweaver CS6
Outils de développement Web visuel

SublimeText3 version Mac
Logiciel d'édition de code au niveau de Dieu (SublimeText3)
 Ouvrez le Gestionnaire des tâches à l'aide de la ligne de commande : étapes détaillées
Dec 29, 2023 pm 10:59 PM
Ouvrez le Gestionnaire des tâches à l'aide de la ligne de commande : étapes détaillées
Dec 29, 2023 pm 10:59 PM
De nombreux amis rencontrent certains logiciels bloqués lors de l’utilisation de leur ordinateur. Si l'ordinateur ne peut pas bouger, vous devez appeler le gestionnaire de tâches pour terminer le processus. Alors, comment utiliser cmd pour ouvrir la commande du gestionnaire de tâches ? Étapes pour utiliser cmd pour ouvrir la commande du Gestionnaire des tâches : 1. Appuyez et maintenez les touches Win+R du clavier pour ouvrir la fenêtre d'exécution, ou cliquez sur "Démarrer - Exécuter" dans le coin inférieur gauche, entrez cmd dans la fenêtre d'exécution, et appuyez sur la touche Entrée pour ouvrir la fenêtre cmd. 2. Entrez : C:\Windows\system32\taskmgr.exe, puis appuyez sur Entrée pour ouvrir le gestionnaire de tâches. 3. Ouvrez CMD.
 Que faire si le gestionnaire de tâches Win10 ne peut pas terminer le processus_Que faire si le gestionnaire de tâches Win10 ne peut pas terminer le processus
Mar 20, 2024 pm 10:40 PM
Que faire si le gestionnaire de tâches Win10 ne peut pas terminer le processus_Que faire si le gestionnaire de tâches Win10 ne peut pas terminer le processus
Mar 20, 2024 pm 10:40 PM
Parfois, je souhaite arrêter le logiciel mais il ne peut pas être arrêté et il n'y a aucun moyen de terminer le processus via le gestionnaire de tâches. Que dois-je faire dans ce cas ? Je vais vous présenter ici une méthode d'utilisation des commandes pour terminer. le processus, qui est très simple à utiliser. 1. Cliquez avec le bouton droit sur la barre des tâches et sélectionnez « Gestionnaire des tâches » pour l'ouvrir. 2. Après avoir ouvert le gestionnaire de tâches, basculez l'onglet sur "Détails". Par exemple, si je souhaite fermer le processus QQ, recherchez-le d'abord et notez sa valeur PID, ici c'est 7080. 3. Cliquez ensuite avec le bouton droit sur le menu Démarrer et ouvrez " Windows PowerShell (Administrateur)". 4. Entrez la commande suivante et appuyez sur Entrée pour exécuter et terminer l'arrêt forcé du processus. taskkill/
 Raisons pour lesquelles les tables sont verrouillées dans Oracle et comment les gérer
Mar 03, 2024 am 09:36 AM
Raisons pour lesquelles les tables sont verrouillées dans Oracle et comment les gérer
Mar 03, 2024 am 09:36 AM
Raisons du verrouillage des tables dans Oracle et comment y remédier Dans la base de données Oracle, le verrouillage des tables est un phénomène courant et il existe de nombreuses raisons pour le verrouillage des tables. Cet article explorera quelques raisons courantes pour lesquelles les tables sont verrouillées et fournira des méthodes de traitement et des exemples de code associés. 1. Types de verrous Dans la base de données Oracle, les verrous sont principalement divisés en verrous partagés (SharedLock) et verrous exclusifs (ExclusiveLock). Les verrous partagés sont utilisés pour les opérations de lecture, permettant à plusieurs sessions de lire la même ressource en même temps.
 Façons d'inspirer des effets de réaction dans FaceTime sur Mac
Oct 10, 2023 pm 06:09 PM
Façons d'inspirer des effets de réaction dans FaceTime sur Mac
Oct 10, 2023 pm 06:09 PM
Dans macOS Sonoma, Apple a introduit des réactions de type message pour FaceTime. Cependant, au lieu d’être déclenchés par un texte, ils peuvent l’être par des gestes. Lorsque vous passez un appel vidéo FaceTime sur un Mac exécutant macOS Sonoma ou version ultérieure, vous pouvez déclencher des effets d'écran tels que des cœurs, des ballons, des confettis, des feux d'artifice et bien plus encore qui inondent l'affichage de la fenêtre d'appel FaceTime. Vous pouvez déclencher ces effets d'écran de calque via l'élément vert de la barre de menu FaceTime, qui comprend une mini vue webcam et des boutons pour déclencher des réactions, ou vous pouvez utiliser les mains libres et déclencher les mêmes réactions en utilisant uniquement des gestes physiques. Par exemple, un pouce levé déclenche un like, deux
 Fonction de raccourci du gestionnaire de tâches du bloc-notes
Dec 25, 2023 pm 07:58 PM
Fonction de raccourci du gestionnaire de tâches du bloc-notes
Dec 25, 2023 pm 07:58 PM
De nombreux amis rencontrent certains logiciels bloqués lorsqu'ils utilisent leur ordinateur portable. Si l'ordinateur ne peut pas bouger, vous devez appeler le gestionnaire de tâches pour terminer le processus. Alors, comment appeler le gestionnaire de tâches ? Le moyen le plus simple est d'appeler directement avec Ctrl+Shift+Esc. Il existe d'autres méthodes, comme suit : : Levez-vous et jetez un œil. Comment utiliser les touches de raccourci du bloc-notes du Gestionnaire des tâches Il existe deux manières d'utiliser les touches de raccourci du Gestionnaire des tâches : 1. Appuyez et maintenez enfoncées ces trois touches en même temps pour afficher directement le Gestionnaire des tâches. Applicable à XP/win7/Win8/Win10. 2. La combinaison de touches Ctrl+Alt+Suppr peut également faire apparaître le gestionnaire de tâches en appuyant et en maintenant enfoncées ces trois touches en même temps dans le système XP.
 Le gestionnaire de tâches Win7 ne peut pas terminer le processus
Jan 04, 2024 pm 09:06 PM
Le gestionnaire de tâches Win7 ne peut pas terminer le processus
Jan 04, 2024 pm 09:06 PM
Lorsque vous utilisez le système Win7 et rencontrez des programmes qui continuent de se charger, tout le monde ouvrira certainement le gestionnaire de tâches et mettra fin au processus. Cependant, si vous faites cela, vous rencontrerez inévitablement le problème de l'impossibilité de terminer le processus. Aujourd'hui, nous avons apporté une solution. pour vous aider. Solution au problème selon lequel le Gestionnaire des tâches Win7 ne peut pas terminer le processus : 1. Ouvrez d'abord Exécuter dans le menu Démarrer et entrez « CMD » dans la boîte de dialogue Exécuter. Appuyez sur Entrée pour ouvrir la fenêtre d'invite de commande ; 2. Dans la fenêtre d'invite de commande ouverte, entrez : liste de tâches pour afficher tous les processus en cours. 3. Si vous souhaitez fermer le processus, entrez la commande "Tskill+nom du processus" (il vous suffit de saisir le nom du processus sans ajouter d'extension). Remarque : Système, SMSS
 Comment résoudre le problème du crash du Gestionnaire des tâches de Windows 10
Dec 23, 2023 pm 11:58 PM
Comment résoudre le problème du crash du Gestionnaire des tâches de Windows 10
Dec 23, 2023 pm 11:58 PM
Lorsque nous utilisons notre système, le gestionnaire de tâches est également une fonction que nous devons souvent utiliser. Cette fonction peut nous aider à visualiser rapidement et de manière complète toutes les tâches en cours, etc., et elle est très pratique à utiliser. Mais parfois, lorsqu'il y a un problème avec le système, le gestionnaire de tâches plante. Que dois-je faire ? Jetons un coup d'œil au didacticiel détaillé de la solution. ~ Que faire si le gestionnaire de tâches Win10 plante : 1. Tout d'abord, appuyez et maintenez " Win" + Open Run avec la touche "R", tapez "regedit" et appuyez sur Entrée. 2. Développez les dossiers afin de trouver « HKEY_CURRENT_USER\Software\Microsoft\Windows\CurrentVersion\Policies ».
 Méthodes de traitement JSON et implémentation en C++
Aug 21, 2023 pm 11:58 PM
Méthodes de traitement JSON et implémentation en C++
Aug 21, 2023 pm 11:58 PM
JSON est un format d'échange de données léger, facile à lire et à écrire, ainsi qu'à analyser et à générer par les machines. L'utilisation du format JSON facilite le transfert de données entre différents systèmes. En C++, il existe de nombreuses bibliothèques JSON open source pour le traitement JSON. Cet article présentera certaines méthodes de traitement JSON et implémentations couramment utilisées en C++. Méthodes de traitement JSON en C++ RapidJSON RapidJSON est un analyseur/générateur C++ JSON rapide qui fournit DOM, SAX et





