Comment désactiver AirDrop dans iOS 16.1.1
Apple a lancé une fonctionnalité unique de transfert de fichiers appelée AirDrop, disponible pour iOS, iPadOS et macOS. Cette fonctionnalité permet aux utilisateurs de partager des fichiers entre plusieurs appareils en faisant simplement glisser des fichiers sur leur avatar compatible AirDrop pour un transfert de fichiers individuel. Semblable à la transmission sur réseau sans fil, AirDrop ne compresse pas les images, ne provoque pas de distorsion et ne consomme pas de données. Avec AirDrop, les utilisateurs peuvent facilement transférer des fichiers entre deux appareils.
Cependant, bien qu'AirDrop nous apporte beaucoup de commodité, certaines personnes en abusent comme outil de harcèlement. De nombreux utilisateurs ont reçu d’une manière ou d’une autre des images indécentes dans des lieux publics tels que les métros et les bus. Par conséquent, sur iOS 16.1.1, Apple a désactivé le paramètre par défaut d’AirDrop, et il ne peut pas être activé pour tout le monde à long terme. Dans la version officielle d'iOS 16.1.1, Apple ne propose que trois options : « Désactivé », « Contacts uniquement » et « Ouvert à tout le monde pendant 10 minutes ». Par défaut, AirDrop n'est disponible que pour les contacts et les utilisateurs peuvent activer manuellement AirDrop pour tout le monde. Cette correction de bug n'est disponible que pour les utilisateurs chinois ! D’après les mises à jour récentes, nous pouvons constater qu’Apple accorde de plus en plus d’attention à des questions telles que la confidentialité et la sécurité.
Après la mise à niveau vers la version officielle d'iOS 16.1.1, la configuration d'AirDrop est très simple. Voici les étapes détaillées : 1. Tout d'abord, assurez-vous que votre appareil est connecté au réseau Wi-Fi et que votre appareil se trouve sur le même réseau local que l'appareil à partir duquel vous souhaitez recevoir la livraison. 2. Ouvrez le centre de contrôle de votre appareil iOS. Si vous utilisez un iPhone 3. En haut du centre de contrôle, vous verrez une icône appelée « AirDrop ». Cliquez sur l'icône pour l'activer. 4. Après avoir activé AirDrop, vous verrez une liste des appareils disponibles pour la livraison. Sélectionnez l'appareil sur lequel vous souhaitez livrer. 5. Après avoir confirmé la livraison, l'appareil de réception affichera une boîte de dialogue demandant s'il doit accepter la livraison. Cliquez sur « Accepter » pour lancer la livraison. 6. Une fois la livraison réussie, le contenu de votre appareil iOS sera affiché sur l'appareil de réception. Veuillez noter que la fonction AirDrop doit être activée sur les deux appareils et que la distance entre les appareils ne doit pas être trop grande, généralement inférieure à 10 mètres. De plus, la fonction AirDrop ne peut être utilisée que pour diffuser des fichiers multimédias tels que des photos, des vidéos et de la musique, mais ne peut pas diffuser d'applications ou de paramètres système.
Pour désactiver ou configurer AirDrop sur votre iPhone, vous pouvez suivre les étapes ci-dessous : 1. Ouvrez l'application Paramètres de l'iPhone. 2. Dans l'interface des paramètres, faites glisser votre doigt vers le bas et cliquez sur l'option "Général". 3. Sur la page des paramètres généraux, recherchez et cliquez sur l'option "AirDrop". 4. Dans la page des paramètres AirDrop, vous pouvez choisir de fermer, de contacter uniquement ou d'ouvrir à tout le monde pendant 10 minutes selon vos besoins. Grâce aux étapes ci-dessus, vous pouvez facilement configurer la fonction AirDrop de l'iPhone pour répondre à vos besoins personnels.
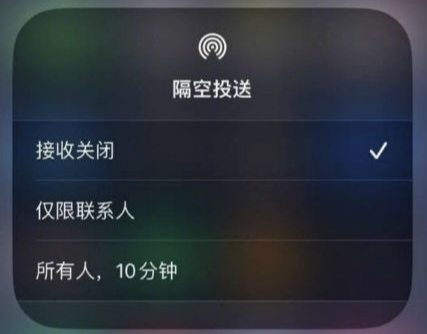
Ce qui précède est le contenu détaillé de. pour plus d'informations, suivez d'autres articles connexes sur le site Web de PHP en chinois!

Outils d'IA chauds

Undresser.AI Undress
Application basée sur l'IA pour créer des photos de nu réalistes

AI Clothes Remover
Outil d'IA en ligne pour supprimer les vêtements des photos.

Undress AI Tool
Images de déshabillage gratuites

Clothoff.io
Dissolvant de vêtements AI

Video Face Swap
Échangez les visages dans n'importe quelle vidéo sans effort grâce à notre outil d'échange de visage AI entièrement gratuit !

Article chaud

Outils chauds

Bloc-notes++7.3.1
Éditeur de code facile à utiliser et gratuit

SublimeText3 version chinoise
Version chinoise, très simple à utiliser

Envoyer Studio 13.0.1
Puissant environnement de développement intégré PHP

Dreamweaver CS6
Outils de développement Web visuel

SublimeText3 version Mac
Logiciel d'édition de code au niveau de Dieu (SublimeText3)

Sujets chauds
 1393
1393
 52
52
 1205
1205
 24
24
 Google Assistant ne fonctionnera plus avec Waze sur iPhone
Apr 03, 2025 am 03:54 AM
Google Assistant ne fonctionnera plus avec Waze sur iPhone
Apr 03, 2025 am 03:54 AM
Google est l'intégration de Sunseting Google Assistant dans Waze pour iPhones, une fonctionnalité qui fonctionne mal depuis plus d'un an. Cette décision, annoncée sur le Waze Community Forum, vient alors que Google se prépare à remplacer pleinement Google Assistant par son
 Les meilleurs cas de 13 pouces iPad Pro de 2025
Mar 25, 2025 am 02:49 AM
Les meilleurs cas de 13 pouces iPad Pro de 2025
Mar 25, 2025 am 02:49 AM
Si vous avez fait le pas avec l'iPad Pro de 13 pouces, vous voudrez le suivre avec un cas pour le protéger contre les dommages accidentels.
 Quelle version de l'iPhone est la meilleure?
Apr 02, 2025 pm 04:53 PM
Quelle version de l'iPhone est la meilleure?
Apr 02, 2025 pm 04:53 PM
La meilleure version iPhone dépend de vos besoins individuels. 1. L'iPhone12 convient aux utilisateurs qui ont besoin de 5G. 2. L'iPhone 13 convient aux utilisateurs qui ont besoin d'une longue durée de vie de la batterie. 3. Les iPhone 14 et 15Promax conviennent aux utilisateurs qui ont besoin de fonctions de photographie puissantes, en particulier 15Promax prend également en charge les applications AR.
 Pour moins de 15 $, ce petit chargeur Anker 10K est un vol
Mar 23, 2025 am 03:02 AM
Pour moins de 15 $, ce petit chargeur Anker 10K est un vol
Mar 23, 2025 am 03:02 AM
Chargeur portable Anker Zolo 10K
 Apple Intelligence est un buste mais il a eu un avantage majeur
Mar 25, 2025 am 03:08 AM
Apple Intelligence est un buste mais il a eu un avantage majeur
Mar 25, 2025 am 03:08 AM
Résumé d'Apple Intelligence a jusqu'à présent sous-alimenté avec des fonctionnalités peu impressionnantes, dont certaines n'arriveront probablement pas avant le lancement d'iOS 19 plus tard dans
 L'iPhone 16 Pro est-il imperméable?
Apr 05, 2025 am 12:02 AM
L'iPhone 16 Pro est-il imperméable?
Apr 05, 2025 am 12:02 AM
Le promax iPhone 16 est étanche et a une note étanche de l'IP68 et peut être trempée dans des eaux profondes de 6 mètres pendant 30 minutes. Pendant l'utilisation quotidienne, évitez le trempage à long terme, vérifiez régulièrement le scellement et utilisez des couvercles de protection étanches pendant les activités à haute résistance.
 Les trackers compatibles ANKER & # 039;
Mar 27, 2025 am 03:05 AM
Les trackers compatibles ANKER & # 039;
Mar 27, 2025 am 03:05 AM
Anker Eufy SmartTrack Link Bluetooth Tracker: abordable, puissant Apple Trouver l'alternative de suivi du réseau Ce lien Bluetooth ANKER EUFY SmartTrack Link, qui ne coûte que 12 $, est une alternative idéale à Apple AirTag. Il possède la plupart des caractéristiques de AirTag, tout en résolvant certaines des lacunes d'AirTag, telles que le manque de trous de clés intégrés et des prix relativement élevés. Il profite de la recherche d'Apple pour le suivi et est livré avec un trou de clés intégré pratique à l'aide d'une batterie CR2032 standard. Amazon fait actuellement la promotion d'un seul pack et d'un double pack
 Anker Prime 6-en-1 200W USB-C Charger Review: Ce chargeur fait tout cela
Mar 23, 2025 am 03:00 AM
Anker Prime 6-en-1 200W USB-C Charger Review: Ce chargeur fait tout cela
Mar 23, 2025 am 03:00 AM
Résumé Le dernier chargeur d'Anker propose une double sortie USB-C 100W pour facturer plusieurs ordinateurs portables en même temps.




