Guide d'optimisation des paramètres d'écran pour Win7
L'écran est un support important pour l'affichage visuel de codes complexes lorsque nous utilisons le système win7 ou même tous les ordinateurs. Nous pouvons optimiser les paramètres de l'écran pour rendre les performances de l'écran plus fluides et plus stables, améliorant ainsi l'expérience utilisateur. en est un. Jetons un coup d’œil au didacticiel d’optimisation d’écran.
Tutoriel d'optimisation de l'écran Win7
1. Ouvrez d'abord les propriétés de l'ordinateur sur le bureau.

2. Allez dans « Paramètres système avancés » et recherchez les paramètres de performances.
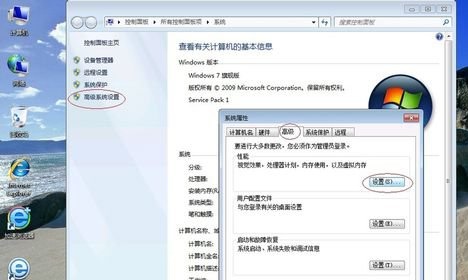
3. Cochez « Personnaliser » et décochez tout ce qui est pointé par la flèche, comme indiqué sur l'image.
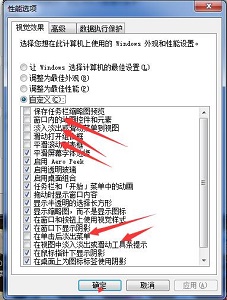
4. Accédez ensuite au panneau de configuration et recherchez "Optimiser l'affichage vidéo", comme indiqué sur l'image.
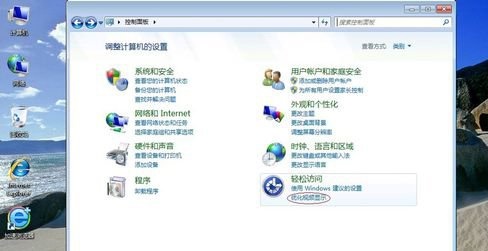
5. Vérifiez le commutateur High Contrast, comme indiqué sur l'image.
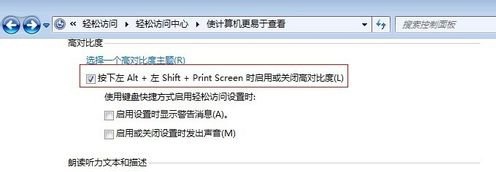
6. Cochez ensuite l'option icône pour désactiver les effets d'animation inutiles.
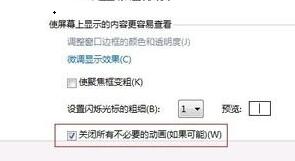
Ce qui précède est le contenu détaillé de. pour plus d'informations, suivez d'autres articles connexes sur le site Web de PHP en chinois!

Outils d'IA chauds

Undresser.AI Undress
Application basée sur l'IA pour créer des photos de nu réalistes

AI Clothes Remover
Outil d'IA en ligne pour supprimer les vêtements des photos.

Undress AI Tool
Images de déshabillage gratuites

Clothoff.io
Dissolvant de vêtements AI

Video Face Swap
Échangez les visages dans n'importe quelle vidéo sans effort grâce à notre outil d'échange de visage AI entièrement gratuit !

Article chaud

Outils chauds

Bloc-notes++7.3.1
Éditeur de code facile à utiliser et gratuit

SublimeText3 version chinoise
Version chinoise, très simple à utiliser

Envoyer Studio 13.0.1
Puissant environnement de développement intégré PHP

Dreamweaver CS6
Outils de développement Web visuel

SublimeText3 version Mac
Logiciel d'édition de code au niveau de Dieu (SublimeText3)

Sujets chauds
 1659
1659
 14
14
 1416
1416
 52
52
 1310
1310
 25
25
 1258
1258
 29
29
 1232
1232
 24
24
 Causes et solutions au problème de décalage d'écran dans le système d'exploitation Win11
Jan 02, 2024 pm 01:45 PM
Causes et solutions au problème de décalage d'écran dans le système d'exploitation Win11
Jan 02, 2024 pm 01:45 PM
Après avoir utilisé le système win11, de nombreux amis ont constaté que l'écran de l'ordinateur win11 n'est pas centré. Il est très difficile à utiliser et certaines fonctions et interfaces ne pourront pas s'afficher normalement. en réglant la résolution ou en ajustant automatiquement l’écran. Jetons un coup d’œil ensemble ci-dessous. Pourquoi l'écran de l'ordinateur Win11 n'est-il pas centré ? 1. Résolution de l'écran 1. L'écran de l'ordinateur n'est pas centré ? C'est peut-être parce que notre résolution ne correspond pas à l'écran. 2. À ce stade, vous devez d'abord ouvrir le menu Démarrer, puis sélectionner « Paramètres » 3. Après être entré dans l'interface des paramètres, recherchez « Système » ou « Système » 4. Cliquez sur « Affichage » dans la colonne de gauche, puis ajustez le taux d'écran, ajustez simplement notre résolution pour qu'elle soit la même que l'écran. Deuxième méthode :
 Comment résoudre le problème de police Win11
Jan 13, 2024 pm 10:15 PM
Comment résoudre le problème de police Win11
Jan 13, 2024 pm 10:15 PM
Certains utilisateurs trouvent que leurs polices sont étranges lorsqu'ils utilisent Win11. Il s'agit en fait d'un bug de Win11. Microsoft l'a corrigé maintenant, il nous suffit donc de mettre à jour le système pour le résoudre. vous pouvez également essayer de changer la police pour résoudre. Les polices Win11 sont bizarres : Méthode 1 : Étape 1, accédez aux « Paramètres » du système via le menu Démarrer. Étape 2, cliquez sur « Windows Update » dans le coin inférieur gauche. Étape 3, installez la dernière mise à jour du système Win11 pour résoudre le problème. . Méthode 2 : 1. Parce que ce problème est un bug dans Win11 pour Song Dynasty. 2. Il nous suffit donc de modifier les autres polices chinoises. 3. Il n'existe aucune fonction permettant de modifier manuellement la police dans le système, vous pouvez donc utiliser "noMeiry".
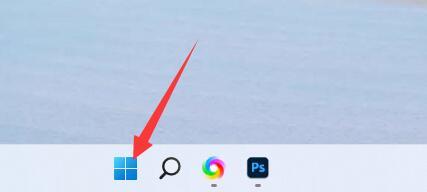 Position de réglage de la luminosité Win11
Jan 14, 2024 am 08:24 AM
Position de réglage de la luminosité Win11
Jan 14, 2024 am 08:24 AM
Si nous sentons que la luminosité de notre écran est trop claire ou trop sombre et que nous souhaitons régler la luminosité, nous ne pourrons peut-être pas trouver le réglage de la luminosité dans Win11. En fait, il nous suffit de saisir les paramètres d'affichage dans les paramètres pour. trouve le. Où se trouve le réglage de la luminosité dans win11 : Réponse : Dans les paramètres d'affichage. 1. Il suffit de cliquer sur le "Logo Windows" en bas, comme indiqué sur l'image. 2. Ouvrez ensuite les "Paramètres". 3. Entrez ensuite les paramètres "Affichage" à droite. 4. Faites glisser le curseur de luminosité pour régler la luminosité. 5. S'il s'agit d'un ordinateur portable, vous pouvez également essayer le bouton « Fn » plus luminosité pour régler la luminosité. 6. S'il s'agit d'un ordinateur de bureau, il y aura généralement des boutons pour régler la luminosité sur le cadre ou en bas du moniteur.
 Quel est le problème avec Win10 lorsque je ne parviens pas à cliquer avec le bouton droit pour ouvrir les paramètres d'affichage ?
Jun 29, 2023 pm 01:00 PM
Quel est le problème avec Win10 lorsque je ne parviens pas à cliquer avec le bouton droit pour ouvrir les paramètres d'affichage ?
Jun 29, 2023 pm 01:00 PM
Quel est le problème avec les paramètres d'affichage qui ne peuvent pas être ouverts en cliquant avec le bouton droit sur Win10 ? Actuellement, de nombreux utilisateurs utilisent encore le système Win10, et nous rencontrerons inévitablement divers problèmes lors de l'utilisation de ce système. Par exemple, certains utilisateurs rencontrent la situation où les paramètres d'affichage ne peuvent pas être ouverts par un clic droit, alors comment faire. y aller ? Quelle est la solution ? Suivons l'éditeur pour voir la solution au problème selon lequel les paramètres d'affichage ne peuvent pas être ouverts par un clic droit. Étapes de solution pour les paramètres d'affichage qui ne peuvent pas être ouverts par un clic droit : 1. Ouvrez le Gestionnaire des tâches et appuyez sur la combinaison de touches Ctrl+Maj+ESC du clavier pour ouvrir le Gestionnaire des tâches. 2. Cliquez sur [Fichier] dans le coin supérieur gauche ; de la fenêtre Gestionnaire des tâches et sélectionnez le menu déroulant Cliquez : Exécuter une nouvelle tâche, saisissez : Powershell, puis cliquez : Utiliser la gestion du système
 Comment résoudre le problème de l'écran incomplet dans Win10
Jun 30, 2023 am 11:33 AM
Comment résoudre le problème de l'écran incomplet dans Win10
Jun 30, 2023 am 11:33 AM
Que dois-je faire si l’écran de Win10 n’est pas plein ? De nombreux amis rencontrent souvent divers problèmes lors de l'utilisation d'ordinateurs équipés du système Win10, tels qu'un affichage incomplet de l'intégralité de l'interface de l'ordinateur. Comment devrions-nous résoudre ce problème lorsque nous rencontrons cette situation ? Suivons l'éditeur pour partager le tutoriel graphique et textuel sur l'affichage incomplet de l'interface système win10. Partage de tutoriels graphiques sur l'affichage incomplet de l'interface système win10 1. Faites un clic droit sur un espace vide du bureau de l'ordinateur et sélectionnez [Paramètres d'affichage]. 2. Dans [Affichage], recherchez [Paramètres d'affichage avancés] ci-dessous. 3. Sélectionnez ensuite la résolution recommandée dans [Résolution] pour la définir. 4. Après avoir terminé la sélection, cliquez sur [Appliquer] en bas à gauche. Ce qui précède est ce que ce site apporte
 Que faire si l'écran Win10 est trop large
Jan 10, 2024 pm 10:50 PM
Que faire si l'écran Win10 est trop large
Jan 10, 2024 pm 10:50 PM
Le système win10 est un excellent système reconnu et choisi par tous. Aujourd'hui, l'éditeur vous apporte la solution au problème que l'affichage de l'écran win10 est trop large ! Si vous êtes intéressé, venez jeter un oeil. Solution au problème selon lequel l'affichage de l'écran Win10 est trop large : 1. Cliquez avec le bouton droit de la souris sur un espace vide du bureau, sélectionnez Paramètres d'affichage et ouvrez-le. 2. Après avoir accédé à l'interface des paramètres d'affichage, recherchez et cliquez d'abord sur la flèche derrière la taille de l'application. 3. Ajustez le rapport de taille de l'application à 100 %. 4. L'étape suivante consiste à ajuster la résolution ! Cliquez sur la flèche à côté de Résolution. 5. Ne choisissez pas l'écran recommandé après l'appel. Pour le moment, vous devez ajuster la taille de la police à la taille appropriée en fonction de la situation réelle. (Ce qui précède est la solution pour savoir quoi faire si l'écran Win10 est trop large ! Si vous avez des questions
 Vous apprendre à régler la résolution de l'ordinateur
Jul 23, 2023 am 10:33 AM
Vous apprendre à régler la résolution de l'ordinateur
Jul 23, 2023 am 10:33 AM
J'ai utilisé le système Win10 comme exemple pour pratiquer comment ajuster la résolution de l'ordinateur. Dans le système XP précédent, vous avez cliqué avec le bouton droit sur le bureau, sélectionné Propriétés, puis défini la résolution dans les propriétés. Win10 est un peu différent. 1. Tout d'abord, cliquez avec le bouton droit sur le bureau de l'écran de l'ordinateur, cliquez sur Paramètres d'affichage dans le menu contextuel et cliquez sur cette option avec la souris. 2. Cliquez et cliquez sur Affichage 3. Recherchez la résolution d'affichage sous Échelle et disposition 4. Dans la page des options de configuration de la résolution d'affichage, il existe une option de résolution. Cliquez sur cette option. La valeur affichée ci-dessus est votre résolution actuelle. écran. Après avoir cliqué, une série d'options de réglage apparaissent, sélectionnez les paramètres de résolution requis. 5. Cliquez sur Enregistrer les modifications. Ce qui précède est le processus opérationnel permettant d'ajuster la résolution de l'ordinateur.
 Comment régler le problème de couleur d'affichage de l'ordinateur Windows 10
Dec 22, 2023 pm 10:22 PM
Comment régler le problème de couleur d'affichage de l'ordinateur Windows 10
Dec 22, 2023 pm 10:22 PM
De nombreux amis qui utilisent le système Win10 ont configuré certaines couleurs à leur goût après avoir installé le système, mais après une longue période, ils ne savent pas comment les restaurer. Aujourd'hui, je vais vous apprendre à restaurer les couleurs Win10 aux paramètres par défaut. Changez simplement Vous pouvez le restaurer en ajustant les options dans les paramètres comme suit. Jetons un coup d'œil aux détails. Comment régler la couleur anormale de l'ordinateur Win10 1. Cliquez avec le bouton droit sur un espace vide du bureau et cliquez sur "Paramètres d'affichage" 3. Cliquez sur "Paramètres d'affichage avancés" 4. Sélectionnez les propriétés du périphérique d'affichage de la couleur incorrecte 5. Cliquez sur " Barre "Gestion des couleurs" 6. Cliquez sur "Gestion des couleurs" 7. Cliquez sur la colonne "Avancé", cliquez sur "Calibrer le moniteur" 9. Calibrez ensuite en fonction de votre situation réelle. Problèmes liés aux paramètres de couleur Win10>&




