mise à jour du système win11 désactivée définitivement
Win11 continue parfois d'afficher l'interface de mise à jour du système, ce qui nous irrite beaucoup, et chaque mise à jour prend de la mémoire. Alors, comment devrions-nous désactiver définitivement les mises à jour du système ?
Win11 arrête définitivement les mises à jour du système :
1. Nous pouvons maintenir enfoncés "win+r" pour ouvrir l'interface d'exécution, puis saisir "regedit" pour ouvrir le formulaire de modification d'inscription.
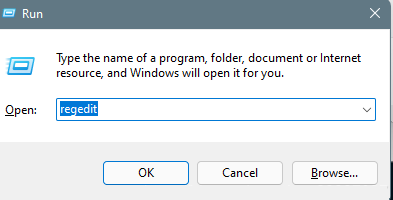
2. Ouvrez ensuite HKEY_LOCAL_MACHINESOFTWAREPoliciesMicrosoftWindows selon le chemin suivant.
3. Cliquez ensuite avec le bouton droit sur le dossier Windows, puis ouvrez « Nouveau », « Élément » et nommez-le « windowsupdate ».
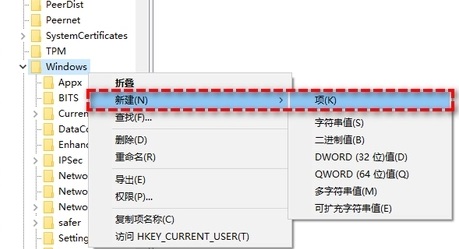
4. Ensuite, nous cliquons avec le bouton droit sur le dossier Windowsupdate nouvellement créé, sélectionnons Nouveau, puis cliquons sur l'élément et nommons-le au.
5. Cliquez avec le bouton droit sur l'espace vide sur le côté droit du dossier au nouvellement créé et sélectionnez "Nouveau", puis cliquez sur "Valeur DOWORD (32 bits)" et nommez-le NoAutoUpdate.
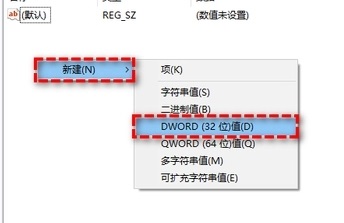
6. Nous double-cliquons sur le NoAutoUpdate nouvellement créé, modifions les données de 0 à 1 et cliquons sur "OK".
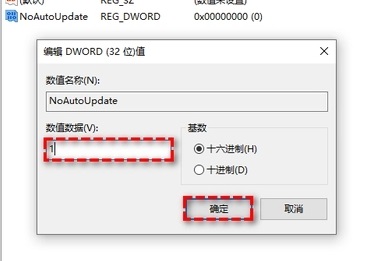
7. Enfin, fermez le registre et redémarrez-le pour le fermer complètement.
Méthode 2 :
1. Appuyez sur win+r sur le clavier pour ouvrir l'interface d'exécution.
2. Entrez services.msc et appuyez sur Entrée pour ouvrir l'interface du service.

3. Ensuite, nous trouvons « Windows Update » dans la liste de droite et double-cliquons pour accéder à la page des propriétés détaillées.
4. Modifiez ensuite la configuration du type de démarrage sur "Désactivé".
5. Cliquez ensuite sur Appliquer, puis sur OK pour désactiver les mises à jour automatiques.

Ce qui précède est le contenu détaillé de. pour plus d'informations, suivez d'autres articles connexes sur le site Web de PHP en chinois!

Outils d'IA chauds

Undresser.AI Undress
Application basée sur l'IA pour créer des photos de nu réalistes

AI Clothes Remover
Outil d'IA en ligne pour supprimer les vêtements des photos.

Undress AI Tool
Images de déshabillage gratuites

Clothoff.io
Dissolvant de vêtements AI

AI Hentai Generator
Générez AI Hentai gratuitement.

Article chaud

Outils chauds

Bloc-notes++7.3.1
Éditeur de code facile à utiliser et gratuit

SublimeText3 version chinoise
Version chinoise, très simple à utiliser

Envoyer Studio 13.0.1
Puissant environnement de développement intégré PHP

Dreamweaver CS6
Outils de développement Web visuel

SublimeText3 version Mac
Logiciel d'édition de code au niveau de Dieu (SublimeText3)
 Comment vérifier le nombre de mots dans le Bloc-notes Windows 10
Dec 29, 2023 am 10:19 AM
Comment vérifier le nombre de mots dans le Bloc-notes Windows 10
Dec 29, 2023 am 10:19 AM
Lorsque vous utilisez le Bloc-notes Win10 pour saisir du texte, de nombreux amis souhaitent vérifier la quantité de texte qu'ils ont saisie. Alors, comment le vérifier ? En fait, vous pouvez voir le nombre de mots en ouvrant simplement les propriétés du texte et en vérifiant le nombre d'octets. Comment vérifier le nombre de mots dans le Bloc-notes sous Win10 : 1. Tout d'abord, après avoir modifié le contenu dans le Bloc-notes, enregistrez-le. 2. Cliquez ensuite avec le bouton droit sur le bloc-notes que vous avez enregistré et sélectionnez. 3. Nous voyons qu'il s'agit de 8 octets, car la taille de chaque caractère chinois est de 2 octets. 4. Après avoir vu le nombre total d’octets, divisez-le simplement par 2. Par exemple, 984 octets divisés par 2 correspondent à 492 mots. 5. Mais il convient de noter que chaque nombre tel que 123 n'occupe qu'un octet, et chaque mot anglais n'occupe qu'un octet.
 Apprenez à désactiver la fonction de verrouillage automatique de l'écran dans Win10
Jan 08, 2024 am 11:49 AM
Apprenez à désactiver la fonction de verrouillage automatique de l'écran dans Win10
Jan 08, 2024 am 11:49 AM
De nombreux amis doivent éteindre l'écran pour protéger l'écran lorsqu'ils quittent l'ordinateur, mais ils ne veulent pas verrouiller l'écran car ils éteignent l'écran. Lorsqu'ils reviennent, ils doivent saisir un mot de passe pour accéder au système. . En fait, nous pouvons compléter cette étape via les paramètres. Regardons-la ensemble. Tutoriel pour éteindre l'écran sans verrouiller Win10 1. Entrez d'abord les paramètres et sélectionnez "Personnalisation" 2. Cliquez sur "Verrouiller l'écran" à gauche 3. Sélectionnez "Paramètres de l'économiseur d'écran" ci-dessous 4. Décochez "Afficher la connexion lors de la récupération" Écran" 5 . Cliquez ensuite sur "Modifier les paramètres d'alimentation". 6. Sélectionnez les paramètres de l'icône sur la gauche. 7. Définissez une heure pour éteindre le moniteur, puis modifiez l'état de veille sur « Jamais ». 8. Revenez ensuite aux paramètres d'alimentation tout à l'heure et sélectionnez le temps de veille ci-dessous. 9. Utilisez la même chose que ci-dessus
 Comment créer un raccourci de connexion à distance Win10 sur le bureau
Jan 02, 2024 pm 02:47 PM
Comment créer un raccourci de connexion à distance Win10 sur le bureau
Jan 02, 2024 pm 02:47 PM
Lors de l'utilisation de la fonction de connexion à distance de Win10, de nombreux utilisateurs ont déclaré qu'elle était trop lente à ouvrir à l'aide de commandes ou d'autres méthodes. Pourquoi cette fonction de connexion à distance est-elle placée sur le bureau ? Venez jeter un oeil au tutoriel détaillé ~ Comment placer une connexion à distance win10 sur le bureau : 1. Dans le menu démarrer, développez le dossier et trouvez-le. 2. Ensuite, nous maintenons la souris enfoncée, la faisons glisser vers un espace vide du bureau et la lâchons. 3. Connectez ensuite le bureau distant et il sera sur le bureau de l'ordinateur. Articles connexes : connexion à distance Win10 Win7 ne peut pas se connecter >>> La connexion à distance Win10 invite une erreur de fonction >>>
 Guide pour arrêter définitivement les mises à jour de Microsoft Windows 11
Dec 22, 2023 pm 05:31 PM
Guide pour arrêter définitivement les mises à jour de Microsoft Windows 11
Dec 22, 2023 pm 05:31 PM
Win11 est identique à Win10. S'il détecte qu'une mise à jour est disponible, il se mettra généralement à jour automatiquement. Cependant, cela entraînera une mise à jour soudaine au démarrage et deviendra inutilisable. Alors, comment désactiver définitivement la mise à jour de Microsoft Win11 ? Comment désactiver définitivement la mise à jour Microsoft Win11 : La première étape consiste à appuyer simultanément sur la combinaison de touches « Win+R » pour ouvrir Exécuter. La deuxième étape, entrez "gpedit.msc" à l'emplacement indiqué et cliquez sur "OK" ci-dessous. La troisième étape consiste à ouvrir les "Modèles d'administration" sur la gauche, puis à saisir les "Composants Windows". ouvrez « Windows Update », puis passez à la cinquième étape de « Gérer l'expérience de l'utilisateur final » et double-cliquez pour ouvrir l'option « Configurer les mises à jour automatiques » sur la droite. Étape 6 : Cochez « Activé » et remplacez-le par « Non configuré »
 L'option de réglage de la luminosité de l'écran Win10 disparaît
Jan 04, 2024 am 09:33 AM
L'option de réglage de la luminosité de l'écran Win10 disparaît
Jan 04, 2024 am 09:33 AM
De nos jours, les amis passent de plus en plus de temps à utiliser des ordinateurs. Utiliser un ordinateur pendant une longue période est très nocif pour nos yeux. Il est recommandé à chacun de s'arrêter et de se reposer pendant 10 minutes après avoir utilisé l'ordinateur pendant une ou deux heures et de regarder au loin. De plus, il est également nécessaire de contrôler la luminosité de l’écran de l’ordinateur. Mais j'ai constaté que le réglage de la luminosité de l'écran dans Win10 est manquant. Que dois-je faire ? Voici une solution. Une méthode simple pour restaurer le réglage de la luminosité de l'écran Win10 1. Ouvrez le Gestionnaire de périphériques au chemin suivant : C:\Windows\System32\devmgmt.msc 2. Cliquez avec le bouton droit sur chaque option dans « Moniteur » et sélectionnez Propriétés (utilisez chacune une fois ) 3 , sélectionnez "Désinstaller" puis "OK" (la désinstallation ne
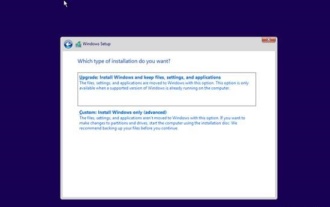 Explication détaillée du temps nécessaire pour mettre à niveau le système Win10 vers Win11
Dec 26, 2023 pm 12:36 PM
Explication détaillée du temps nécessaire pour mettre à niveau le système Win10 vers Win11
Dec 26, 2023 pm 12:36 PM
Actuellement, Microsoft a proposé la version préliminaire du système Win11 aux utilisateurs. De nombreux utilisateurs souhaitent la télécharger et l'utiliser, mais ils ne savent pas combien de temps cela prendra. Ils craignent que la mise à jour prenne trop de temps et ils le feront. ne pas pouvoir travailler et étudier normalement. Suivons les instructions de l'éditeur. Jetons un coup d'œil à l'introduction du temps nécessaire pour mettre à niveau le système win10 vers win11. Combien de temps faut-il pour mettre à niveau Win10 vers Win11 ? Réponse : Environ 10 minutes. La situation spécifique est liée à la configuration de l'ordinateur. 1. Si nous incluons toutes les étapes telles que la sélection de la version, les paramètres d'installation, etc., cela prendra 10 à 15 minutes. 2. Parce qu'avant d'installer Win11, nous devons sélectionner plusieurs paramètres tels que la version du système, le disque d'installation, la langue régionale, le réseau, le clavier, etc. 3. Une fois le réglage terminé, le système entrera dans le processus d'installation automatique. Il vous suffit alors d'attendre.
 Comment définir la langue de l'ordinateur Win10 sur le chinois ?
Jan 05, 2024 pm 06:51 PM
Comment définir la langue de l'ordinateur Win10 sur le chinois ?
Jan 05, 2024 pm 06:51 PM
Parfois, nous installons simplement le système informatique et constatons que le système est en anglais. Dans ce cas, nous devons changer la langue de l'ordinateur en chinois. Alors, comment changer la langue de l'ordinateur en chinois dans le système Win10 ? . Comment changer la langue de l'ordinateur dans Win10 en chinois 1. Allumez l'ordinateur et cliquez sur le bouton Démarrer dans le coin inférieur gauche. 2. Cliquez sur l'option de paramètres à gauche. 3. Sélectionnez « Heure et langue » sur la page qui s'ouvre. 4. Après l'ouverture, cliquez sur « Langue » sur la gauche. 5. Ici, vous pouvez définir la langue de l'ordinateur souhaitée.
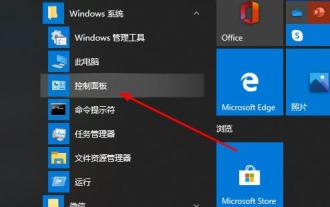 Comment résoudre les problèmes de connexion au bureau à distance dans la version familiale Win10
Jan 01, 2024 pm 08:48 PM
Comment résoudre les problèmes de connexion au bureau à distance dans la version familiale Win10
Jan 01, 2024 pm 08:48 PM
De nombreux amis utilisent la fonction de connexion à distance à la maison, et les systèmes sont tous des versions domestiques. Cependant, récemment, de nombreux amis ont rencontré le problème que la version domestique ne peut pas se connecter au bureau distant. Voici la solution. Win10 Home Edition Remote Desktop ne peut pas se connecter : 1. Cliquez d'abord sur Démarrer dans le coin inférieur gauche, puis ouvrez le « Panneau de configuration ». 2. Cliquez ensuite sur « Système ». 3. Sélectionnez ensuite « Paramètres à distance ». 4. Cliquez sur "À distance", cochez "Autoriser les connexions à distance à cet ordinateur" et cliquez sur "OK". 5. Appuyez sur "win+R" pour ouvrir "Exécuter" et entrez cmd. 6. Entrez la commande "ipconfig" pour trouver l'adresse IP de votre ordinateur. 7. Appuyez sur « Win+R » sur un autre ordinateur et entrez « mstsc » pour ouvrir la connexion à distance.






