 Tutoriel système
Tutoriel système
 Série Windows
Série Windows
 Comment résoudre le problème selon lequel le mode sans échec Win10 ne peut pas démarrer le système
Comment résoudre le problème selon lequel le mode sans échec Win10 ne peut pas démarrer le système
Comment résoudre le problème selon lequel le mode sans échec Win10 ne peut pas démarrer le système
Que dois-je faire si Win10 ne parvient pas à démarrer le système en mode sans échec ? Lorsque nous rencontrons des problèmes avec nos ordinateurs, nous choisirons d'entrer en mode sans échec pour les résoudre. Cependant, récemment, certains utilisateurs ont constaté que leurs ordinateurs ne pouvaient pas démarrer le système en mode sans échec. Alors, comment résoudre ce problème si vous en avez besoin ? , venez jeter un oeil au tutoriel détaillé. Bar~
Solution au problème selon lequel le mode sans échec Win10 ne peut pas démarrer le système
1 Appuyez sur "win+R" pour ouvrir la fenêtre d'exécution, puis entrez : msconfig et cliquez sur OK. .

2. Passez ensuite à l'interface "Boot". Cochez "Démarrage sécurisé et minimal" et cliquez sur OK.

3. Entrez ensuite à nouveau dans l'interface, décochez "Démarrage sécurisé et minimal", cliquez sur OK, et il démarrera normalement.
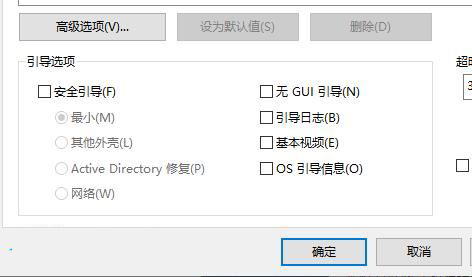
4. Si cela ne fonctionne toujours pas, appuyez à nouveau sur « win+R », entrez : regedit dans la fenêtre et entrez dans l'interface de l'éditeur.
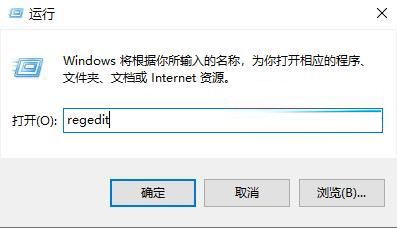
5. Développez ensuite les dossiers dans l'ordre : HKEY_LOCAL_MACHINESYSTEMCurrentControlSetControlSafeBoot.

6. Renommez respectivement les dossiers "Minimal et Network" en "Minimal1 et Network1", et le problème sera résolu.

Ce qui précède est le contenu détaillé de. pour plus d'informations, suivez d'autres articles connexes sur le site Web de PHP en chinois!

Outils d'IA chauds

Undresser.AI Undress
Application basée sur l'IA pour créer des photos de nu réalistes

AI Clothes Remover
Outil d'IA en ligne pour supprimer les vêtements des photos.

Undress AI Tool
Images de déshabillage gratuites

Clothoff.io
Dissolvant de vêtements AI

AI Hentai Generator
Générez AI Hentai gratuitement.

Article chaud

Outils chauds

Bloc-notes++7.3.1
Éditeur de code facile à utiliser et gratuit

SublimeText3 version chinoise
Version chinoise, très simple à utiliser

Envoyer Studio 13.0.1
Puissant environnement de développement intégré PHP

Dreamweaver CS6
Outils de développement Web visuel

SublimeText3 version Mac
Logiciel d'édition de code au niveau de Dieu (SublimeText3)
 Comment changer le mot de passe de mise sous tension en mode sans échec Win10
Apr 14, 2024 am 08:57 AM
Comment changer le mot de passe de mise sous tension en mode sans échec Win10
Apr 14, 2024 am 08:57 AM
Vous pouvez modifier le mot de passe de mise sous tension en mode sans échec de Windows 10 : Entrez en mode sans échec via F8. Ouvrez le compte utilisateur dans « Gestion de l'ordinateur » pour réinitialiser le mot de passe de l'utilisateur cible et connectez-vous avec le nouveau mot de passe.
 Comment créer un compte administrateur en mode sans échec Win10
Apr 14, 2024 am 09:21 AM
Comment créer un compte administrateur en mode sans échec Win10
Apr 14, 2024 am 09:21 AM
Configurez un compte administrateur en mode sans échec de Windows 10 : accédez au mode sans échec via les paramètres système ou l'écran de connexion. Une fois connecté, accédez au panneau de configuration Comptes d'utilisateurs, ajoutez un nouvel utilisateur et accordez-lui les droits d'administrateur. Redémarrez et connectez-vous avec le compte administrateur nouvellement créé.
 Comment accéder au panneau de contrôle en mode sans échec Win10
Apr 14, 2024 am 09:03 AM
Comment accéder au panneau de contrôle en mode sans échec Win10
Apr 14, 2024 am 09:03 AM
Voici les étapes pour accéder au Panneau de configuration en mode sans échec : Entrez en mode sans échec : Redémarrez votre ordinateur et maintenez la touche Maj enfoncée jusqu'à ce que le logo Windows apparaisse. Sélectionnez le mode sans échec : sélectionnez Dépannage > Options avancées > Paramètres de démarrage, puis redémarrez et sélectionnez l'option Mode sans échec. Panneau de contrôle d'accès : en mode sans échec, appuyez sur les touches Windows + X et sélectionnez Panneau de configuration.
 Comment accéder à l'interface d'invite de commande en mode sans échec Win10
Apr 14, 2024 am 09:00 AM
Comment accéder à l'interface d'invite de commande en mode sans échec Win10
Apr 14, 2024 am 09:00 AM
Entrez en mode sans échec via la touche F8, sélectionnez "Mode sans échec avec invite de commande" et entrez les commandes dans l'interface d'invite de commande une fois le système chargé.
 Comment entrer en mode sans échec dans Win10
Apr 14, 2024 am 07:06 AM
Comment entrer en mode sans échec dans Win10
Apr 14, 2024 am 07:06 AM
Vous pouvez accéder au mode sans échec de Windows 10 des manières suivantes : Dans le menu de démarrage : maintenez la touche Maj enfoncée pour arrêter, redémarrer et sélectionnez Dépannage > Options avancées > Paramètres de démarrage, appuyez sur 4/F4 pour accéder au mode sans échec. Utilisez l'invite de commande : entrez "msconfig" dans la boîte de dialogue "Exécuter", sélectionnez l'onglet "Démarrage", sélectionnez "Démarrage sécurisé" et sélectionnez le type de mode sans échec, puis redémarrez pour entrer.
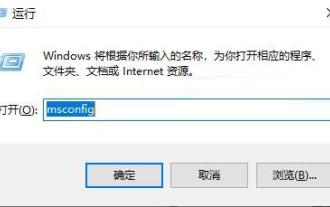 Comment résoudre le problème selon lequel le mode sans échec Win10 ne peut pas démarrer le système
Jan 04, 2024 pm 07:24 PM
Comment résoudre le problème selon lequel le mode sans échec Win10 ne peut pas démarrer le système
Jan 04, 2024 pm 07:24 PM
Que dois-je faire si Win10 ne parvient pas à démarrer le système en mode sans échec ? Lorsque nous rencontrons des problèmes avec nos ordinateurs, nous choisissons de passer en mode sans échec pour les résoudre. Cependant, récemment, certains utilisateurs ont constaté que leurs ordinateurs ne pouvaient pas démarrer le système en mode sans échec. Alors, comment résoudre ce problème si vous en avez besoin ? , venez jeter un œil au didacticiel détaillé. Voyons ~ Solution au problème selon lequel Win10 ne peut pas démarrer le système en mode sans échec 1. Appuyez sur « win+R » pour ouvrir la fenêtre d'exécution, puis entrez : msconfig et cliquez sur OK. 2. Passez ensuite à l'interface "Boot". Cochez "Démarrage sécurisé et minimal" et cliquez sur OK. 3. Entrez ensuite à nouveau dans l'interface et sélectionnez « Sécurité »
 Pourquoi ne puis-je pas accéder au mode sans échec Win10 ?
Apr 14, 2024 am 09:15 AM
Pourquoi ne puis-je pas accéder au mode sans échec Win10 ?
Apr 14, 2024 am 09:15 AM
La raison pour laquelle l'entrée en mode sans échec de Win10 échoue est que des logiciels ou des pilotes tiers empêchent le démarrage. Les solutions incluent : Vérifiez les paramètres de démarrage, sélectionnez le mode sans échec. Désactivez les logiciels tiers pour éliminer les interférences. Utilisez un point de restauration système pour revenir à un état dans lequel le mode sans échec est disponible. À l’aide de l’invite de commande, réinitialisez les paramètres de démarrage en mode sans échec. Réinitialisez Windows en supprimant tous les fichiers et applications personnels (sauvegarde des données requise).
 Comment restaurer les paramètres d'usine sur un ordinateur Lenovo Win10 Education Edition
Feb 02, 2024 pm 06:05 PM
Comment restaurer les paramètres d'usine sur un ordinateur Lenovo Win10 Education Edition
Feb 02, 2024 pm 06:05 PM
Pour les novices en informatique, restaurer les paramètres d'usine n'est pas difficile, mais les étapes sont plus détaillées. Lors d'une utilisation à long terme, notre version éducative Win10 peut rencontrer divers problèmes, c'est pourquoi la restauration des paramètres d'usine a attiré beaucoup d'attention. Comment restaurer rapidement les paramètres d'usine sur Lenovo win10 education version 1. Cliquez d'abord sur le menu Démarrer dans le coin inférieur gauche de l'ordinateur, puis sélectionnez la fonction de paramètres. 2. Ensuite, nous développons la section mise à jour et sécurité dans l'interface des paramètres. 3. Recherchez ensuite la colonne de récupération sur la gauche, cliquez sur « Réinitialiser ce PC », puis cliquez pour lancer cette opération. Si vous ne pouvez pas accéder au système, vous pouvez également essayer de forcer l'arrêt deux fois. Lorsque vous l'allumez pour la troisième fois, il entrera automatiquement dans l'environnement de réparation de Windows RE et entrera en mode sans échec Win10 pour fonctionner. 4. Au besoin





