Guide d'installation du navigateur Microsoft Edge dans Ubuntu 20.04
Microsoft Edge est un navigateur rapide, facile à utiliser et sécurisé conçu pour le Web moderne. Des versions de navigateur stables sont disponibles sur Windows, macOS, iOS et Android, tandis qu'un aperçu du développeur est disponible sur Linux. Edge vous permet de synchroniser vos favoris, votre historique et vos mots de passe sur tous vos appareils.
Edge est basé sur Chromium (le même projet open source utilisé par Google Chrome) et est compatible avec les extensions Chrome.
Cet article explique comment installer le navigateur Web Microsoft Edge sur Ubuntu 20.04. L'aperçu du développeur Edge n'inclut pas toutes les fonctionnalités et peut ne pas être suffisamment stable pour être utilisé comme navigateur principal.
Installer le navigateur Edge sur Ubuntu
Installer le navigateur Edge sur Ubuntu est un processus très simple. Nous activerons le référentiel Microsoft Edge à partir de la ligne de commande et utiliserons le package d'installation apt.
Mettez à jour l'index du package et installez les dépendances en exécutant les commandes suivantes en tant qu'utilisateur disposant des privilèges sudo :
linuxmi@linuxmi :~/www.linuxmi.com$ sudo apt update
linuxmi@linuxmi:~/www.linuxmi.com$ sudo apt install software-properties-common apt-transport-https wget
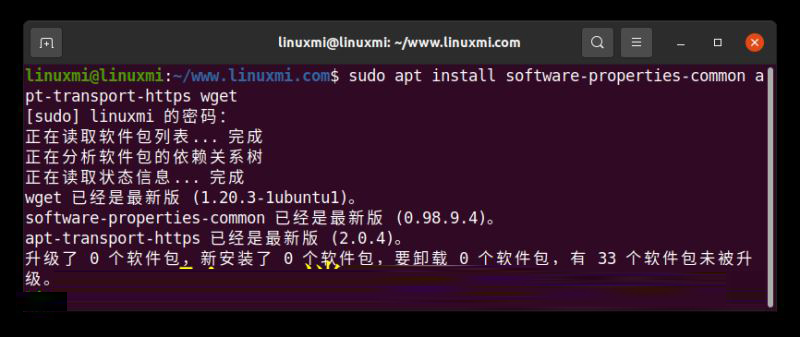
Importez la clé Microsoft GPG wget à l'aide de la commande suivante :
linuxmi@linuxmi :~/www.linuxmi.com$ wget -q https://packages.microsoft.com/keys/microsoft.asc -O- | sudo apt-key add –
Et activez le référentiel du navigateur Edge en tapant :
linuxmi@linuxmi :~/www.linuxmi.com$ sudo add-apt-repository « deb [arch=amd64] https://packages.microsoft.com/repos/edge stable main »
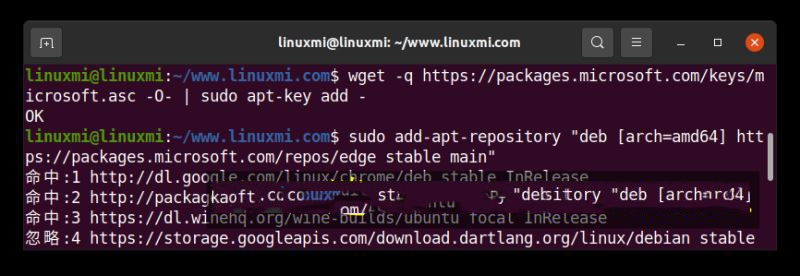
Une fois le référentiel APT activé, installez le package Edge :
linuxmi@linuxmi:~/www.linuxmi.com$ sudo apt install microsoft-edge-dev
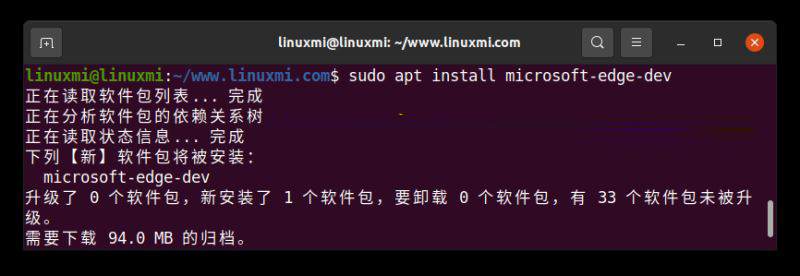
À ce stade, vous avez installé Edge sur votre système Ubuntu.
Lorsqu'une nouvelle version est publiée, les packages Edge peuvent être mis à jour via l'outil de mise à jour du logiciel standard du bureau ou en exécutant la commande suivante dans le terminal :
linuxmi@linuxmi :~/www.linuxmi.com$ sudo apt update
linuxmi@linuxmi :~/www.linuxmi.com$ sudo apt update
Lancez le navigateur Edge
Dans la barre de recherche d'activité, tapez « Edge » et cliquez sur l'icône pour lancer l'application :
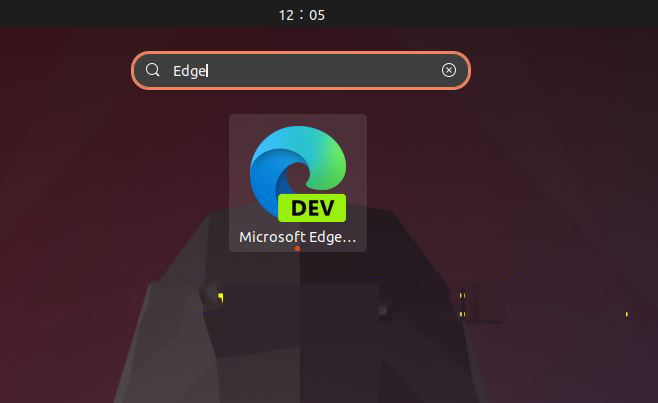
Vous pouvez également démarrer Edge à partir de la ligne de commande en entrant microsoft-edge.
Lorsque vous lancez le navigateur pour la première fois, une fenêtre semblable à la suivante apparaîtra :
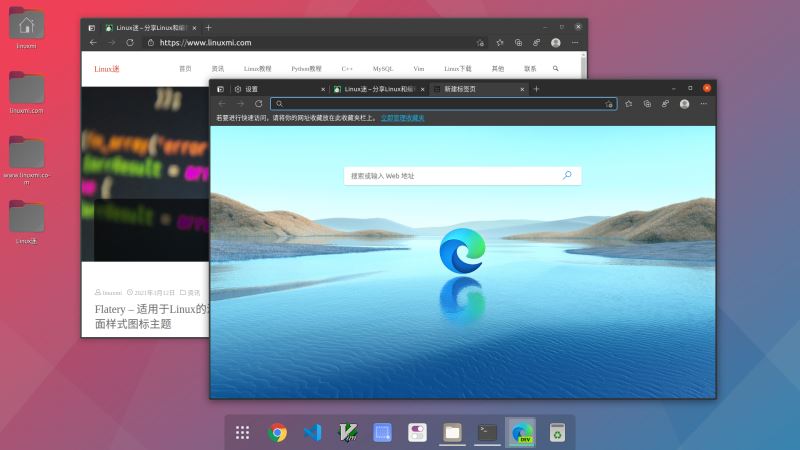
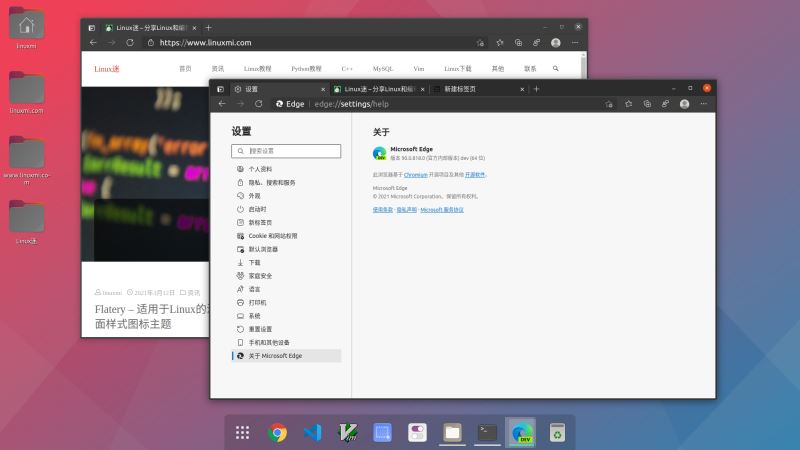
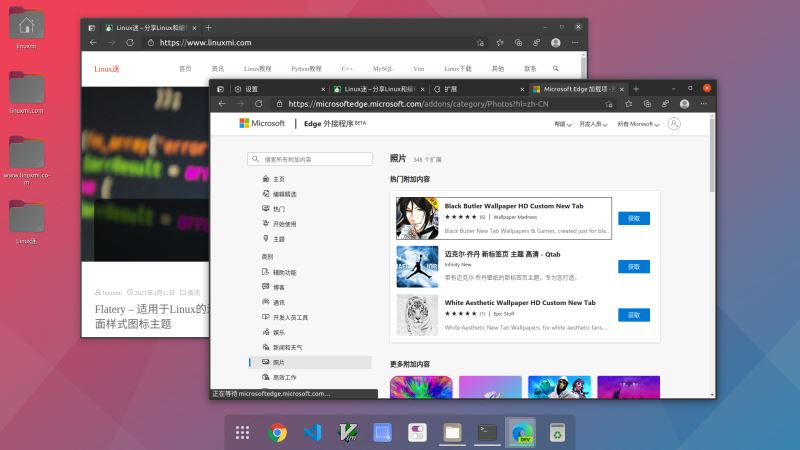
Ici, vous pouvez configurer un nouvel onglet, modifier les paramètres du navigateur et installer des modules complémentaires.
Résumé
Nous vous avons montré comment installer Microsoft Edge sur le bureau Ubuntu 20.04.
Si vous avez déjà utilisé un autre navigateur, tel que Chrome, Firefox, Chromium ou Opera, vous pouvez importer vos favoris et paramètres dans Edge.
Si vous avez des questions, veuillez laisser un commentaire ci-dessous.
Ce qui précède est le contenu détaillé de. pour plus d'informations, suivez d'autres articles connexes sur le site Web de PHP en chinois!

Outils d'IA chauds

Undresser.AI Undress
Application basée sur l'IA pour créer des photos de nu réalistes

AI Clothes Remover
Outil d'IA en ligne pour supprimer les vêtements des photos.

Undress AI Tool
Images de déshabillage gratuites

Clothoff.io
Dissolvant de vêtements AI

Video Face Swap
Échangez les visages dans n'importe quelle vidéo sans effort grâce à notre outil d'échange de visage AI entièrement gratuit !

Article chaud

Outils chauds

Bloc-notes++7.3.1
Éditeur de code facile à utiliser et gratuit

SublimeText3 version chinoise
Version chinoise, très simple à utiliser

Envoyer Studio 13.0.1
Puissant environnement de développement intégré PHP

Dreamweaver CS6
Outils de développement Web visuel

SublimeText3 version Mac
Logiciel d'édition de code au niveau de Dieu (SublimeText3)

Sujets chauds
 Comment configurer l'actualisation automatique dans le navigateur Edge
Apr 15, 2024 pm 02:55 PM
Comment configurer l'actualisation automatique dans le navigateur Edge
Apr 15, 2024 pm 02:55 PM
Certains amis ont besoin que le navigateur Edge s'actualise automatiquement, alors comment configurer l'actualisation automatique du navigateur Edge ? Ci-dessous, l'éditeur vous proposera un didacticiel sur la configuration de l'actualisation automatique dans le navigateur Edge. Les amis qui en ont besoin peuvent y jeter un œil. 1. Double-cliquez pour ouvrir le logiciel, cliquez sur l'icône « Extension » dans la barre d'outils supérieure, puis cliquez sur « Ouvrir le complément Microsoft Edge » dans la liste d'options ci-dessous. 2. Après être entré dans la nouvelle interface de fenêtre, entrez « RefreshlessforMicrosoftEdge » dans la zone de recherche dans le coin supérieur gauche et appuyez sur Entrée pour rechercher. 3. Recherchez ensuite le programme et cliquez sur le bouton "Obtenir"
 Comment IDM s'étend-il au navigateur ? Comment ajouter l'extension IDM au navigateur
Apr 10, 2024 pm 04:19 PM
Comment IDM s'étend-il au navigateur ? Comment ajouter l'extension IDM au navigateur
Apr 10, 2024 pm 04:19 PM
Comment étendre IDM au navigateur ? En fait, de manière générale, si l'utilisateur installe le logiciel IDM dans le chemin par défaut, le plug-in d'extension IDM peut être automatiquement installé sur le navigateur par défaut. Cependant, si le plug-in ne peut pas être installé, vous devez le faire. manuellement. Ici, je vais présenter le navigateur à mes amis. Comment ajouter le plug-in d'extension IDM, j'espère que cela vous sera utile. Installer manuellement l'extension idm Si le plug-in idm n'est pas installé avec succès dans le navigateur en raison d'erreurs opérationnelles, vous pouvez également l'installer manuellement via les méthodes suivantes. Faites un clic droit sur l'icône idm sur le bureau et cliquez sur "Ouvrir l'emplacement du dossier". Dans le répertoire d'installation d'idm. Recherchez ".crx" et "ldq"
 Comment ajouter des sites de confiance dans le navigateur Edge ? Comment configurer un site de confiance en Edge
Apr 25, 2024 pm 05:30 PM
Comment ajouter des sites de confiance dans le navigateur Edge ? Comment configurer un site de confiance en Edge
Apr 25, 2024 pm 05:30 PM
Comment ajouter des sites de confiance dans le navigateur Edge ? Lorsque vous surfez sur Internet, vous pouvez rencontrer le problème que certains sites ne sont pas fiables et ne sont pas accessibles normalement. Vous voulez savoir comment rendre le site Web fiable. Si les utilisateurs peuvent vraiment s'assurer que l'URL est digne de confiance, partagez l'avantage avec vous. amis ici Comment créer un site de confiance, j'espère que cela sera utile à tout le monde. Comment configurer un site de confiance sur Edge 1. Tout d'abord, nous double-cliquons sur le navigateur Edge directement sur le bureau de l'ordinateur pour accéder à l'interface du navigateur. 2. Cliquez sur l'icône à trois points dans le coin supérieur droit de l'interface et sélectionnez [Options Internet] dans [Plus d'outils]. 3. Après avoir cliqué pour l'ouvrir, nous passons à l'onglet [Sécurité] et cliquons sur [Trusted
 Comment définir le plein écran dans le navigateur Edge Comment définir le plein écran dans le navigateur Edge
May 09, 2024 am 10:40 AM
Comment définir le plein écran dans le navigateur Edge Comment définir le plein écran dans le navigateur Edge
May 09, 2024 am 10:40 AM
1. Utilisez la touche de raccourci [Win+Shift+Enter]. 2. Après être entré en plein écran, cliquez sur F11 pour quitter. Méthode 2 : 1. Entrez dans le navigateur et cliquez sur les trois points dans le coin supérieur droit. 2. Cliquez sur la flèche d'agrandissement derrière le zoom. 3. Appuyez sur F11 après être entré en plein écran pour quitter.
 Comment configurer Microsoft Edge Autofill_Microsoft Edge Autofill Setting Tutoriel
May 09, 2024 pm 01:22 PM
Comment configurer Microsoft Edge Autofill_Microsoft Edge Autofill Setting Tutoriel
May 09, 2024 pm 01:22 PM
1. Ouvrez d'abord Microsoft Edge, cliquez sur le bouton […], puis cliquez sur le bouton d'option [Paramètres]. 2. Cliquez ensuite sur le bouton [Mot de passe et saisie automatique]. 3. La dernière étape est la zone de paramètres de remplissage automatique de Microsoft Edge.
 Comment activer l'autorisation du microphone dans le navigateur Edge Comment activer l'autorisation du microphone
May 09, 2024 pm 04:40 PM
Comment activer l'autorisation du microphone dans le navigateur Edge Comment activer l'autorisation du microphone
May 09, 2024 pm 04:40 PM
1. Tout d'abord, cliquez sur Démarrer, cliquez avec le bouton droit et sélectionnez [Microsoft Edge]. 2. Ensuite, cliquez sur [Plus] pour ouvrir [Paramètres de l'application]. 3. Ensuite, recherchez et saisissez [Autorisations d'application]. 4. Ensuite, recherchez [Microphone] dans les autorisations ci-dessous. 5. Enfin, allumez l'interrupteur derrière le microphone.
 Comment configurer le navigateur Edge pour qu'il s'ouvre en plein écran par défaut
Apr 20, 2024 pm 12:43 PM
Comment configurer le navigateur Edge pour qu'il s'ouvre en plein écran par défaut
Apr 20, 2024 pm 12:43 PM
Certains amis veulent savoir comment définir l'ouverture plein écran par défaut du navigateur Edge. Pour cette raison, l'éditeur vous proposera la méthode de définition de l'ouverture plein écran par défaut du navigateur Edge. Les amis dans le besoin peuvent y jeter un œil. . 1. Recherchez l'icône du logiciel sur le bureau, cliquez avec le bouton droit et sélectionnez « Propriétés » dans la liste des options. 2. Dans l'interface de la fenêtre qui s'ouvre, recherchez la colonne « Mode d'exécution » et cliquez sur le bouton déroulant de la boîte d'options. 3. Sélectionnez ensuite « Agrandir » dans la liste d'options ci-dessous, puis cliquez sur « OK » pour enregistrer.
 Comment enregistrer des vidéos Web dans le navigateur Edge ? Il est recommandé d'utiliser des extensions !
May 07, 2024 pm 02:58 PM
Comment enregistrer des vidéos Web dans le navigateur Edge ? Il est recommandé d'utiliser des extensions !
May 07, 2024 pm 02:58 PM
Comment enregistrer des vidéos Web dans le navigateur Edge ? Il est recommandé d'utiliser des extensions ! Il existe des didacticiels sur Internet qui présentent diverses méthodes, mais ils ne sont pas très pratiques. L'utilisation d'extensions de navigateur est la plus pratique et peut gérer diverses situations. L'installation de plug-ins d'extension est également très simple. Apprenons-le ensemble et voyons comment. . Installez le plug-in de détection de vidéos Web pour obtenir des ressources vidéo en ligne. 1. Cliquez sur les trois points dans le coin supérieur droit du navigateur Edge et sélectionnez les extensions. 2. Cliquez pour obtenir l'extension dans la petite fenêtre qui apparaît. 3. Vous pouvez rechercher « téléchargement vidéo » et il y aura de nombreux plug-ins de détection de vidéos associés. Cliquez sur Obtenir pour les installer et les ajouter. 4. Après l'ajout et l'installation, lorsque les utilisateurs regardent des vidéos en ligne, la fonction de détection de ce plug-in réagira.






