
L'écran noir de la mise à jour 1903 de Win10 est un problème rencontré par de nombreux utilisateurs. Ils constatent qu'ils ne disposent que d'une souris lors de la connexion. La solution nécessite également un dépannage étape par étape. Jetons un coup d'œil au didacticiel détaillé de la solution.
Méthode 1 : Veuillez essayer d'utiliser la séquence de touches Windows pour réactiver l'écran.
1. Essayons de réveiller votre appareil et voyons s'il fonctionne.
2. Si un clavier est connecté, appuyez sur la touche du logo Windows + Ctrl + Maj + B. Si vous êtes en mode tablette, appuyez simultanément trois fois sur les boutons d'augmentation du volume et de réduction du volume en 2 secondes.
3. Si Windows répond, Windows émettra un court bip lorsque vous tenterez d'actualiser l'écran, et l'écran clignotera ou s'assombrira
4 Si vous voyez toujours un écran noir ou vide, essayez l'étape 2 et vérifiez si. vous pouvez ouvrir le Gestionnaire des tâches pour redémarrer l'Explorateur Windows.

Méthode 2 : Essayez d'ouvrir le Gestionnaire des tâches pour redémarrer l'Explorateur Windows
1 Si vous voyez quelque chose ou un curseur sur un écran noir ou vide, essayez d'ouvrir le Gestionnaire des tâches afin de pouvoir redémarrer le processus de l'Explorateur Windows. La méthode de fonctionnement est la suivante :
2. Appuyez sur Ctrl + Alt + Suppr, puis sélectionnez « Gestionnaire des tâches ».
3. Remarque : Si vous ne voyez pas le Gestionnaire des tâches après avoir appuyé sur Ctrl + Alt + Suppr, veuillez appuyer sur Ctrl + Maj + Échap pour ouvrir le Gestionnaire des tâches.
Sous l'onglet Processus, recherchez « Explorateur Windows ». Cliquez avec le bouton droit sur l'Explorateur Windows et sélectionnez Redémarrer.
4. Si les étapes ci-dessus ne fonctionnent pas, veuillez sélectionner « Fichier » dans le coin supérieur gauche du « Gestionnaire des tâches », puis sélectionnez « Exécuter une nouvelle tâche ». Tapez "explorer.exe" et sélectionnez OK.
5. Si vous voyez toujours un écran noir ou vide, veuillez essayer les étapes décrites en 3 pour restaurer le pilote de la carte graphique.
Méthode 3 : restaurer le pilote de la carte graphique
1. La carte graphique est également appelée carte graphique. Si vous rencontrez un problème d'écran noir ou vide et que Windows fonctionnait normalement avant la mise à jour
, vous pouvez restaurer le pilote de la carte graphique pour annuler les modifications apportées lors de la mise à jour de Windows 10.
2. Pour effectuer cette opération, vous devrez d'abord vous connecter à Windows en mode sans échec. Étapes pour se connecter à Windows en utilisant le mode sans échec.
3. Lorsque votre appareil est en mode sans échec, veuillez effectuer les opérations suivantes pour restaurer le pilote de la carte graphique :
4. Ouvrez "Gestionnaire de périphériques" en tapant "Gestionnaire de périphériques", sélectionnez Gestionnaire de périphériques, puis sélectionnez la flèche. pour développer les cartes d'adaptateur d'affichage.
5. Sous « Carte adaptateur d'affichage », cliquez avec le bouton droit sur l'élément et sélectionnez « Propriétés ».
6. Sélectionnez l'onglet "Pilote", puis sélectionnez "Rollback Driver" > "Oui".
7. Éteignez l'appareil, puis rallumez-le.
8. Si vous voyez toujours un écran noir ou vide, veuillez essayer les étapes de 4 pour désinstaller le pilote de la carte de la carte graphique.
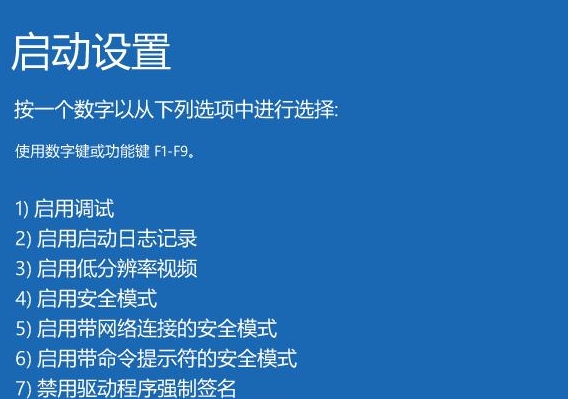
Méthode 4 : Désinstallez le pilote de la carte de la carte graphique
1. Lors de la mise à jour de Windows 10, les mises à jour des pilotes pour Windows 10 et de nombreux appareils (tels que les cartes réseau, les moniteurs, les imprimantes et les cartes graphiques) seront automatiquement téléchargées et installée. .
2. Vous disposez peut-être déjà du dernier pilote, mais si vous rencontrez un écran noir ou vide, vous pouvez essayer de le réparer en désinstallant le pilote.
3. Pour effectuer cette opération, assurez-vous d'abord que Windows est en mode sans échec.
4. Lorsque votre appareil est en mode sans échec, procédez comme suit pour désinstaller le pilote de la carte graphique :
5. Ouvrez le "Gestionnaire de périphériques" en tapant "Périphériques" dans la zone de recherche de la barre des tâches du Gestionnaire, sélectionnez Gestionnaire de périphériques. , puis sélectionnez la flèche pour développer Cartes adaptateur graphique.
6. Sous « Carte adaptateur d'affichage », cliquez avec le bouton droit sur l'élément et sélectionnez « Propriétés ».
7. Sélectionnez l'onglet "Pilote", puis sélectionnez "Désinstaller" > "OK".
8. Éteignez l'appareil, puis rallumez-le.
9. Si vous voyez toujours un écran noir ou vide, essayez les étapes décrites en 5 pour supprimer le logiciel antivirus tiers.
Méthode 5 : Supprimer un logiciel antivirus tiers
1. On sait désormais que certains logiciels antivirus tiers peuvent provoquer un écran noir ou vide. Vous pouvez désinstaller temporairement le logiciel pour déterminer s'il est à l'origine du problème, puis réinstaller le logiciel une fois que l'appareil revient à un fonctionnement normal.
2. La suppression d'un tel logiciel ne laissera pas l'appareil sans protection car le logiciel antivirus Windows Defender commencera à fonctionner lorsqu'aucun autre logiciel antivirus n'est en cours d'exécution. Obtenez des informations détaillées sur le Centre de sécurité Windows.
3. Pour effectuer cette opération, assurez-vous d'abord que Windows est en mode sans échec.
4. Lorsque votre appareil est en mode sans échec, sélectionnez le bouton « Démarrer », puis sélectionnez « Paramètres » > « Système » > « Applications et fonctionnalités ».
Sélectionnez « Trier par nom » et remplacez-le par « Trier par date d'installation ».
Sélectionnez le logiciel antivirus tiers que vous souhaitez supprimer et sélectionnez « Désinstaller ».
Après avoir désinstallé le logiciel antivirus tiers, redémarrez l'appareil.
5. Si vous voyez toujours un écran noir ou vide, veuillez essayer les étapes de 6 pour utiliser la « Restauration du système » afin de restaurer l'appareil à un moment antérieur.

Méthode 6 : Utiliser la restauration du système
1. Utilisez la « Restauration du système » pour restaurer Windows à un moment antérieur (appelé « point de restauration »).
La « Restauration du système » ne modifiera pas vos fichiers personnels, mais elle pourra supprimer les applications et les pilotes récemment installés.
Les points de restauration sont créés lorsque vous installez une nouvelle application, un nouveau pilote ou une nouvelle mise à jour, ou lorsque vous créez manuellement un point de restauration système.
2. Pour plus de détails sur la façon de restaurer votre appareil à l'aide de la restauration du système, consultez la section « Restaurer à partir du point de restauration du système » sur la page Options de récupération de Windows 10.
3. Si vous voyez toujours un écran noir ou vide, essayez les étapes de 7 pour désinstaller la dernière mise à jour.
Méthode 7 : Désinstaller la dernière mise à jour
1. Si vous avez récemment installé une mise à jour, vous pouvez désinstaller cette mise à jour pour essayer de résoudre le problème. Pour ce faire, assurez-vous d'abord que Windows est en mode sans échec.
2. Lorsque votre appareil est en mode sans échec, veuillez suivre les étapes ci-dessous pour désinstaller les mises à jour récentes :
Sélectionnez le bouton « Démarrer », puis sélectionnez « Paramètres » > « Mise à jour et sécurité » > « Windows Update » > ;Options avancées>Afficher l'historique des mises à jour>Désinstaller les mises à jour.
Sélectionnez la mise à jour que vous souhaitez supprimer et sélectionnez "Désinstaller".
Si vous voyez toujours un écran noir ou vide, essayez les étapes de l'action 8 pour effectuer un démarrage en mode minimal.
Méthode 8 : Effectuer un démarrage en mode minimal
1. Lors du démarrage de Windows en utilisant la méthode de démarrage normale, certaines applications et services démarrent automatiquement puis s'exécutent en arrière-plan.
Ces applications et services incluent des processus système de base, des logiciels antivirus, des applications utilitaires système et d'autres logiciels précédemment installés.
2. "Clean Boot" ne démarre qu'un minimum de pilotes et de programmes de démarrage au démarrage de Windows afin que vous puissiez déterminer si les programmes en arrière-plan peuvent être à l'origine de ce problème.
Le démarrage propre est principalement utilisé pour résoudre les problèmes de compatibilité logicielle.
3. Tout d’abord, veuillez suivre les étapes appropriées pour effectuer un démarrage minimal sous Windows.
Il est important de savoir qu’effectuer un démarrage en mode minimal ne résoudra pas votre problème d’écran noir ou vide.
4. Si aucun problème ne se produit lorsque l'appareil est dans un environnement de démarrage minimal, vous pouvez activer ou désactiver les applications ou services de démarrage dans l'ordre,
puis redémarrer l'appareil pour déterminer si le démarrage de l'application ou du service entraînera le problème. .
5. Après avoir démarré l'appareil dans un environnement de démarrage minimal, accédez à la section « Étapes de dépannage pour installer, désinstaller ou exécuter des applications » dans la page « Effectuer un démarrage minimal sous Windows » pour savoir comment vérifier votre problème. cela est dû au démarrage d’une application ou d’un service.
6. Après avoir terminé le dépannage, rendez-vous dans la section « Réinitialiser votre ordinateur pour démarrer normalement » sur cette page.
Ce qui précède est le contenu détaillé de. pour plus d'informations, suivez d'autres articles connexes sur le site Web de PHP en chinois!
 Solution d'écran noir de démarrage Ubuntu
Solution d'écran noir de démarrage Ubuntu
 Comment résoudre le problème de l'écran noir après avoir allumé l'ordinateur et impossible d'accéder au bureau
Comment résoudre le problème de l'écran noir après avoir allumé l'ordinateur et impossible d'accéder au bureau
 Que dois-je faire si mon ordinateur démarre et que l'écran affiche un écran noir sans signal ?
Que dois-je faire si mon ordinateur démarre et que l'écran affiche un écran noir sans signal ?
 utilisation de la fonction de valeur
utilisation de la fonction de valeur
 qu'est-ce que le système oa
qu'est-ce que le système oa
 Comment éteindre votre ordinateur rapidement
Comment éteindre votre ordinateur rapidement
 Que signifie serveur Web ?
Que signifie serveur Web ?
 Comment apprendre le langage go à partir de 0 bases
Comment apprendre le langage go à partir de 0 bases