Comment ouvrir le gestionnaire de tâches dans Win10
Le système Win10 est le système avec le plus grand nombre d'utilisateurs en ce moment ! Récemment, de nombreux amis qui utilisent le système Win10 se demandent où ouvrir le gestionnaire de tâches Win10 ? Aujourd'hui, l'éditeur vous expliquera comment ouvrir le Gestionnaire des tâches de Windows 10. Jetons un coup d'œil.

Comment ouvrir le Gestionnaire des tâches Win10 :
Méthode 1 : Raccourci clavier Ctrl+Shift+Esc (général)
1 Appuyez simultanément sur les trois combinaisons de touches Ctrl+Shift+Esc sur le clavier. heure ;

2. À ce moment, le gestionnaire de tâches sera ouvert directement, ce qui est applicable à tous les systèmes Win.

Méthode 2 : raccourci clavier Ctrl+Alt+Suppr (universel)
1. Appuyez et maintenez enfoncées les trois combinaisons de touches Ctrl+Alt+Suppr en même temps

2. une fois, vous entrerez ceci. L'interface peut être ouverte en cliquant dessus. C'est aussi une méthode générale et elle est plus compliquée que la première méthode.

Méthode 3 : Cliquez avec le bouton droit sur la barre des tâches (universelle)
1. Sur la barre des tâches en bas du bureau du système Windows, cliquez avec le bouton droit sur la barre des tâches
2. Le menu apparaîtra, cliquez sur ou pour l'ouvrir.

Méthode 4 : Ouvrez le répertoire système (général)
1 Entrez dans le répertoire C:WindowsSystem32, recherchez tâchesmgr.exe, double-cliquez pour ouvrir

2. ouvrez et exécutez, entrez tâchesmgr. Appuyez sur Entrée pour ouvrir.
Méthode 5 : Gagner +
 Méthode 6 : Recherche rapide Win+Q
Méthode 6 : Recherche rapide Win+Q
1. Prenez win10 comme exemple, entrez dans le champ de recherche, la meilleure correspondance apparaît, cliquez pour ouvrir.

(Ce qui précède est tout le contenu sur l'endroit où ouvrir le gestionnaire de tâches win10 présenté par l'éditeur ! Si cela vous est utile, veuillez continuer à prêter attention à ce site. Nous vous apporterons encore plus d'excellent contenu )
Ce qui précède est le contenu détaillé de. pour plus d'informations, suivez d'autres articles connexes sur le site Web de PHP en chinois!

Outils d'IA chauds

Undresser.AI Undress
Application basée sur l'IA pour créer des photos de nu réalistes

AI Clothes Remover
Outil d'IA en ligne pour supprimer les vêtements des photos.

Undress AI Tool
Images de déshabillage gratuites

Clothoff.io
Dissolvant de vêtements AI

AI Hentai Generator
Générez AI Hentai gratuitement.

Article chaud

Outils chauds

Bloc-notes++7.3.1
Éditeur de code facile à utiliser et gratuit

SublimeText3 version chinoise
Version chinoise, très simple à utiliser

Envoyer Studio 13.0.1
Puissant environnement de développement intégré PHP

Dreamweaver CS6
Outils de développement Web visuel

SublimeText3 version Mac
Logiciel d'édition de code au niveau de Dieu (SublimeText3)
 Après avoir allumé l'ordinateur, l'écran devient noir avec uniquement la souris
Mar 20, 2024 am 10:16 AM
Après avoir allumé l'ordinateur, l'écran devient noir avec uniquement la souris
Mar 20, 2024 am 10:16 AM
Une fois l'ordinateur allumé, l'écran d'affichage est noir et seule la souris apparaît 1. Tout d'abord, il peut s'agir d'un problème matériel. Le matériel lui-même comporte trop de secteurs défectueux, de sorte que seule la souris peut afficher. Dans ce cas, vous pouvez essayer d'utiliser une clé USB pour tester le disque dur. S'il y a trop de secteurs défectueux, le seul moyen est de remplacer le disque dur. De plus, il se peut que la mémoire du lecteur C soit pleine. Après la mise sous tension, l'écran du moniteur est noir (uniquement la souris), comme le montre l'image. 2. "Une fois l'ordinateur allumé, l'écran d'affichage est noir et il ne reste que la souris." Ce phénomène signifie que le système est en cours de chargement et que vous pouvez accéder au bureau une fois le chargement terminé. Lorsque cette situation se produit, on estime qu'il y a un problème avec le système, tel qu'un trop grand nombre de déchets système, trop de redondance ou des problèmes matériels du système tels qu'un certain bloc de mémoire est endommagé, une certaine zone du système ; le disque dur est endommagé, etc. 3. Cause de l'échec : Il y a trop de fichiers dans l'ordinateur et des erreurs de traitement des données sont généralement présentes.
 Comment forcer la fermeture d'un programme à l'aide du Gestionnaire des tâches sous Windows 7
Jan 09, 2024 pm 08:25 PM
Comment forcer la fermeture d'un programme à l'aide du Gestionnaire des tâches sous Windows 7
Jan 09, 2024 pm 08:25 PM
Le système Win7 est un système que tout le monde a qualifié de bon après l'avoir utilisé. Récemment, de nombreux amis ont signalé qu'ils ne savaient pas comment fermer de force les programmes dans le gestionnaire de tâches Win7 ? Aujourd'hui, l'éditeur vous expliquera comment fermer de force des programmes sur les ordinateurs Windows 7. Jetons un coup d'œil. Comment forcer la fermeture du programme dans le Gestionnaire des tâches de Windows 7 : 1. Appuyez et maintenez Ctrl+Alt+Suppr pour ouvrir le Gestionnaire des tâches. 2. Prenez le Soft Media Rubik's Cube comme exemple. Sélectionnez le Soft Media Rubik's Cube et cliquez sur « Fin de tâche » dans le coin inférieur droit pour terminer la tâche. (Ce qui précède est tout le contenu apporté par l'éditeur pour ceux qui ne savent pas comment forcer la fermeture du programme dans le Gestionnaire des tâches Win7. Si cela vous est utile, continuez à prêter attention à ce site ! Nous continuerons à apporter vous plus d'articles de haute qualité)
 Comment vérifier la fréquence du processeur dans le gestionnaire de tâches Win7
Jan 02, 2024 pm 05:13 PM
Comment vérifier la fréquence du processeur dans le gestionnaire de tâches Win7
Jan 02, 2024 pm 05:13 PM
Le système win7 est un système complet qui intègre diverses fonctions. Récemment, de nombreux amis qui utilisent le système win7 demandent comment utiliser le gestionnaire de tâches win7 pour vérifier la fréquence du processeur ? Aujourd'hui, l'éditeur vous proposera une méthode pour vérifier la fréquence du processeur dans le Gestionnaire des tâches Win7. Jetons un coup d'œil. Comment vérifier la fréquence du processeur dans le Gestionnaire des tâches Win7 : 1. Cliquez avec le bouton droit sur la barre d'outils inférieure du bureau, puis cliquez sur Démarrer le Gestionnaire des tâches. Après l'avoir ouvert, cliquez sur Options de performances, où vous pouvez afficher l'utilisation du processeur de votre ordinateur. 2. Ensuite, vous pouvez voir que l'utilisation du processeur de l'ordinateur est élevée, faible ou élevée. Cela est principalement dû au fait qu'un certain logiciel qui utilise le processeur est ouvert, mais il est généralement impossible de déterminer quel logiciel utilise le processeur. parce que ce n'est pas possible.
 Comment ouvrir le gestionnaire de tâches
Jan 05, 2024 pm 01:48 PM
Comment ouvrir le gestionnaire de tâches
Jan 05, 2024 pm 01:48 PM
Sous le système d'exploitation Windows, vous pouvez suivre les étapes suivantes pour ouvrir le Gestionnaire des tâches : 1. Appuyez sur la combinaison de touches de raccourci « Ctrl + Maj + Échap » pour ouvrir directement le Gestionnaire des tâches ; 2. Appuyez sur la touche « Ctrl + Alt + Suppr » ; combinaison de touches de raccourci, sélectionnez l'option "Gestionnaire des tâches" ; 3. Cliquez sur le bouton "Démarrer" dans le coin inférieur gauche de l'écran, puis saisissez "Gestionnaire des tâches" dans la zone de recherche, sélectionnez l'application "Gestionnaire des tâches" pour ouvrir le Gestionnaire des tâches, etc. attendez.
 Comment ouvrir le gestionnaire de tâches dans Win10
Jan 04, 2024 pm 08:44 PM
Comment ouvrir le gestionnaire de tâches dans Win10
Jan 04, 2024 pm 08:44 PM
Le système win10 est le système avec le plus d'utilisateurs en ce moment ! Récemment, de nombreux amis qui utilisent le système Win10 se demandent où ouvrir le gestionnaire de tâches Win10 ? Aujourd'hui, l'éditeur vous expliquera comment ouvrir le Gestionnaire des tâches de Windows 10. Jetons un coup d'œil. Comment ouvrir le gestionnaire de tâches Win10 : Méthode 1 : raccourci clavier Ctrl+Shift+Esc (universel) 1. Appuyez et maintenez les trois combinaisons de touches Ctrl+Shift+Esc sur le clavier en même temps 2. À ce moment, la tâche ; Le gestionnaire sera ouvert directement. Applicable à tous les systèmes Win. Méthode 2 : raccourci clavier Ctrl+Alt+Suppr (universel) 1. Appuyez et maintenez enfoncées les trois combinaisons de touches Ctrl+Alt+Suppr en même temps. 2. À ce moment ;
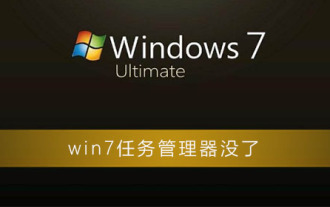 Que faire si le Gestionnaire des tâches de Windows 7 a disparu ?
Jan 03, 2024 pm 07:21 PM
Que faire si le Gestionnaire des tâches de Windows 7 a disparu ?
Jan 03, 2024 pm 07:21 PM
Le système win7 peut fonctionner de manière stable dans divers environnements. Dans le processus d'application continue et approfondie du système win7, de nombreux amis ont signalé que leur gestionnaire de tâches win7 avait disparu ! Aujourd'hui, l'éditeur vous propose une méthode pour restaurer le gestionnaire de tâches Win7 qui a disparu. Que faire si le gestionnaire de tâches Win7 a disparu : 1. Tout d'abord, appuyez sur la touche Windows + R pour faire apparaître l'interface d'exécution. 2. Entrez « gpedit.msc » dans l'interface d'exécution, puis cliquez sur « OK ». 3. L'interface illustrée dans la figure apparaîtra, cliquez sur « Gérer les modèles » sous les paramètres utilisateur. 4. Cliquez ensuite sur « Système » à droite. 5. Cliquez sur "Ctrl+Alt+Suppr Options" à droite. 6. Une fenêtre contextuelle apparaîtra comme indiqué sur la figure.
 Quelles sont les touches de raccourci du Gestionnaire des tâches Win10 ? Introduction détaillée aux touches de raccourci du Gestionnaire des tâches Win10 ?
Jul 11, 2023 pm 11:41 PM
Quelles sont les touches de raccourci du Gestionnaire des tâches Win10 ? Introduction détaillée aux touches de raccourci du Gestionnaire des tâches Win10 ?
Jul 11, 2023 pm 11:41 PM
Les touches de raccourci sont une fonction que de nombreux utilisateurs connaissent. Cette fonction peut permettre aux utilisateurs d'utiliser plus rapidement des outils spécifiques, tels que l'utilisation de touches de raccourci pour ouvrir certains logiciels. Certains utilisateurs doivent ouvrir le gestionnaire de tâches lors de la première utilisation de Win10. , mais l'utilisateur ne peut pas l'ouvrir avec la souris lorsqu'il l'utilise. Si vous souhaitez savoir quelle est la touche de raccourci du gestionnaire de tâches Win10, ce qui suit vous donnera la méthode pour ouvrir le gestionnaire de tâches. Quelles sont les touches de raccourci du Gestionnaire des tâches de Windows 10 ? 1. Continuez à appuyer successivement sur les touches Ctrl, Alt et Suppr. 2. Le raccourci clavier de la touche Ctrl + touche Maj + touche Échap. Appuyez et maintenez enfoncé en même temps pour ouvrir rapidement le gestionnaire de tâches. La touche de raccourci pour ouvrir le gestionnaire de tâches Win. 3. Au bureau
 La barre de processus est manquante dans le gestionnaire de tâches Win10
Dec 22, 2023 am 10:43 AM
La barre de processus est manquante dans le gestionnaire de tâches Win10
Dec 22, 2023 am 10:43 AM
Lorsque de nombreux utilisateurs du système Win10 ouvrent le gestionnaire de tâches, ils constatent qu'il n'y a pas de barre de processus. Que se passe-t-il ? Il se peut que vous n'ayez pas cliqué sur la liste détaillée. La page peut être restaurée en double-cliquant sur le bouton. bordure de la barre des tâches. Aujourd'hui, je vais vous présenter Voici la solution détaillée, jetons un coup d'œil au didacticiel spécifique. La méthode de restauration de la colonne « Processus » dans le Gestionnaire des tâches de Windows 10 est familière à tout le monde. Le Gestionnaire des tâches peut aider les utilisateurs à vérifier l'utilisation des ressources. Un utilisateur a déclaré qu'il n'y avait pas de colonne « Processus » lors de l'ouverture du Gestionnaire des tâches dans Windows 10. Quoi. dois-je faire ? En fait, nous déplaçons la souris. Déplacez la zone blanche au bord de la fenêtre du Gestionnaire des tâches et double-cliquez. En une étape simple, la colonne "Processus" sera restaurée. ci-dessous : cliquez sur la gestion des tâches.






