 Tutoriel système
Tutoriel système
 Série Windows
Série Windows
 Comment résoudre le problème selon lequel la console fonctionne toujours après l'arrêt sous Windows 11
Comment résoudre le problème selon lequel la console fonctionne toujours après l'arrêt sous Windows 11
Comment résoudre le problème selon lequel la console fonctionne toujours après l'arrêt sous Windows 11
Certains utilisateurs constatent que l'hôte fonctionne toujours après l'arrêt de leur win11 et craignent que l'arrêt ne soit pas terminé. En fait, pour le moment, il suffit de désactiver le démarrage rapide dans l'option d'arrêt pour résoudre le problème. le problème.
L'hôte est toujours en cours d'exécution après l'arrêt de Win11. Solution :
1. Tout d'abord, cliquez avec le bouton droit sur le menu Démarrer et ouvrez "windows terminal (administrateur)"
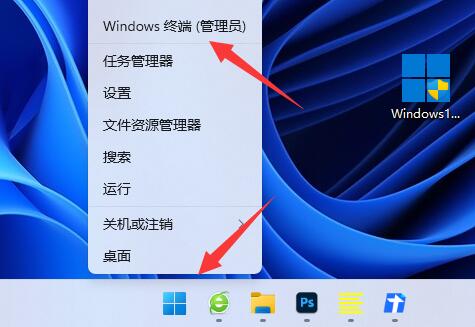
2. h on" et appuyez sur Enter run.
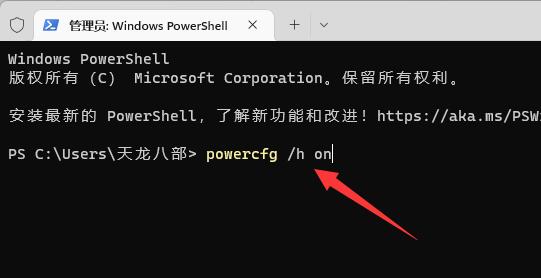
3. Cliquez ensuite sur le "Menu Démarrer"
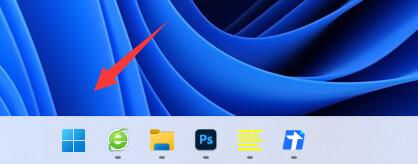
4. Recherchez "Puissance" en haut et ouvrez "Sélectionner un plan d'alimentation"
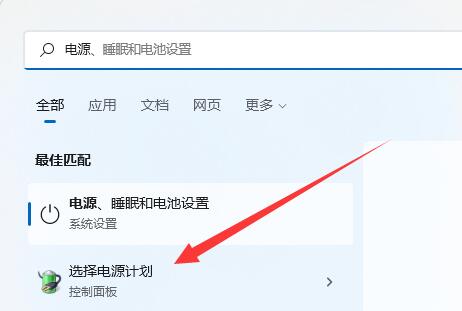
5. Sélectionnez le bouton d'alimentation" dans le coin supérieur gauche Fonction"
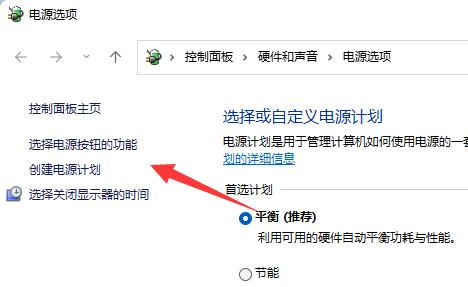
6 Cliquez ensuite sur "Modifier les paramètres actuellement indisponibles"
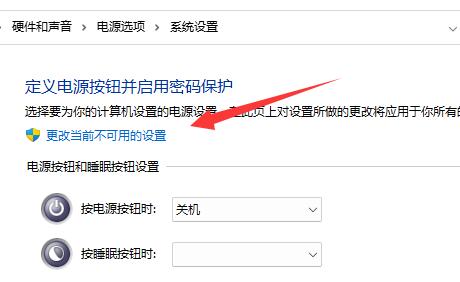
7 Enfin, annulez "Activer le démarrage rapide" ci-dessous et "Enregistrer les modifications" pour résoudre. le problème.
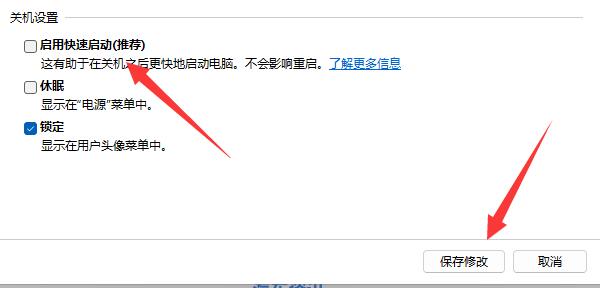
Ce qui précède est le contenu détaillé de. pour plus d'informations, suivez d'autres articles connexes sur le site Web de PHP en chinois!

Outils d'IA chauds

Undresser.AI Undress
Application basée sur l'IA pour créer des photos de nu réalistes

AI Clothes Remover
Outil d'IA en ligne pour supprimer les vêtements des photos.

Undress AI Tool
Images de déshabillage gratuites

Clothoff.io
Dissolvant de vêtements AI

Video Face Swap
Échangez les visages dans n'importe quelle vidéo sans effort grâce à notre outil d'échange de visage AI entièrement gratuit !

Article chaud

Outils chauds

Bloc-notes++7.3.1
Éditeur de code facile à utiliser et gratuit

SublimeText3 version chinoise
Version chinoise, très simple à utiliser

Envoyer Studio 13.0.1
Puissant environnement de développement intégré PHP

Dreamweaver CS6
Outils de développement Web visuel

SublimeText3 version Mac
Logiciel d'édition de code au niveau de Dieu (SublimeText3)

Sujets chauds
 7 correctifs si l'onglet Gestion de l'alimentation est manquant dans le Gestionnaire de périphériques
Apr 14, 2023 pm 07:04 PM
7 correctifs si l'onglet Gestion de l'alimentation est manquant dans le Gestionnaire de périphériques
Apr 14, 2023 pm 07:04 PM
Le Gestionnaire de périphériques est un utilitaire Windows qui répertorie tous les appareils connectés. De plus, vous pouvez identifier et dépanner le matériel problématique ici, et même modifier les paramètres d'alimentation. Cependant, pour certains utilisateurs, l'onglet Gestion de l'alimentation est absent du Gestionnaire de périphériques. Cela peut se produire pour un certain nombre de raisons et peut avoir un impact sur votre expérience, car des modifications ne peuvent pas être apportées. Dans ce cas, vous ne pourrez pas configurer la manière dont le système contrôle l'alimentation de l'appareil ni si l'appareil peut réveiller le PC. Alors, lisez la section suivante pour savoir quoi faire si l’onglet Gestion de l’alimentation est absent du Gestionnaire de périphériques de Windows 11. Que dois-je faire si l'onglet Gestion de l'alimentation est absent du Gestionnaire de périphériques ? 1. Mettre à jour Windows Press Wind
 Que faire si la gestion de l'alimentation Win10 n'a pas de mode hautes performances
Mar 01, 2024 am 10:25 AM
Que faire si la gestion de l'alimentation Win10 n'a pas de mode hautes performances
Mar 01, 2024 am 10:25 AM
Il existe trois modes de performances pour l'alimentation dans le système Win10. Le mode hautes performances peut grandement améliorer les fonctions de l'ordinateur. Cependant, de nombreux utilisateurs trouvent qu'il n'y a pas de mode hautes performances dans la gestion de l'alimentation Win10. besoin de créer une nouvelle option haute performance. Que faire si la gestion de l'alimentation Win10 ne dispose pas du mode hautes performances 1. Tout d'abord, l'utilisateur doit cliquer avec le bouton droit sur l'icône de la batterie dans le coin inférieur droit du bureau, puis sélectionner Options d'alimentation. 2. Entrez ensuite dans l'interface des options d'alimentation. Vous devez créer un nouveau mode d'alimentation hautes performances. Cliquez sur le bouton Créer un plan d'alimentation sur la gauche. 3. Dans l'interface de création du plan d'alimentation, sélectionnez le mode hautes performances dans la colonne du bas. 4. Il convient de noter que ce mode augmentera la consommation d'énergie et que l'utilisateur le qualifie de hautes performances dans le nom du plan. 5. Cliquez ensuite sur l'interface de modification des paramètres du plan
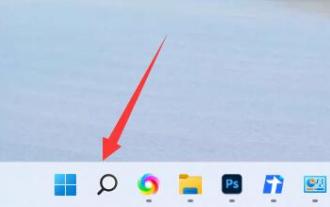 Comment résoudre le problème de Win11 qui est très lent lorsqu'il n'est pas branché
Jan 07, 2024 am 09:33 AM
Comment résoudre le problème de Win11 qui est très lent lorsqu'il n'est pas branché
Jan 07, 2024 am 09:33 AM
Certains amis qui utilisent des ordinateurs portables constatent que leurs ordinateurs sont en retard tant qu'ils ne sont pas branchés. C'est en fait parce que nous passons en mode d'économie d'énergie par défaut après avoir débranché l'alimentation. Cela peut être résolu en passant en mode performance. win11 est très lent lorsqu'il n'est pas branché : 1. Tout d'abord, nous débranchons l'alimentation, puis cliquons sur le "Menu Démarrer" en bas 2. Ensuite, recherchez et ouvrez "Panneau de configuration" 3. Modifiez ensuite le mode d'affichage en haut coin droit sur "Grandes icônes" 4. Ouvrez ensuite les "Options d'alimentation" 5. Enfin, changez le plan en "Hautes performances" et le problème sera résolu.
 Que dois-je faire si mon système Win10 ne peut pas être arrêté normalement ?
Jul 10, 2023 pm 08:49 PM
Que dois-je faire si mon système Win10 ne peut pas être arrêté normalement ?
Jul 10, 2023 pm 08:49 PM
Le système Win10 est actuellement le système d'exploitation le plus couramment utilisé par les utilisateurs, donc le système Win10 rencontrera également des problèmes lors de l'utilisation. Si certains amis rencontrent une situation dans laquelle l'ordinateur du système Win10 ne peut pas s'arrêter normalement, que dois-je faire si le système Win10 est utilisé. impossible de s'arrêter normalement ? De nombreux amis ne connaissent toujours pas la solution spécifique, donc ce qui suit vous apprendra comment résoudre le problème selon lequel l'ordinateur système Win10 ne peut pas être arrêté normalement. 1. Appuyez sur la touche de raccourci win+i du clavier pour ouvrir la fenêtre des paramètres et cliquez sur Système. 2. Cliquez sur Alimentation et Hibernation sur la gauche pour sélectionner différents paramètres d'alimentation. 3. Cliquez sur le bouton "Sélectionner l'alimentation". 4. Ouvrez la fenêtre des paramètres système et cliquez sur Modifier les paramètres. Elle est actuellement indisponible. 5. Annulez l'activation du démarrage rapide et cliquez sur Enregistrer les modifications. 6. Appuyez sur Démarrer et faites un clic gauche
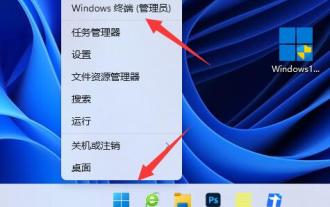 Comment résoudre le problème selon lequel la console fonctionne toujours après l'arrêt sous Windows 11
Jan 04, 2024 pm 09:06 PM
Comment résoudre le problème selon lequel la console fonctionne toujours après l'arrêt sous Windows 11
Jan 04, 2024 pm 09:06 PM
Certains utilisateurs constatent que l'hôte est toujours en cours d'exécution après l'arrêt de leur win11 et craignent que l'arrêt ne soit pas terminé. Pour le moment, il suffit de désactiver le démarrage rapide dans l'option d'arrêt pour résoudre le problème. Solution : L'hôte est toujours en cours d'exécution après l'arrêt de Win11 : 1. Tout d'abord, cliquez avec le bouton droit sur le menu Démarrer et ouvrez « terminal fenêtre (administrateur) ». 2. Après l'ouverture, entrez « powercfg/hon » et appuyez sur Entrée pour exécuter. 3. Cliquez ensuite sur "Menu Démarrer" 4. Recherchez "Alimentation" en haut et ouvrez "Choisir un plan d'alimentation" 5. Cliquez ensuite sur "Choisir l'action du bouton d'alimentation" dans le coin supérieur gauche 6. Cliquez ensuite sur sur "Modifier les paramètres actuellement indisponibles" 7, et enfin annuler "Activer le démarrage rapide" ci-dessous et "Enregistrer les modifications" pour résoudre le problème.
 Comment utiliser le langage C++ pour développer des fonctions de gestion de l'énergie des systèmes embarqués
Aug 26, 2023 pm 09:15 PM
Comment utiliser le langage C++ pour développer des fonctions de gestion de l'énergie des systèmes embarqués
Aug 26, 2023 pm 09:15 PM
Comment utiliser le langage C++ pour développer la fonction de gestion de l'énergie des systèmes embarqués. Les systèmes embarqués font référence à des systèmes informatiques qui fonctionnent sur des plates-formes matérielles spécifiques et sont conçus pour des domaines d'application spécifiques. La fonction de gestion de l'alimentation est un élément indispensable du système embarqué. Elle est responsable de la gestion de l'alimentation électrique du système, du contrôle de la consommation électrique, de la gestion de l'état de l'alimentation et d'autres tâches. Cet article présentera comment utiliser le langage C++ pour développer la fonction de gestion de l'énergie des systèmes embarqués, avec des exemples de code. 1. Principes de base des fonctions de gestion de l'énergie L'objectif principal des fonctions de gestion de l'énergie est de minimiser
 Quelle est la durée optimale de réglage de l'alimentation et de la mise en veille pour Windows 10 ?
Dec 22, 2023 pm 07:15 PM
Quelle est la durée optimale de réglage de l'alimentation et de la mise en veille pour Windows 10 ?
Dec 22, 2023 pm 07:15 PM
Les ordinateurs que nous utilisons sont essentiellement configurés avec un temps de veille et de veille automatique, c'est-à-dire que l'écran s'éteint automatiquement lorsque le temps est écoulé. Cependant, de nombreux utilisateurs ne savent pas quand l'utiliser et ne savent pas combien de temps il est préférable. pour régler l'heure dans le passé pour éteindre automatiquement l'écran et dormir. En fait, selon Décidez simplement en fonction de vos propres besoins. Il est préférable d'introduire en détail la durée pendant laquelle les paramètres d'alimentation et de veille de Win10 sont généralement définis : 1. Si vous souhaitez mieux entretenir l'ordinateur, il est préférable de définir le temps de veille sur 10 minutes. 2. Mais dans des circonstances normales, le temps de mise en veille automatique est optimal dans les 30 minutes. 3. S'il s'agit d'une hibernation, il est préférable de la régler sur 2 heures, car si vous n'avez pas touché l'ordinateur pendant deux heures, cela signifie que vous êtes très occupé et laissez l'ordinateur s'éteindre automatiquement. .4. Si votre travail est plus important, vous pouvez ajuster votre temps de sommeil de manière arbitraire.
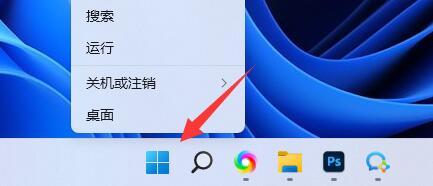 Win 11 : un guide pour trouver les paramètres de gestion de l'alimentation
Jan 02, 2024 pm 05:22 PM
Win 11 : un guide pour trouver les paramètres de gestion de l'alimentation
Jan 02, 2024 pm 05:22 PM
Dans Win11, la modification des paramètres de gestion de l'énergie peut améliorer notre consommation d'énergie, améliorer les performances lors des jeux et réduire la consommation d'énergie lors d'une utilisation quotidienne. Alors, où est la gestion de l'énergie de Win11 ? Vous pouvez réellement la trouver en ouvrant les paramètres. Où se trouve la gestion de l'alimentation Win11 : 1. Tout d'abord, cliquez avec le bouton droit sur le « logo Windows » en bas pour ouvrir le menu contextuel. 2. Cliquez ensuite sur « Paramètres » 3. Vous y trouverez ensuite la gestion « Alimentation ». 4. Si aucune option ne vous intéresse, vous pouvez également cliquer sur le champ de recherche dans le coin supérieur gauche, rechercher « alimentation » et activer « Afficher tous les résultats ». 5. Après ouverture, vous pouvez y modifier divers paramètres de gestion de l’alimentation.





