 tutoriels informatiques
tutoriels informatiques
 Dépannage
Dépannage
 Résoudre le problème de l'impossibilité d'allumer l'ordinateur : que faire après avoir interrompu l'installation du système
Résoudre le problème de l'impossibilité d'allumer l'ordinateur : que faire après avoir interrompu l'installation du système
Résoudre le problème de l'impossibilité d'allumer l'ordinateur : que faire après avoir interrompu l'installation du système
Lorsque nous installons le système et que notre installation est interrompue pour diverses raisons, ou que l'installation du système échoue, dans ce cas, l'éditeur vous recommande d'essayer de réinstaller le système. Il est préférable d'utiliser une clé USB pour réinstaller, ce qui sera beaucoup plus pratique.
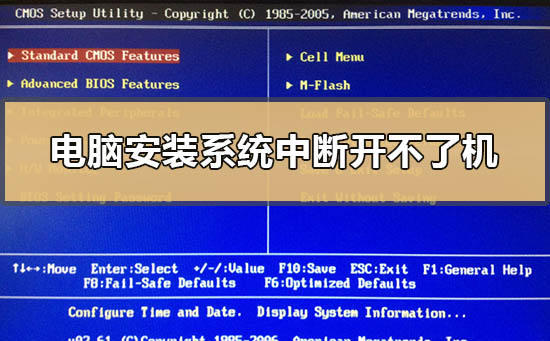
Que faire si le système d'installation de l'ordinateur est interrompu et ne peut pas être déconnecté
Méthode 1 : Réinstaller le système
Si une interruption échoue pendant le processus de réinstallation et d'installation du système et ne peut pas accéder au système, alors nous je peux le refaire Installation du système.
Appuyez sur ++ pour redémarrer selon les invites. Après être entré dans le BIOS, remplacez le disque de démarrage par une clé USB et vous pourrez utiliser la clé USB pour démarrer.
L'utilisation d'une clé USB pour l'installation est très pratique. solution pratique.
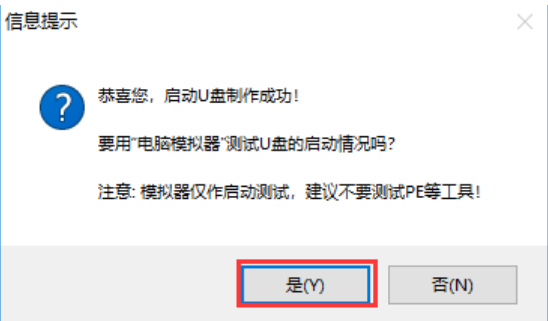
1. Création d'un disque de démarrage USB
>>> Tutoriel sur la création d'un disque de démarrage USB par Cloud Knight
>>>U tutoriel approfondi sur la façon de créer un disque de démarrage USB
>>>U tutoriel de démarrage sur la façon de créer un Disque de démarrage USB
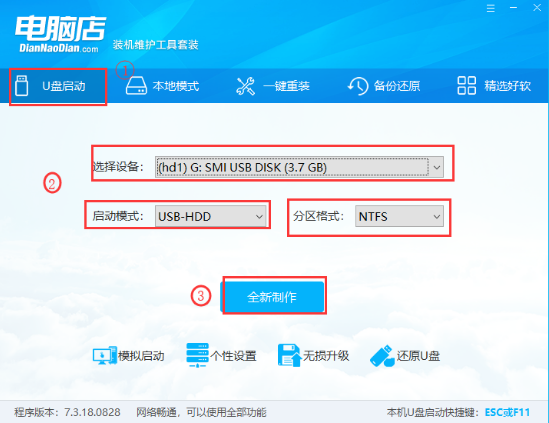 2. Système de réinstallation du disque U
2. Système de réinstallation du disque U
>>> Matériel
Si Si le problème n'est toujours pas résolu après la réinitialisation du système d'exploitation, cela est probablement dû à une panne matérielle.
Dans ce cas, nous devons vérifier divers périphériques matériels à l'intérieur de l'ordinateur, tels que le disque dur, la mémoire, l'alimentation et d'autres composants, pour nous assurer qu'ils fonctionnent normalement. 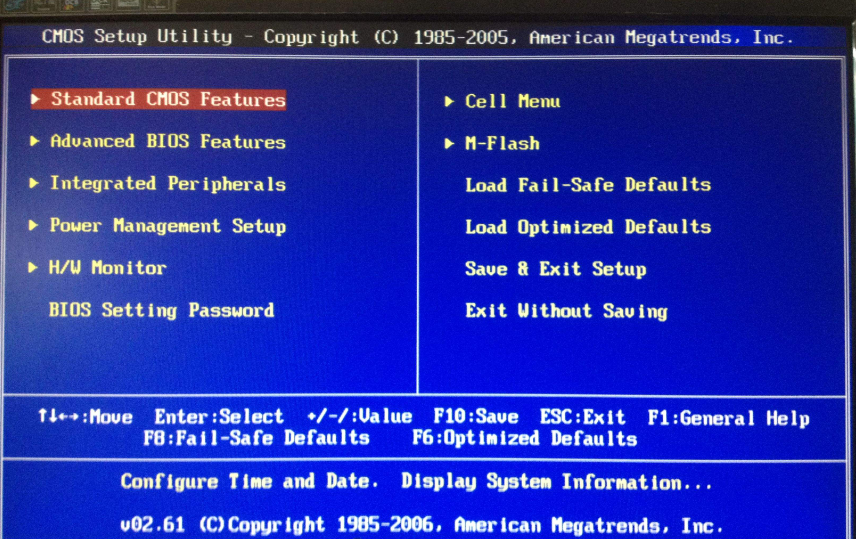
Ce qui précède est le contenu détaillé de. pour plus d'informations, suivez d'autres articles connexes sur le site Web de PHP en chinois!

Outils d'IA chauds

Undresser.AI Undress
Application basée sur l'IA pour créer des photos de nu réalistes

AI Clothes Remover
Outil d'IA en ligne pour supprimer les vêtements des photos.

Undress AI Tool
Images de déshabillage gratuites

Clothoff.io
Dissolvant de vêtements AI

AI Hentai Generator
Générez AI Hentai gratuitement.

Article chaud

Outils chauds

Bloc-notes++7.3.1
Éditeur de code facile à utiliser et gratuit

SublimeText3 version chinoise
Version chinoise, très simple à utiliser

Envoyer Studio 13.0.1
Puissant environnement de développement intégré PHP

Dreamweaver CS6
Outils de développement Web visuel

SublimeText3 version Mac
Logiciel d'édition de code au niveau de Dieu (SublimeText3)
 Que faire si le Thinkpad ne peut pas être allumé
Oct 17, 2023 pm 03:50 PM
Que faire si le Thinkpad ne peut pas être allumé
Oct 17, 2023 pm 03:50 PM
Le ThinkPad ne peut pas être allumé pour résoudre le problème en vérifiant l'alimentation électrique, le moniteur, le clavier et la souris, en vérifiant les paramètres du BIOS, en recherchant les pannes matérielles, en réinitialisant le ThinkPad et en recherchant une assistance technique. Introduction détaillée : 1. Vérifiez l'alimentation et la batterie, utilisez un autre adaptateur secteur pour connecter le ThinkPad afin d'éliminer le problème de l'adaptateur secteur. 2. Vérifiez le moniteur, appuyez sur le bouton d'alimentation du moniteur ou utilisez les touches de raccourci du moniteur. Clavier ThinkPad (tel que Fn + F3) pour changer de moniteur ; 3. Vérifiez le clavier et la souris, etc.
 Comment Java Servlet effectue-t-il la gestion des erreurs et des exceptions ?
Apr 17, 2024 am 09:00 AM
Comment Java Servlet effectue-t-il la gestion des erreurs et des exceptions ?
Apr 17, 2024 am 09:00 AM
La gestion des erreurs et des exceptions dans JavaServlet aide les applications à gérer les situations d'erreur. La gestion des erreurs implique la détection et la gestion des erreurs à l'aide de blocs try-catch ou du mot-clé throws. La gestion des exceptions implique la gestion des exceptions réelles levées, notamment RuntimeException et CheckedException. Les meilleures pratiques incluent la capture uniquement des exceptions gérables, l’utilisation de types d’exceptions spécifiques et le respect du principe DRY.
 le gestionnaire de démarrage Windows ne peut pas démarrer
Aug 28, 2023 am 10:59 AM
le gestionnaire de démarrage Windows ne peut pas démarrer
Aug 28, 2023 am 10:59 AM
Solutions au problème selon lequel le gestionnaire de démarrage Windows ne peut pas démarrer : 1. Le fichier système est endommagé. Utilisez le CD d'installation de Windows ou le disque de démarrage USB pour accéder à l'environnement de récupération, sélectionnez Réparer l'ordinateur, puis sélectionnez Réparation automatique. 2. La séquence de démarrage est la suivante : incorrect, entrez dans l'environnement de récupération et sélectionnez Invite de commandes, entrez les commandes « bootrec /fixboot » et « bootrec /fixmbr », puis redémarrez l'ordinateur ; 3. En cas de problèmes matériels, utilisez l'outil de détection de disque dur pour analyser et réparer. ; 4. Réinstallez le système d'exploitation.
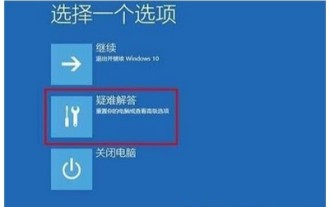 Que dois-je faire si mon système Windows 10 tombe en panne et ne peut pas être allumé ?
Jul 16, 2023 pm 02:45 PM
Que dois-je faire si mon système Windows 10 tombe en panne et ne peut pas être allumé ?
Jul 16, 2023 pm 02:45 PM
Que dois-je faire si le système Windows 10 tombe en panne et ne peut pas être démarré ? Lorsque les utilisateurs utilisent Win10, ils rencontreront parfois le problème de planter le système. Lorsque le système de l'utilisateur tombe en panne, l'ordinateur ne peut pas démarrer. est la solution pour le système Windows 10 qui plante et ne peut pas démarrer. Cela peut aider les utilisateurs à résoudre ce problème. Il suffit aux utilisateurs de suivre l'opération. C'est très simple et rapide, et l'apprentissage est gratuit. Que dois-je faire si le système Windows 10 tombe en panne et ne peut pas être allumé ? 1. Forcez le redémarrage trois fois lors de la mise sous tension de l'ordinateur ou appuyez plusieurs fois sur F8 pour accéder à la page de réparation, puis sélectionnez « Dépannage ». 3. Cliquez sur Paramètres de démarrage. 4. Sélectionnez Mode sans échec. Redémarrez et désinstallez les logiciels et les pilotes incompatibles avec le système en mode sans échec.
 Comment résoudre le problème du redémarrage automatique après l'arrêt de Win7
Dec 23, 2023 pm 07:43 PM
Comment résoudre le problème du redémarrage automatique après l'arrêt de Win7
Dec 23, 2023 pm 07:43 PM
Lorsque nous utilisons le système d'exploitation Win7, nous pouvons rencontrer une situation dans laquelle l'ordinateur s'éteint puis redémarre indéfiniment. Si cela se produit, ne vous inquiétez pas. Je pense que vous pouvez facilement résoudre ce problème en modifiant les valeurs dans le registre système. Jetons donc un coup d'œil aux étapes de fonctionnement détaillées avec l'éditeur ~ J'espère que cela pourra vous aider. Que dois-je faire si Win7 redémarre automatiquement après l'arrêt ? 1. Appuyez d'abord sur la touche de raccourci « win+r » pour ouvrir l'exécution, entrez : regedit et entrez dans le registre. 2. Cliquez ensuite sur : HKEY_LOCAL_MACHINE\SOFTWARE\Microsoft\WindowsNT\CurrentVersion\Winlog
 bootmgr est manquant et ne peut pas démarrer
Feb 20, 2024 pm 04:33 PM
bootmgr est manquant et ne peut pas démarrer
Feb 20, 2024 pm 04:33 PM
bootmgr est l'abréviation de programme de gestion de démarrage, qui est l'un des composants clés du démarrage du système d'exploitation Windows. Lorsque vous démarrez l'ordinateur, si un message d'erreur « bootmgrismissing » apparaît, cela signifie que l'ordinateur ne trouve pas les fichiers nécessaires au démarrage. Ce problème peut être dû à diverses raisons, telles qu'une panne de disque dur, des fichiers de démarrage corrompus ou des problèmes de configuration. Ci-dessous, nous explorerons les solutions possibles pour résoudre ce problème. Solution 1 : Vérifiez le périphérique de démarrage. Tout d'abord, nous devons nous assurer
 Que dois-je faire si je ne parviens pas à démarrer après la mise à jour Win11 ?
Jun 29, 2023 pm 02:28 PM
Que dois-je faire si je ne parviens pas à démarrer après la mise à jour Win11 ?
Jun 29, 2023 pm 02:28 PM
Que dois-je faire si je ne parviens pas à démarrer après la mise à jour Win11 ? De nombreux utilisateurs ont signalé qu'ils ne parvenaient pas à démarrer normalement après la mise à jour du système Win11. Comment gérer cela ? De nombreux utilisateurs novices ne parviennent pas à résoudre ce problème. Afin d'aider tout le monde à résoudre ce problème, l'éditeur a compilé les étapes pour résoudre le problème selon lequel Windows 11 ne peut pas être démarré après la mise à jour. Venez le lire ensemble ! Windows 11 ne peut pas démarrer après la mise à jour Solution : 1. Maintenez d'abord la touche Maj enfoncée, puis forcez le redémarrage du système. 2. Après le redémarrage, vous pouvez entrer en mode sans échec et sélectionner « Paramètres de démarrage ». 3. Cliquez ensuite sur l'option entre "4~6" dans les paramètres de démarrage contextuels pour démarrer. 4. Après être entré en mode sans échec, vous pouvez appuyer sur la touche de raccourci "win+r" pour ouvrir l'exécution et saisir "m
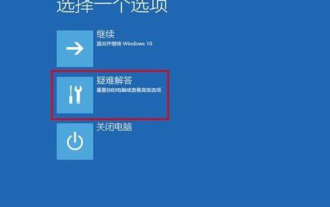 Résolvez le problème selon lequel Win10 ne peut pas être démarré en raison d'un échec de mise à jour
Jan 08, 2024 am 11:01 AM
Résolvez le problème selon lequel Win10 ne peut pas être démarré en raison d'un échec de mise à jour
Jan 08, 2024 am 11:01 AM
De nombreux utilisateurs de Win10 ont rencontré une situation dans laquelle la mise à jour a échoué et l'ordinateur ne peut pas être allumé. En fait, il peut s'agir non seulement d'un problème avec le système, mais également d'un problème matériel. ci-dessous. Que faire si la mise à jour Win10 échoue et que l'ordinateur ne peut pas être allumé : Méthode 1 : 1. Appuyez et maintenez enfoncé le bouton d'alimentation pour forcer l'arrêt et le redémarrage plus de trois fois pour accéder au « Menu système » et cliquez sur « Dépannage ». 2. Cliquez sur « Paramètres de démarrage » dans « Dépannage ». 3. Appuyez sur « F4 ~ F6 » pour passer en mode sans échec en un seul clic. 4. Après avoir entré, appuyez sur "Win+R" pour ouvrir l'entrée d'exécution msconfig. 5. Cliquez sur "Général", sélectionnez "Diagnostic Startup" et cliquez sur "OK" pour redémarrer. Méthode 2 : 1. Vérifiez d’abord le problème du moniteur. Vous pouvez changer le moniteur.





