guide d'installation de win7esd
Le fichier esd est un fichier avec un taux de compression élevé. Les fichiers GHO couramment utilisés ne sont pas aussi bons et le système ne peut pas être installé normalement. Un logiciel spécial est nécessaire pour l'installer. Je vais vous apprendre comment le faire ci-dessous. J'espère que cela vous aide.
étapes d'installation de Win7esd
1. Téléchargez d'abord l'outil d'installation "WinNTSetup",
2. Puis dans "Sélectionnez le dossier contenant le fichier d'installation de Windows", cliquez sur "Sélectionner" pour trouver votre fichier d'installation ESD. Sélectionnez le lecteur de démarrage "le lecteur C par défaut,
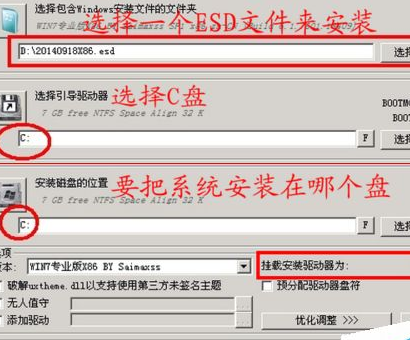
3. Conservez la valeur par défaut, cliquez sur "OK" pour continuer,
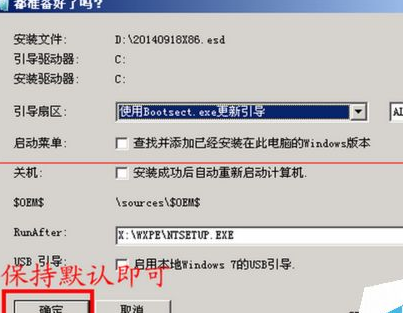
4. Le processus suivant démarre la décompression du fichier ESD,
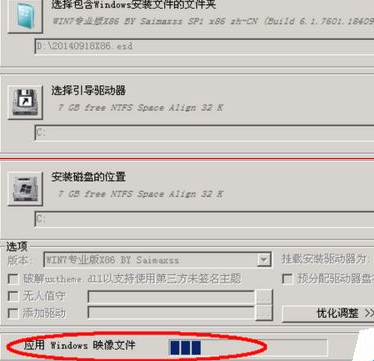
5. Une fois la décompression terminée, voyons qu'il y a déjà des dossiers de démarrage, Windows et autres dans le lecteur C
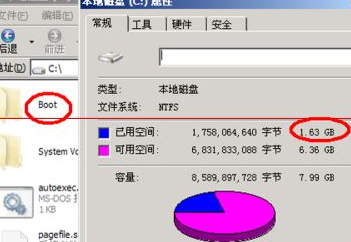
6. Redémarrez l'ordinateur et commencez l'installation du système WIN7.
6. L'installation est terminée.

Ce qui précède est le contenu détaillé de. pour plus d'informations, suivez d'autres articles connexes sur le site Web de PHP en chinois!

Outils d'IA chauds

Undresser.AI Undress
Application basée sur l'IA pour créer des photos de nu réalistes

AI Clothes Remover
Outil d'IA en ligne pour supprimer les vêtements des photos.

Undress AI Tool
Images de déshabillage gratuites

Clothoff.io
Dissolvant de vêtements AI

AI Hentai Generator
Générez AI Hentai gratuitement.

Article chaud

Outils chauds

Bloc-notes++7.3.1
Éditeur de code facile à utiliser et gratuit

SublimeText3 version chinoise
Version chinoise, très simple à utiliser

Envoyer Studio 13.0.1
Puissant environnement de développement intégré PHP

Dreamweaver CS6
Outils de développement Web visuel

SublimeText3 version Mac
Logiciel d'édition de code au niveau de Dieu (SublimeText3)
 Étapes d'installation illustrées d'un ventilateur électrique 'Un incontournable pour les débutants : Comment démonter et monter un ventilateur électrique'
Feb 06, 2024 pm 08:10 PM
Étapes d'installation illustrées d'un ventilateur électrique 'Un incontournable pour les débutants : Comment démonter et monter un ventilateur électrique'
Feb 06, 2024 pm 08:10 PM
L'opération de démontage et de montage du ventilateur électrique peut être effectuée en fonction des besoins de maintenance réels. Prenons le ventilateur électrique Midea FTS35-M2 comme exemple pour présenter la méthode de démontage et de montage du ventilateur électrique. 1. Démontage de la grille du ventilateur électrique et des pales du ventilateur La grille du ventilateur électrique et les pales du ventilateur sont des composants importants sur le dessus du ventilateur électrique. Si vous pensez que les pales du ventilateur sont défectueuses, vous devez d'abord retirer la grille, puis les pales du ventilateur. La grille et les pales d'un ventilateur électrique sont généralement fixées avec des vis. Lors du démontage, trouvez les vis sur la grille, dévissez et retirez la grille, puis démontez davantage les pales du ventilateur. Retirez la grille du ventilateur électrique et les pales du ventilateur. L'opération spécifique est comme indiqué sur la figure : 2. Dépose du boîtier du moteur du ventilateur électrique Le moteur du ventilateur électrique est fixé dans le boîtier du ventilateur électrique à l'aide de vis de fixation. Le moteur du ventilateur électrique est défectueux. Le boîtier du moteur doit d'abord être démonté.
 Comment résoudre le problème de l'installation bloquée des composants dx9 dans Win11
Dec 26, 2023 am 08:37 AM
Comment résoudre le problème de l'installation bloquée des composants dx9 dans Win11
Dec 26, 2023 am 08:37 AM
Le composant dx9 est un très bon programme qui peut nous aider à jouer à des jeux. Il peut améliorer la qualité d'image et la fluidité de nos différents jeux. Cependant, de nombreux utilisateurs se retrouvent bloqués lors de l'installation du composant dx9 sur le système win11. sur win11 Installez dx12 sur l'ordinateur, jetons un coup d'œil ci-dessous. Que dois-je faire si le composant dx9 est bloqué lors de l'installation de win11 ? 1. Le système win11 prend en charge dx12, pas dx9, nous ne pouvons donc pas installer dx9 normalement. 2. Bien sûr, cela peut aussi être dû à un problème avec notre package d'installation dx9. Vous pouvez retélécharger un dx9 et l'essayer. 3. En tant que dernier programme DirectX, dx12 a de meilleures performances et effets que dx9 et peut améliorer plus de jeux.
 Les fichiers esd peuvent-ils être supprimés ?
Feb 21, 2024 pm 04:57 PM
Les fichiers esd peuvent-ils être supprimés ?
Feb 21, 2024 pm 04:57 PM
Le fichier esd est un format de fichier spécifique dans le système d'exploitation Windows et son nom complet est Electronic Software Distribution. Ce fichier est généralement utilisé pour stocker certaines informations sur le programme d'installation et le système d'exploitation pour la distribution et l'installation de logiciels. Cependant, de nombreux utilisateurs peuvent avoir des doutes quant à la possibilité de supprimer les fichiers esd. Cette question sera discutée ci-dessous. Tout d'abord, il convient de noter que la suppression des fichiers esd peut entraîner certains problèmes avec certaines fonctions du système d'exploitation.
 Comment installer le fichier esd
Feb 20, 2024 am 11:00 AM
Comment installer le fichier esd
Feb 20, 2024 am 11:00 AM
Comment installer des fichiers ESD Les fichiers ESD (Electronic Software Distribution) sont un format de fichier utilisé pour installer un logiciel sur un ordinateur. Les fichiers ESD sont couramment utilisés pour l'installation sur le système d'exploitation Windows 10. Cependant, il peut y avoir certaines différences dans l'utilisation des fichiers ESD pour installer des logiciels par rapport aux fichiers d'installation ISO ou EXE courants. Dans cet article, nous explorerons comment installer les fichiers ESD. Téléchargez le fichier ESD Tout d'abord, vous devez télécharger l'ESD à partir des chaînes officielles
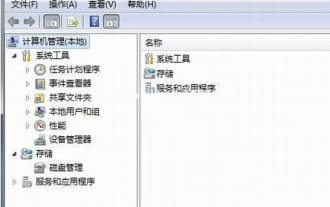 Tutoriel pas à pas pour installer le pilote de la carte réseau Win7
Jul 27, 2023 am 10:53 AM
Tutoriel pas à pas pour installer le pilote de la carte réseau Win7
Jul 27, 2023 am 10:53 AM
Le fait qu'un ordinateur de la version professionnelle du système Win7 d'origine puisse fonctionner normalement dépend du fait que notre pilote soit normal. Tout comme la possibilité pour notre ordinateur d'accéder à Internet dépend normalement du fait que notre carte réseau soit installée. Ensuite, l'étape suivante est de laisser l'éditeur vous indiquer l'étape. Tutoriel étape par étape sur l'installation du pilote de la carte réseau Win7, jetons un coup d'œil. 1. Cliquez avec le bouton droit sur Ordinateur-->Gérer-->Gestionnaire de périphériques : 2. Cliquez sur le périphérique de la carte réseau, sélectionnez Propriétés, puis sélectionnez le pilote, comme indiqué dans la figure : 3. Cliquez sur Mettre à jour le pilote. 4. Parcourez l'ordinateur à la recherche du logiciel pilote et recherchez le pilote de la carte réseau sur CD-ROM. 5. Installez via l'assistant de pilote. Téléchargez un assistant de pilote et ouvrez la gestion des pilotes, il affichera le pilote que vous devez mettre à jour ou installer, sélectionnez mettre à jour ou
 Explication détaillée du guide d'installation de pip sur Ubuntu
Jan 27, 2024 am 09:45 AM
Explication détaillée du guide d'installation de pip sur Ubuntu
Jan 27, 2024 am 09:45 AM
Explication détaillée des étapes d'installation de pip sur Ubuntu Sur le système d'exploitation Ubuntu, pip est un outil de gestion de packages Python qui peut facilement nous aider à installer, mettre à niveau et gérer les composants Python. Cet article détaillera les étapes pour installer pip sur Ubuntu et fournira des exemples de code spécifiques. Étape 1 : ouvrir le terminal Tout d’abord, ouvrez le terminal. Dans Ubuntu, vous pouvez ouvrir le terminal en cliquant sur l'icône « Applications » dans le coin supérieur gauche et en tapant « terminal » dans la barre de recherche. Étape 2:
 Méthodes et tutoriels pour résoudre le problème de l'installation du chinois simplifié dans win11
Dec 22, 2023 am 10:09 AM
Méthodes et tutoriels pour résoudre le problème de l'installation du chinois simplifié dans win11
Dec 22, 2023 am 10:09 AM
Certains utilisateurs ont constaté que le système win11 qu'ils avaient installé n'était pas la version chinoise et ne voulaient pas réinstaller le système. Ils voulaient installer directement un package chinois simplifié, mais ont constaté que l'installation avait échoué. Cela peut être dû au fait que lors du téléchargement et de l'installation du package chinois simplifié, il a été bloqué par le pare-feu du système. Vous pouvez l'installer normalement en le désactivant temporairement. Que faire si win11 ne parvient pas à installer le chinois simplifié : 1. Appuyez d'abord sur la combinaison de touches "win+r" du clavier pour appeler run, entrez "regedit" et appuyez sur Entrée pour confirmer. 2. Entrez ensuite le chemin « Computer\HKEY_LOCAL_MACHINE\SOFTWARE\Policies\Microsoft\WindowsDefender ». 3. Cliquez avec le bouton droit sur l'espace vide sur le côté droit.
 Comment résoudre le problème selon lequel l'installation de Win11 nécessite TPM2.0
Dec 26, 2023 pm 09:50 PM
Comment résoudre le problème selon lequel l'installation de Win11 nécessite TPM2.0
Dec 26, 2023 pm 09:50 PM
De nombreux utilisateurs ont rencontré des problèmes intitulés « ThePCmustsupportTPM2.0 » lors du processus d'installation des systèmes Windows 11. Nous pouvons activer avec succès la fonction TMP dans l'interface des paramètres du BIOS ou remplacer intelligemment les fichiers correspondants pour contourner la détection TPM. Explorons ensemble ces solutions en profondeur ! Que faire si l'installation de Win11 invite tpm2.0 ? Méthode 1 : 1. Redémarrez d'abord l'ordinateur, redémarrez l'ordinateur et utilisez les touches de raccourci (touches de raccourci) pour accéder à l'interface de configuration du BIOS. 2. Dans ce paramètre du BIOS, recherchez les options liées à TMP ou CMOC et démarrez-les avec succès. 2. Remplacer les fichiers 1. Si devant l'interface de configuration du BIOS






