 Tutoriel système
Tutoriel système
 Série Windows
Série Windows
 Désactiver les mises à jour automatiques dans Windows 10 : comment arrêter définitivement
Désactiver les mises à jour automatiques dans Windows 10 : comment arrêter définitivement
Désactiver les mises à jour automatiques dans Windows 10 : comment arrêter définitivement
La mise à jour automatique de Win10 est une fonction très pratique mais aussi très ennuyeuse. Bien que les utilisateurs n'aient pas besoin de penser aux mises à jour lorsque la fonction de mise à jour automatique est activée, les utilisateurs perdent également le contrôle de leur ordinateur et mettent automatiquement à jour cette fonction. pour désactiver. Aujourd'hui, l'éditeur vous propose un didacticiel détaillé avec des images et des textes sur la façon de désactiver complètement les mises à jour automatiques dans Win10. Amis qui ont besoin de désactiver la fonction de mise à jour automatique dans Win10, venez jeter un œil.
Comment désactiver définitivement les mises à jour automatiques dans Win10 :
1. Appuyez sur les touches "win+R" du clavier.
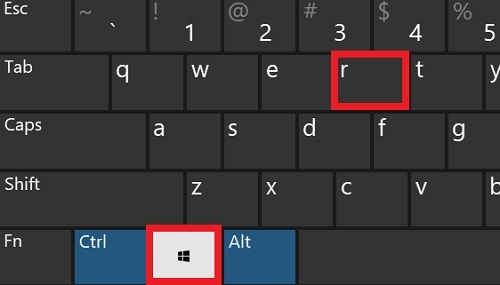
2. Entrez services.msc et cliquez sur "OK".
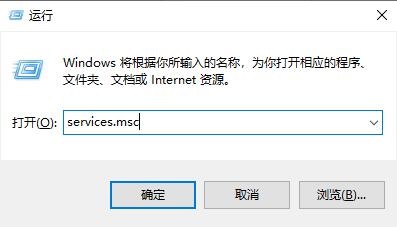
3. Recherchez l'option de mise à jour de Windows, double-cliquez sur « Windows Update » ou cliquez avec le bouton droit sur les propriétés.
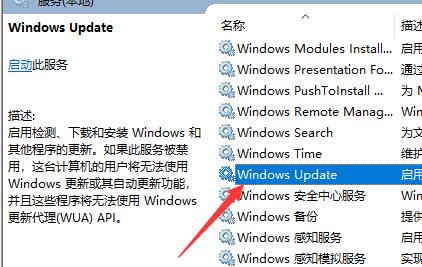
4. Sélectionnez "Désactiver" dans le type de démarrage.
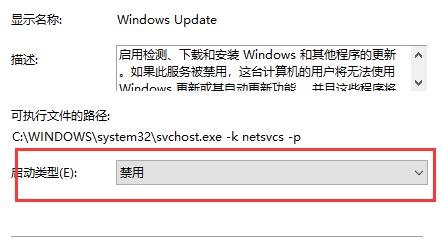
5. Cliquez ensuite sur "Restaurer" en haut, sélectionnez "Aucune action" pour le premier échec, puis cliquez sur "Appliquer" et "OK".
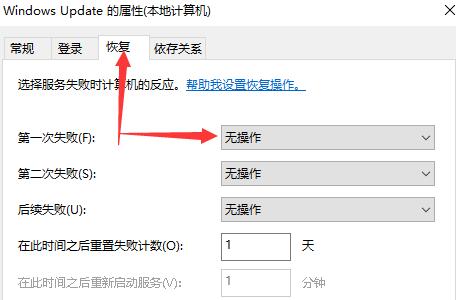
6. Appuyez sur les touches "win+R" du clavier, saisissez gpedit.msc et cliquez sur "OK".
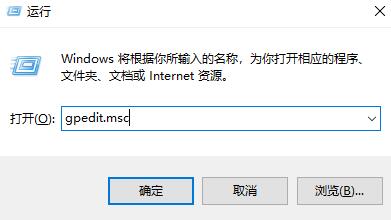
7. Sélectionnez « Configuration ordinateur », « Modèles d'administration », « Composants Windows » et double-cliquez sur « Windows Update ».
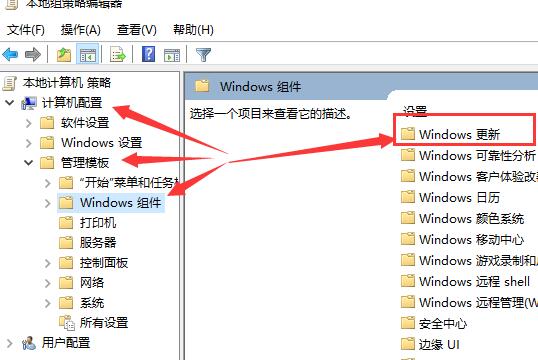
8. Recherchez l'option "Configurer la mise à jour automatique" et double-cliquez sur "Configurer la mise à jour automatique".
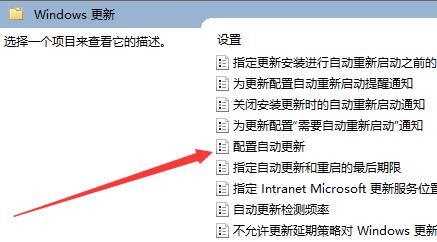
9. Sélectionnez "Désactivé", cliquez sur "Appliquer" et "OK" pour désactiver complètement les mises à jour du système Windows.
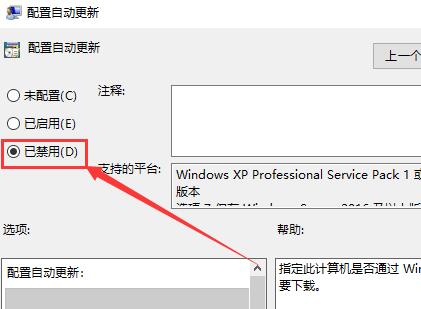
Ce qui précède est le contenu détaillé de. pour plus d'informations, suivez d'autres articles connexes sur le site Web de PHP en chinois!

Outils d'IA chauds

Undresser.AI Undress
Application basée sur l'IA pour créer des photos de nu réalistes

AI Clothes Remover
Outil d'IA en ligne pour supprimer les vêtements des photos.

Undress AI Tool
Images de déshabillage gratuites

Clothoff.io
Dissolvant de vêtements AI

Video Face Swap
Échangez les visages dans n'importe quelle vidéo sans effort grâce à notre outil d'échange de visage AI entièrement gratuit !

Article chaud

Outils chauds

Bloc-notes++7.3.1
Éditeur de code facile à utiliser et gratuit

SublimeText3 version chinoise
Version chinoise, très simple à utiliser

Envoyer Studio 13.0.1
Puissant environnement de développement intégré PHP

Dreamweaver CS6
Outils de développement Web visuel

SublimeText3 version Mac
Logiciel d'édition de code au niveau de Dieu (SublimeText3)

Sujets chauds
 Comment désactiver les mises à jour automatiques dans opporeno5pro_Comment désactiver les mises à jour automatiques dans opporeno5pro
Mar 25, 2024 am 11:30 AM
Comment désactiver les mises à jour automatiques dans opporeno5pro_Comment désactiver les mises à jour automatiques dans opporeno5pro
Mar 25, 2024 am 11:30 AM
1. Cliquez sur [Mise à jour du logiciel] dans les paramètres du téléphone. 2. Recherchez les mises à jour automatiques nocturnes sur la page Options de mise à jour logicielle et désactivez le commutateur [Mises à jour automatiques la nuit].
 Comment désactiver les mises à jour automatiques sur Xiaomi Mi 14Pro ?
Mar 18, 2024 pm 09:31 PM
Comment désactiver les mises à jour automatiques sur Xiaomi Mi 14Pro ?
Mar 18, 2024 pm 09:31 PM
L'histoire du développement des téléphones mobiles nationaux est vraiment très rapide. Les téléphones mobiles Xiaomi sont l'un des représentants des téléphones mobiles nationaux. De nombreux amis sont devenus des fans de riz. Parallèlement à la sortie récente du Xiaomi 14Pro, de nombreux utilisateurs ont acheté ce téléphone mobile. , tout le monde se pose beaucoup de questions lors de l'utilisation de ce téléphone. Par exemple, comment désactiver les mises à jour automatiques sur Xiaomi Mi 14Pro ? Comment désactiver les mises à jour automatiques sur Xiaomi Mi 14Pro ? Introduction à la façon de désactiver les mises à jour automatiques sur Xiaomi 14Pro Ouvrez les [Paramètres] du téléphone Xiaomi 14Pro. Cliquez sur [Système et périphériques]. Dans [Système et périphériques], passez à [À propos du téléphone] et cliquez dessus. Dans [À propos du téléphone], recherchez [Version MIUI]. Cliquez sur l'option [Téléchargement automatique des mises à niveau du système] et sélectionnez [Désactiver les téléchargements automatiques] dans les options contextuelles.
 Comment désactiver les mises à jour automatiques sur Xiaomi Mi 14 ?
Mar 18, 2024 pm 05:07 PM
Comment désactiver les mises à jour automatiques sur Xiaomi Mi 14 ?
Mar 18, 2024 pm 05:07 PM
La fonction de mise à jour automatique joue un rôle important sur les téléphones mobiles pour garantir que le système et les applications restent à jour. Cependant, certains utilisateurs peuvent envisager de désactiver la fonction de mise à jour automatique pour éviter de gaspiller des données ou de provoquer une dégradation des performances de leur téléphone. Si vous souhaitez savoir comment désactiver les mises à jour automatiques sur votre téléphone Xiaomi Mi 14, suivez les étapes ci-dessous. Désactivez la fonction de mise à jour automatique du téléphone mobile Xiaomi Mi 14 : 1. Ouvrez l'application des paramètres du téléphone. 2. Faites défiler pour rechercher et cliquez sur l'option « Applications système ». 3. Sélectionnez « Centre de sécurité ». 4. Cliquez sur "Mise à jour automatique". 5. Sur la page des mises à jour automatiques, recherchez le commutateur « Appliquer les mises à jour automatiques » et désactivez-le. Grâce aux étapes ci-dessus, vous pouvez facilement désactiver la fonction de mise à jour automatique sur votre téléphone Xiaomi Mi 14 pour éviter les mises à jour inutiles.
 Tutoriel graphique détaillé sur la façon de désactiver les mises à jour automatiques de Win10
Jul 20, 2023 pm 01:33 PM
Tutoriel graphique détaillé sur la façon de désactiver les mises à jour automatiques de Win10
Jul 20, 2023 pm 01:33 PM
Les amis dont les ordinateurs portables sont équipés du système Win10 doivent savoir que le système Win10 envoie souvent des mises à jour automatiques du système, et parfois des mises à jour du système apparaissent soudainement lorsque vous êtes occupé, ce qui est très hostile. Alors, comment désactiver les mises à jour automatiques dans le système win10 ? Ensuite, l'éditeur vous proposera un didacticiel sur la façon de désactiver les mises à jour automatiques dans Win10. Venez jeter un œil. Méthode 1 : appuyez simultanément sur le raccourci clavier Win+R pour ouvrir la fenêtre d'exécution, entrez services.msc et appuyez sur Entrée pour confirmer. 2. Recherchez WindowsUpdate dans la liste des services qui apparaît, cliquez avec le bouton droit de la souris pour ouvrir les propriétés. 3. Sélectionnez simplement « Désactivé » dans le type de démarrage. Méthode 2. 1. Appuyez simultanément sur le raccourci clavier Win+R pour ouvrir la fenêtre d'exécution.
 Comment désactiver les mises à jour automatiques du système dans Win10
Jan 08, 2024 pm 04:17 PM
Comment désactiver les mises à jour automatiques du système dans Win10
Jan 08, 2024 pm 04:17 PM
Lorsque nous utilisons le système d'exploitation Win10, certains amis constateront que Win10 téléchargera et mettra automatiquement à niveau la version qui doit être mise à jour. Si nous ne voulons pas que le système se mette à jour automatiquement, nous pouvons essayer de définir les paramètres appropriés dans Mise à jour et sécurité dans les paramètres. Voyons comment l'éditeur a procédé pour les étapes spécifiques ~ J'espère que cela pourra vous aider. Comment désactiver les mises à jour automatiques du système dans Win10 1. Tout d'abord, cliquez avec le bouton droit sur "Ce PC", sélectionnez "Gérer" et sélectionnez "Services et applications" dans la fenêtre "Gestion de l'ordinateur". 2. Cliquez ensuite pour ouvrir « Service-WindowsUpdate », faites un clic droit, puis sélectionnez l'option « Propriétés ». 3. Sélectionnez « Désactiver » après « Type de démarrage », cliquez sur « OK » et redémarrez Windows après avoir redémarré l'ordinateur.
 Comment désactiver les mises à jour automatiques sur Redmi 13c ?
Mar 19, 2024 am 08:01 AM
Comment désactiver les mises à jour automatiques sur Redmi 13c ?
Mar 19, 2024 am 08:01 AM
Avec la mise à jour et la mise à niveau continues des systèmes d'exploitation des téléphones mobiles, la fonction de mise à jour automatique a progressivement suscité le mécontentement de certains utilisateurs. Pour les utilisateurs de téléphones mobiles Redmi 13c, désactiver les mises à jour automatiques est devenu une exigence importante. Alors, comment désactiver la fonction de mise à jour automatique du téléphone Redmi 13c ? Comment désactiver les mises à jour automatiques sur Redmi 13c ? 1. Ouvrez les paramètres du téléphone et cliquez sur Mon appareil. 2. Cliquez sur Version MIUI. 3. Cliquez sur les trois points dans le coin supérieur droit. 4. Cliquez sur Paramètres de mise à jour du système. 5. Désactivez les commutateurs derrière les téléchargements automatiques et les mises à jour intelligentes. La désactivation de la fonction de mise à jour automatique du téléphone Redmi 13c peut aider les utilisateurs à mieux contrôler l'expérience téléphonique et à éviter des problèmes inutiles et un gaspillage de données. Que ce soit pour économiser du trafic, maintenir un fonctionnement stable du système ou pour d'autres raisons
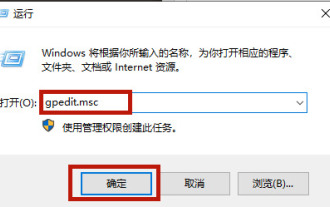 Comment désactiver les mises à jour automatiques de Windows 10 sur votre ordinateur portable Dell
Dec 22, 2023 pm 01:45 PM
Comment désactiver les mises à jour automatiques de Windows 10 sur votre ordinateur portable Dell
Dec 22, 2023 pm 01:45 PM
La mise à jour automatique du système Win10 est une fonctionnalité que les utilisateurs de Win10 détestent. Certains amis constatent que lorsqu'ils utilisent des ordinateurs portables Dell, ils ne pourront peut-être pas utiliser certains didacticiels d'arrêt sur Internet. Je vais donc vous expliquer aujourd'hui comment désactiver la fonction automatique. mises à jour de win10 sur les ordinateurs portables Dell. Jetons un coup d'œil à la méthode. Comment désactiver les mises à jour automatiques dans l'ordinateur portable Dell Win10 1. Ouvrez d'abord la boîte d'exécution, entrez « gpedit.msc » et cliquez sur « OK » 2. Recherchez « Windows Update » dans l'éditeur de stratégie de groupe 3. Double-cliquez pour ouvrir le fichier. comme indiqué. 4. Cochez « Activé », puis entrez une URL dans l'icône ci-dessous. 5. Ensuite, lorsque nous arrivons à l’interface de mise à jour, nous pouvons voir que Windows ne se mettra pas automatiquement à jour.
 Guide pour désactiver complètement les mises à jour automatiques dans Win10
Jan 03, 2024 pm 01:17 PM
Guide pour désactiver complètement les mises à jour automatiques dans Win10
Jan 03, 2024 pm 01:17 PM
En 2020, Microsoft a arrêté de mettre à jour la version Win7. Cependant, le plus gênant est le mécanisme de mise à jour automatique fourni avec Win10. Dès qu'il sera mis à jour, le système continuera à avoir des erreurs et il y aura de nombreux problèmes, ce qui affectera sérieusement. notre expérience d'exploitation. Alors comment désactiver complètement la mise à jour automatique de Win10, aujourd'hui l'éditeur a apporté une introduction détaillée, jetons un coup d'œil aux détails. Méthode pour désactiver complètement les mises à jour automatiques de Win10 1. Tout d'abord, cliquez avec le bouton droit sur "Ce PC", sélectionnez "Gérer" et cliquez sur "Services". 2. Recherchez ensuite « Windows Update » dans « Services » et cliquez sur « Connexion » 3. Enfin, définissez le nombre de jours de réinitialisation dans « Récupération » et cliquez sur « OK ». 4. Revenez ensuite au bureau, appuyez sur "win+r" et entrez "re





