 Tutoriel système
Tutoriel système
 Série Windows
Série Windows
 Votre organisation est responsable de la gestion de certains paramètres pour les mises à jour du système Windows 10
Votre organisation est responsable de la gestion de certains paramètres pour les mises à jour du système Windows 10
Votre organisation est responsable de la gestion de certains paramètres pour les mises à jour du système Windows 10
Certains paramètres de la mise à jour du système Win10 sont gérés par votre organisation. Cela est généralement dû à deux problèmes, l'un est un conflit logiciel et l'autre est un problème d'activation du système.
Certains paramètres de la mise à jour du système Win10 sont gérés par votre organisation
Méthode 1 : causée par un conflit logiciel
1. Éliminez l'intervention de l'agent de sécurité dans la mise à jour du système
Bien que Windows soit livré avec Defender, je l'ai quand même installé parce que je suis novice. J'ai 360 garde de sécurité. De manière inattendue, 360 Security Guard était l’une des raisons à l’origine de ce problème.
Lors de l'installation de 360 Security Guard, 360 activera automatiquement l'option "Désactiver Windows Update" pour vous, nous devons donc d'abord décocher cette option.
Ouvrez le Centre de paramètres de 360 Security Guard - Réparation de vulnérabilités - Décochez l'option Désactiver Windows Update dans d'autres paramètres.
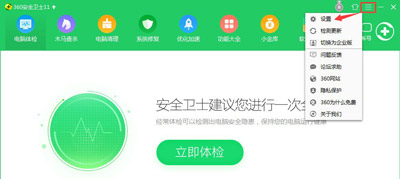
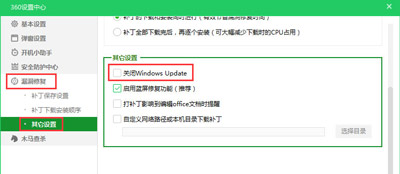
2. Activez automatiquement les mises à jour Windows dans le service
Premier win+r, ouvrez la fenêtre d'exécution, entrez "services.msc" (sans les guillemets) pour afficher l'élément de service local
; Find Windows Update démarre et est défini sur automatique.
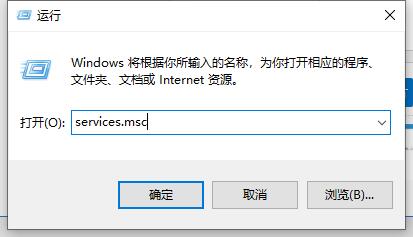
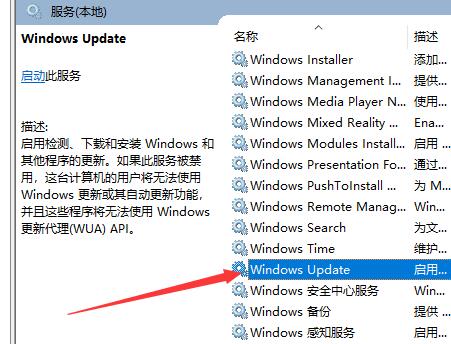
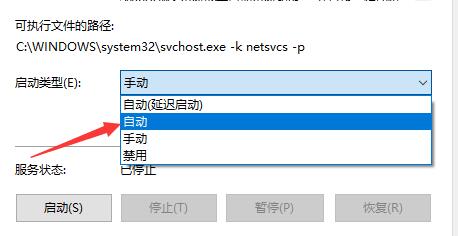
3. Restaurez la stratégie de groupe d'édition concernant Windows Update
Entrez d'abord "gpedit.msc" (sans les guillemets) dans la fenêtre d'exécution pour afficher les éléments de service local ;
Ensuite Sélectionnez Configuration ordinateur - Modèles d'administration - Composants Windows - Windows Update sur la gauche - cliquez sur Standard en bas à droite pour afficher la configuration spécifique.
Sélectionnez ensuite toutes les options qui ne sont pas définies comme non configurées sur non configurées. Le résultat sera celui indiqué ci-dessous.
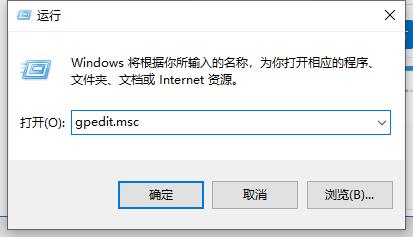
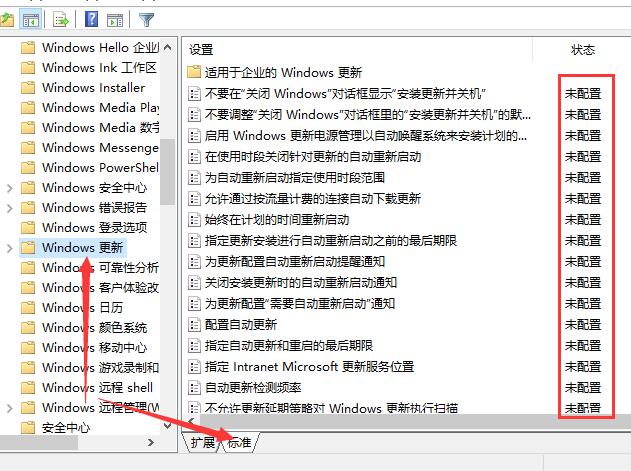
4. Vérifiez les mises à jour
Commencez par ouvrir les paramètres, accédez à Windows Update, cliquez sur le bouton Rechercher les mises à jour, après cela, tout reviendra à la normale (sinon, essayez de redémarrer l'ordinateur).
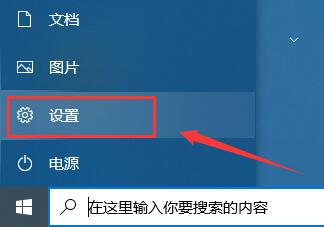
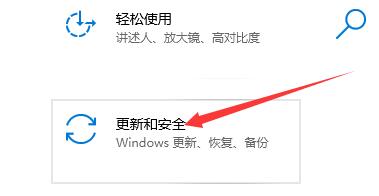
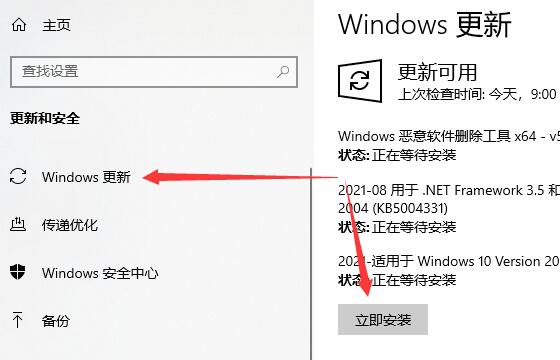
Méthode 2 : Problème de code d'activation
1. Tout d'abord, désinstallez le code d'activation existant. Cliquez avec le bouton droit sur le menu Démarrer et sélectionnez l'élément Windows PowerShell (Administrateur), comme indiqué sur la figure.
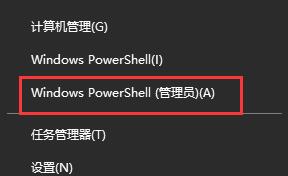
2. Entrez ensuite la commande slmgr.vbs /upk dans la fenêtre et appuyez sur Entrée pour exécuter.
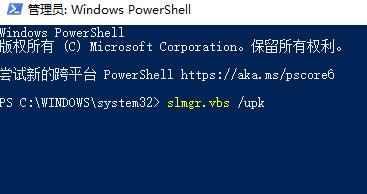
3. Une fenêtre de désinstallation réussie de la clé apparaîtra, indiquant que nous avons désinstallé la clé installée sur le système Windows 10 actuel et que nous pouvons ressaisir la clé pour une réactivation ultérieure.
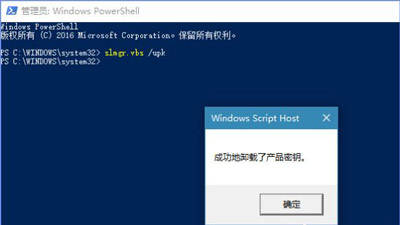
4. En fait, pour désinstaller la clé, vous pouvez également effectuer la même opération dans la fenêtre d'invite de commande (exécuter en tant qu'administrateur), comme indiqué sur la figure. Cependant, après la mise à jour de la version Creator, il n'y avait aucun élément d'invite de commande dans le menu Démarrer du clic droit, donc pour plus de commodité, j'ai choisi Windows PowerShell. En fait, l'effet des deux est le même.
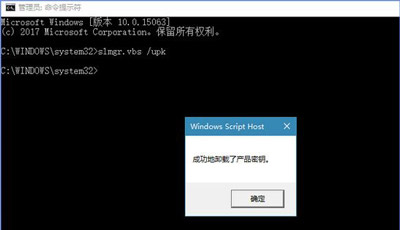
5. La dernière étape consiste à saisir à nouveau la clé pour activer Windows 10. Ouvrez le menu Win10.
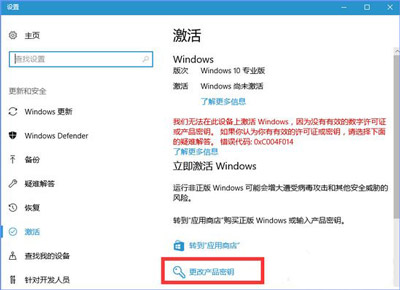
6. Entrez la clé d'activation dans Enter Product Key. Après avoir entré, cliquez sur Suivant et sélectionnez Activer.

7. Après l'activation, sélectionnez l'élément et cliquez sur Rechercher les mises à jour (facultatif), et vous verrez que le texte rouge avec ※ "Certains paramètres sont masqués ou gérés par votre organisation" a complètement disparu.
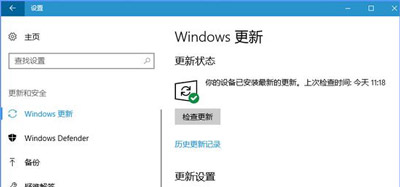
8. Si vous ne parvenez pas à effectuer les réglages ci-dessus, ou si cela est toujours inutile après la configuration. Votre système peut alors être un système piraté et il est recommandé d’installer un système authentique.
 |
image système win10 Installation rapide simple et propre Tutoriel d'installation en un clic |
Ce qui précède est le contenu détaillé de. pour plus d'informations, suivez d'autres articles connexes sur le site Web de PHP en chinois!

Outils d'IA chauds

Undresser.AI Undress
Application basée sur l'IA pour créer des photos de nu réalistes

AI Clothes Remover
Outil d'IA en ligne pour supprimer les vêtements des photos.

Undress AI Tool
Images de déshabillage gratuites

Clothoff.io
Dissolvant de vêtements AI

AI Hentai Generator
Générez AI Hentai gratuitement.

Article chaud

Outils chauds

Bloc-notes++7.3.1
Éditeur de code facile à utiliser et gratuit

SublimeText3 version chinoise
Version chinoise, très simple à utiliser

Envoyer Studio 13.0.1
Puissant environnement de développement intégré PHP

Dreamweaver CS6
Outils de développement Web visuel

SublimeText3 version Mac
Logiciel d'édition de code au niveau de Dieu (SublimeText3)
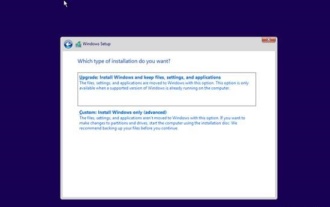 Explication détaillée du temps nécessaire pour mettre à niveau le système Win10 vers Win11
Dec 26, 2023 pm 12:36 PM
Explication détaillée du temps nécessaire pour mettre à niveau le système Win10 vers Win11
Dec 26, 2023 pm 12:36 PM
Actuellement, Microsoft a proposé la version préliminaire du système Win11 aux utilisateurs. De nombreux utilisateurs souhaitent la télécharger et l'utiliser, mais ils ne savent pas combien de temps cela prendra. Ils craignent que la mise à jour prenne trop de temps et ils le feront. ne pas pouvoir travailler et étudier normalement. Suivons les instructions de l'éditeur. Jetons un coup d'œil à l'introduction du temps nécessaire pour mettre à niveau le système win10 vers win11. Combien de temps faut-il pour mettre à niveau Win10 vers Win11 ? Réponse : Environ 10 minutes. La situation spécifique est liée à la configuration de l'ordinateur. 1. Si nous incluons toutes les étapes telles que la sélection de la version, les paramètres d'installation, etc., cela prendra 10 à 15 minutes. 2. Parce qu'avant d'installer Win11, nous devons sélectionner plusieurs paramètres tels que la version du système, le disque d'installation, la langue régionale, le réseau, le clavier, etc. 3. Une fois le réglage terminé, le système entrera dans le processus d'installation automatique. Il vous suffit alors d'attendre.
 Comment résoudre le problème d'incompatibilité de la carte réseau avec le système Windows 10
Dec 22, 2023 pm 01:33 PM
Comment résoudre le problème d'incompatibilité de la carte réseau avec le système Windows 10
Dec 22, 2023 pm 01:33 PM
Lorsque notre ordinateur a été mis à niveau et installé avec le système d'exploitation Win10, certains amis ont reçu un message sur leur ordinateur indiquant que la carte réseau actuelle ne prenait pas en charge le système Win10 lorsqu'ils surfaient sur Internet. Pour ce genre de problème, l'éditeur pense que c'est probablement dû à un problème avec le pilote de la carte réseau de notre ordinateur. Vous pouvez essayer de mettre à jour ou de réinstaller le pilote. Il peut également être utilisé à l'aide d'un logiciel tiers. Jetons un coup d'œil aux étapes spécifiques pour voir comment l'éditeur a procédé ~ Comment résoudre le problème que la carte réseau ne prend pas en charge le système win10 1. Cliquez avec le bouton droit sur l'ordinateur et sélectionnez « Propriétés ». 2. Sélectionnez "Gestionnaire de périphériques". 3. Cliquez sur "Adaptateur réseau". Désinstallez d'abord le pilote de la carte réseau dont le modèle d'origine est incorrect ou n'affiche pas le modèle. Une fois la désinstallation terminée, effectuez une nouvelle analyse pour détecter les modifications matérielles. Une fois terminé, il y aura un réseau dans les appareils non reconnus.
 Est-il recommandé de mettre à jour le système ios14.6.1 ?
May 31, 2023 pm 01:25 PM
Est-il recommandé de mettre à jour le système ios14.6.1 ?
May 31, 2023 pm 01:25 PM
Il est recommandé de mettre à jour le système ios14.6.1 car : iOS 14.6.1 est la dernière version du système d'exploitation d'Apple, qui corrige certaines vulnérabilités et problèmes connus et améliore la stabilité et la sécurité du système.
 Que faire si une erreur de mise à jour du système se produit dans Win11
Jul 02, 2023 pm 04:49 PM
Que faire si une erreur de mise à jour du système se produit dans Win11
Jul 02, 2023 pm 04:49 PM
Que dois-je faire s’il y a une erreur de mise à jour du système dans Win11 ? Microsoft propose des correctifs pour le système Win11, alors que devez-vous faire si vous rencontrez une erreur dans le système de mise à jour ? Ci-dessous, l'éditeur vous proposera une méthode pour résoudre le problème de la mise à jour du système win11. Si vous êtes curieux de savoir comment fonctionner, continuez à lire ! Méthodes pour résoudre les erreurs de mise à jour du système Win11 : 1. Désinstallez la dernière mise à jour. Appuyez sur la touche Windows +, puis sélectionnez Windows Update dans la barre de navigation de gauche, puis sélectionnez Historique des mises à jour. Faites défiler vers le bas jusqu'à ce que vous trouviez le bouton Désinstaller les mises à jour et cliquez dessus. Cliquez sur la première mise à jour dans la liste MicrosoftWindows et cliquez sur Désinstaller. 2. Utilisez des outils tiers pour restaurer
 Assurez-vous de mettre à niveau ! Samsung série S24, China Bank propose la première mise à jour du système : l'écran et l'appareil photo sont grandement améliorés
Feb 24, 2024 pm 03:50 PM
Assurez-vous de mettre à niveau ! Samsung série S24, China Bank propose la première mise à jour du système : l'écran et l'appareil photo sont grandement améliorés
Feb 24, 2024 pm 03:50 PM
Selon les informations du 24 février, Samsung a récemment commencé à déployer la première mise à jour du système sur les téléphones mobiles de la série Galaxy S24 de la Banque nationale. Cette mise à jour est la dernière version au monde et comporte plus d'optimisations de caméra que la version XB5 poussée en Corée du Sud. . Il est recommandé aux utilisateurs de la série Samsung Galaxy S24 en Chine de mettre à niveau cette version, car cette mise à jour résout certains problèmes importants avec la nouvelle machine. Selon le contenu officiel de la mise à jour, le numéro de version mis à jour est S9210ZCU1AXBA/S9210CHC1AXBA/S9210ZCU1AXBA, la taille du fichier est d'environ 587 Mo et le niveau du correctif de sécurité est le 1er octobre 2023. Les mises à jour incluent : l'ajout d'une option de contrôle de la luminosité de l'écran grâce à laquelle les utilisateurs peuvent régler la luminosité de l'écran a été optimisée ;
 L'écran devient noir après la mise à jour du système Win10
Jan 05, 2024 pm 11:32 PM
L'écran devient noir après la mise à jour du système Win10
Jan 05, 2024 pm 11:32 PM
D'une manière générale, il n'y aura aucun problème après la mise à jour du système win10 ! Mais parmi tant d’utilisateurs du système Win10, il y a toujours quelques exceptions ! Récemment, de nombreux amis ont signalé que leurs ordinateurs système Win10 avaient un problème d'écran noir après la mise à jour ! Aujourd'hui, l'éditeur vous apportera la solution au problème d'écran noir et de non-réponse après la mise à jour Win10. Examinons-le ensemble. Solution à l'écran noir après la mise à jour du système win10 : Étapes de fonctionnement : 1. Redémarrez l'ordinateur et entrez dans le BIOS ; Entrez la méthode du BIOS : Après avoir redémarré l'ordinateur, appuyez continuellement sur la touche « Suppr » dans le coin inférieur droit du clavier pour entrer. . Généralement, la touche "F2" est utilisée dans les ordinateurs portables (si la touche F2 ne peut pas être saisie, vous pouvez consulter le fabricant pour savoir comment accéder au BIOS). Après être entré dans le BIOS, normalement
 mise à jour du système win11 désactivée définitivement
Jan 04, 2024 pm 06:31 PM
mise à jour du système win11 désactivée définitivement
Jan 04, 2024 pm 06:31 PM
Win11 continue parfois d'afficher l'interface de mise à jour du système, ce qui nous irrite beaucoup, et chaque mise à jour prend de la mémoire. Alors, comment devrions-nous désactiver définitivement les mises à jour du système ? Win11 arrête définitivement les mises à jour du système : 1. Nous pouvons maintenir "win+r" enfoncé pour ouvrir l'interface d'exécution, puis saisir "regedit" pour ouvrir le formulaire de modification d'inscription. 2. Ouvrez ensuite HKEY_LOCAL_MACHINE\SOFTWARE\Policies\Microsoft\Windows selon le chemin suivant. 3. Cliquez ensuite avec le bouton droit sur le dossier Windows, puis ouvrez « Nouveau », « Élément » et nommez-le « windowsupdate ».
 erreur de mise à jour du système win10 0x800f081f
Jul 09, 2023 pm 04:42 PM
erreur de mise à jour du système win10 0x800f081f
Jul 09, 2023 pm 04:42 PM
De nombreux amis peuvent rencontrer diverses erreurs lors de la mise à jour du système Win10 sur leurs ordinateurs. Aujourd'hui, je vais vous parler de la solution à l'erreur de mise à jour du système Win10 0x800f081f. 1. Cliquez avec le bouton droit sur « Ce PC » et sélectionnez « Gérer ». 2. Après avoir accédé à la gestion de l'ordinateur, cliquez sur « Services et applications » sur le côté gauche et cliquez sur « Services ». 3. Recherchez WindowsUpdate, cliquez dessus et sélectionnez « Propriétés ». 4. Après être entré dans l'interface des propriétés, sélectionnez Manuel dans le type de démarrage. Cliquez sur OK pour quitter les paramètres. 5. Cliquez avec le bouton droit : windowsUpdate et sélectionnez : Démarrer. Ce qui précède est la solution détaillée à l’erreur de mise à jour du système win10. Vous pouvez suivre ce qui précède.





