Apprenez à désactiver le service de recherche Win10
La fonction de recherche de Win10 est une fonction très pratique pour nous aider à trouver rapidement le contenu dont nous avons besoin, mais la plupart du temps, nous n'avons pas réellement besoin de la fonction de recherche intégrée au système. Pour le moment, elle peut occuper notre stockage et. réduire l'efficacité du système, nous pouvons donc désactiver le service de recherche. Voyons comment le fermer.
Tutoriel d'arrêt du service de recherche Win10
1. Utilisez d'abord la combinaison de touches "win+r" pour ouvrir Exécuter.
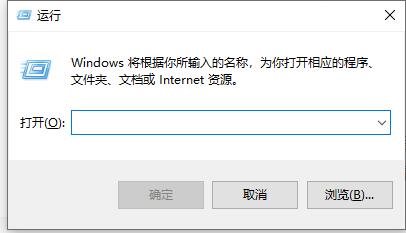
2. Entrez "services.msc" et appuyez sur OK.
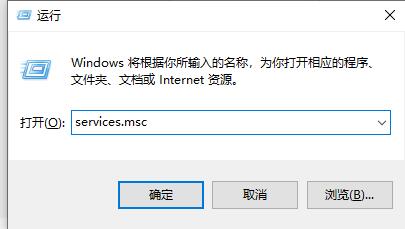
3. Recherchez ensuite « recherche Windows » dans le service et double-cliquez pour l'ouvrir.
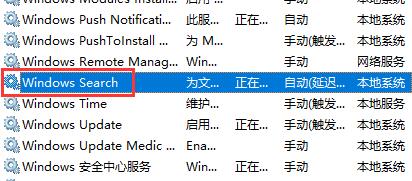
4. Définissez le type de démarrage sur "Désactivé" puis sur OK.
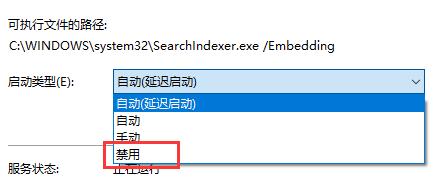
5. Nous pouvons constater que le service de recherche du système est désactivé.
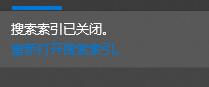
Ce qui précède est le contenu détaillé de. pour plus d'informations, suivez d'autres articles connexes sur le site Web de PHP en chinois!

Outils d'IA chauds

Undresser.AI Undress
Application basée sur l'IA pour créer des photos de nu réalistes

AI Clothes Remover
Outil d'IA en ligne pour supprimer les vêtements des photos.

Undress AI Tool
Images de déshabillage gratuites

Clothoff.io
Dissolvant de vêtements AI

AI Hentai Generator
Générez AI Hentai gratuitement.

Article chaud

Outils chauds

Bloc-notes++7.3.1
Éditeur de code facile à utiliser et gratuit

SublimeText3 version chinoise
Version chinoise, très simple à utiliser

Envoyer Studio 13.0.1
Puissant environnement de développement intégré PHP

Dreamweaver CS6
Outils de développement Web visuel

SublimeText3 version Mac
Logiciel d'édition de code au niveau de Dieu (SublimeText3)

Sujets chauds
 Comment désactiver l'assistant de compatibilité des programmes Win11
Jan 14, 2024 pm 12:00 PM
Comment désactiver l'assistant de compatibilité des programmes Win11
Jan 14, 2024 pm 12:00 PM
L'assistant de compatibilité des programmes apparaît souvent sans raison lors de l'utilisation, ce qui affecte grandement l'expérience. Alors, comment fermer l'assistant de compatibilité des programmes Win11 ? En fait, vous pouvez le fermer en ouvrant simplement la liste des services. Comment désactiver l'assistant de compatibilité du programme Win11 : 1. Appuyez d'abord sur la combinaison de touches "win+r" du clavier pour ouvrir l'exécution, 2. Entrez ensuite "services.msc" et appuyez sur Entrée pour ouvrir le service. 3. Double-cliquez ensuite pour ouvrir le service « ProgramCompatibilityAssistantService ». 4. Après l'ouverture, changez le type de démarrage en "Désactivé" et cliquez sur "Arrêter" ci-dessous. 5. Enfin, cliquez sur "OK" ci-dessous pour fermer l'Assistant de compatibilité des programmes.
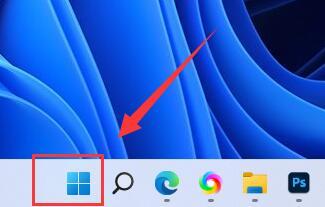 Comment désactiver la fonction de verrouillage automatique de l'écran dans Win11
Dec 31, 2023 pm 12:35 PM
Comment désactiver la fonction de verrouillage automatique de l'écran dans Win11
Dec 31, 2023 pm 12:35 PM
Je pense que de nombreuses personnes sont souvent confrontées au verrouillage automatique de l'écran lorsqu'elles regardent des vidéos ou jouent à des jeux sur leur ordinateur, ce qui est très ennuyeux. Donc, si vous voulez savoir comment désactiver le verrouillage automatique de l'écran dans Win11, en fait, il suffit d'entrer. les paramètres d'alimentation du système. Vous pouvez désactiver le verrouillage automatique de l'écran. Comment désactiver le verrouillage automatique de l'écran dans win11 : Première étape, cliquez sur le « logo Windows » en bas pour ouvrir le menu Démarrer. Dans la deuxième étape, cliquez sur le bouton "Paramètres" dans le menu Démarrer. La troisième étape consiste à ouvrir l'option "Puissance" sur la droite. Étape 4 : Cliquez sur « Écran et veille » à droite et cliquez sur les deux options suivantes. Étape 5 : Sélectionnez « Jamais » dans le menu déroulant et remplacez les deux options par « Jamais » pour désactiver le verrouillage automatique de l'écran. Si vous rencontrez un verrouillage automatique de l'écran provoqué par certains logiciels, il vous suffit de le désactiver
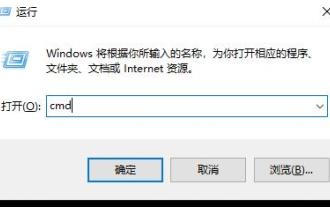 Tutoriel pour désactiver la fonction de réparation automatique de win10
Dec 28, 2023 am 10:35 AM
Tutoriel pour désactiver la fonction de réparation automatique de win10
Dec 28, 2023 am 10:35 AM
La réparation automatique Win10 est un remède après une panne informatique, mais de nombreux utilisateurs ne savent pas comment la désactiver, ce qui cause encore plus de problèmes. Aujourd'hui, je vais vous montrer comment désactiver la réparation automatique. Comment désactiver la réparation automatique de Win10 : 1. Appuyez sur la touche de raccourci "Win+R" pour ouvrir "Exécuter" et entrez cmd 2. Ouvrez l'"Invite de commandes" 3. Entrez bcdedit/setrecoveryenabled à l'invite de commande NON, appuyez sur "Entrée". pour l'éteindre 4 , il ne peut plus être ouvert une fois fermé. Si vous devez l'ouvrir, saisissez cdedit/setrecoveryenabledYES.
 Comment désactiver la fonction de sous-titres en temps réel dans Win11
Jan 03, 2024 am 10:34 AM
Comment désactiver la fonction de sous-titres en temps réel dans Win11
Jan 03, 2024 am 10:34 AM
Win11 offre aux utilisateurs une fonction de sous-titres facile à utiliser lorsqu'il n'y a pas de son dans le système. Cependant, tout le monde ne veut pas l'utiliser. Alors, comment désactiver les sous-titres en temps réel dans Win11 ? les paramètres. Comment désactiver les sous-titres en temps réel dans Win11 : La première étape consiste à cliquer sur le « Logo Windows » dans la barre des tâches inférieure pour ouvrir le menu Démarrer. Étape 2 : Ouvrez « Paramètres » dans le menu Démarrer. Étape 3 : Cliquez sur « Accessibilité » dans le coin inférieur gauche. Étape 4 : Recherchez et cliquez sur « Style de sous-titre » à droite. Étape 5 : Cliquez sur « Supprimer » dans le style de sous-titre. . Les sous-titres peuvent être désactivés.
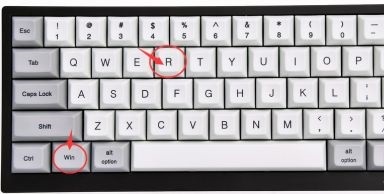 Instructions pour désactiver l'écran de verrouillage automatique dans Win10
Jan 02, 2024 pm 08:29 PM
Instructions pour désactiver l'écran de verrouillage automatique dans Win10
Jan 02, 2024 pm 08:29 PM
L'interface de l'écran de verrouillage automatique Win10 peut modifier et définir nos différents paramètres d'écran de verrouillage. Si nous ne voulons pas que d'autres modifient les paramètres de l'écran de verrouillage, nous pouvons directement désactiver l'interface de l'écran de verrouillage automatique dans l'éditeur de stratégie de groupe, afin que les paramètres de cette interface ne peut pas être utilisée. D'accord, jetons un coup d'œil aux méthodes spécifiques ci-dessous. Tutoriel sur la fermeture de l'interface de l'écran de verrouillage automatique Win10 1. Appuyez d'abord sur "win+r" pour ouvrir l'exécution. 2. Saisissez « gpedit.msc » et appuyez sur Entrée pour confirmer. 3. Entrez dans l'éditeur de stratégie de groupe et entrez « Modèles d'administration » – « Panneau de configuration » – « Personnalisation ». 4. Recherchez « Ne pas afficher l'écran de verrouillage » dans Personnalisation et double-cliquez pour l'ouvrir. 5. Remplacez « Non configuré » par « Activé ». 6. Cliquez ensuite sur « OK » ci-dessous.
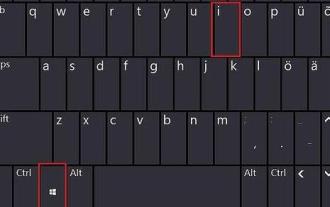 Apprenez à désactiver le logiciel de démarrage automatique Win11
Jan 09, 2024 pm 03:10 PM
Apprenez à désactiver le logiciel de démarrage automatique Win11
Jan 09, 2024 pm 03:10 PM
Nous constatons parfois que nous démarrons de nombreux logiciels lorsque nous allumons l'ordinateur. Certains d'entre eux n'ont pas besoin d'être démarrés du tout, ce qui est très gênant. À ce stade, vous pouvez résoudre le problème en fermant ces logiciels à démarrage automatique. . Suivons l'éditeur. Comment désactiver le logiciel à démarrage automatique dans Win11 : 1. Tout d'abord, nous appuyons sur "Win+i" sur le clavier pour ouvrir les paramètres, comme indiqué sur l'image. 2. Recherchez et entrez ensuite « Applications » à gauche. 3. Cliquez ensuite à droite et entrez les paramètres « Démarrage ». 4. Sous l'application de démarrage, modifiez la base de tri en "Statut". 5. Enfin, vous pouvez fermer le logiciel qui démarre automatiquement au démarrage.
 Tutoriel sur la façon de fermer l'invite d'arrêt de Win10
Jan 07, 2024 pm 04:05 PM
Tutoriel sur la façon de fermer l'invite d'arrêt de Win10
Jan 07, 2024 pm 04:05 PM
Parfois, lorsque nous arrêtons, nous trouvons une invite contextuelle indiquant qu'un programme empêche l'arrêt, ou demande s'il doit s'arrêter, etc. Tout cela est dû au fait que nous avons activé Autoriser les applications à empêcher l'arrêt, et il nous suffit de le désactiver dans la stratégie de groupe. Voyons comment le fermer. Tutoriel sur la fermeture de l'invite d'arrêt de Win10 1. Appuyez d'abord sur "win+r" sur le clavier, entrez "gpedit.msc" et appuyez sur Entrée pour confirmer. 2. Suivez ensuite les étapes pour rechercher « Modèles d'administration » et « Système » 3. Recherchez « Options d'arrêt » dans le système 4. Double-cliquez sur le fichier à droite de l'option d'arrêt. 5. Remplacez Non configuré par « Activé » et cliquez sur « OK ».
 Apprenez à utiliser les touches de raccourci f1 à f12 de Win10 pour fermer le didacticiel
Jan 01, 2024 pm 01:10 PM
Apprenez à utiliser les touches de raccourci f1 à f12 de Win10 pour fermer le didacticiel
Jan 01, 2024 pm 01:10 PM
Lorsque nous utilisons le système Win10, nous avons rarement besoin d'utiliser les touches de raccourci f1-f12, donc si nous craignons que cela n'affecte notre utilisation normale, nous pouvons choisir de le désactiver. Il nous suffit de désactiver le mode raccourci clavier. les paramètres du bios. D'accord, jetons un coup d'œil ci-dessous. Touches de raccourci Win10 f1 à f12 pour fermer le didacticiel 1. Tout d'abord, utilisez le raccourci clavier pour entrer les paramètres du BIOS lors du démarrage (généralement "F2", "F12", "DEL", etc.) 2. Utilisez les touches de direction pour entrer dans "configuration" 3. Changez le mode "hotkeymode" en "désactivé". 4. Enfin, appuyez sur "F10" pour enregistrer. S'il y a une fenêtre contextuelle, sélectionnez "Oui".






