Le téléchargement du manifeste d'installation de macOS a échoué
Jan 05, 2024 pm 03:11 PMCet article parlera du téléchargement de l'affichage de l'installation de Macos et des points de connaissances correspondants sur la façon de télécharger l'image d'installation de Macos. J'espère que cela vous sera utile. N'oubliez pas de mettre ce site dans vos favoris. Aujourd'hui, je vais partager avec vous les connaissances sur le téléchargement de l'affichage de l'installation de Macos. Il vous expliquera également comment télécharger l'image d'installation de Macos. Si cela résout le problème auquel vous êtes confronté actuellement, n'oubliez pas de suivre ce site et de commencer maintenant !
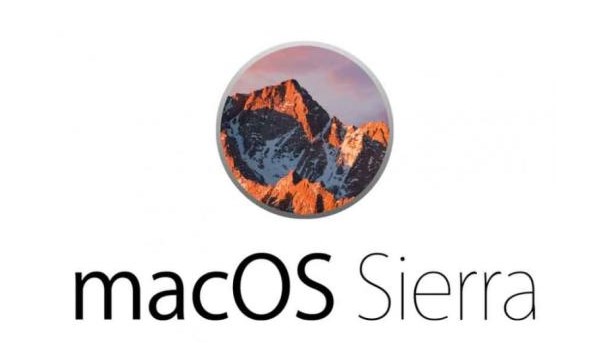
Échec du téléchargement et de la liste d'installation de Macos
1. Le téléchargement manuel est requis. La mise à niveau automatique du script a échoué et le manifeste de niveau inférieur n'a pas pu être lu. Dans ce cas, vous ne pouvez pratiquement pas utiliser la méthode de téléchargement et de mise à niveau automatique du script. Il est préférable de le télécharger manuellement.
2. Il y a plusieurs raisons possibles à ce problème : l'heure de l'ordinateur n'est pas cohérente avec l'heure du serveur ; la méthode de saisie n'a pas été modifiée en chinois simplifié. Le problème que je viens de rencontrer a été résolu et le système est en cours d'installation.
3. Si vous souhaitez effacer le disque, vous ne pouvez vous adresser qu'au service après-vente. Peut-être pourrez-vous le résoudre vous-même sans effacer le disque. La raison principale en est que le téléchargement du package d'installation du système d'exploitation est incomplet. Le package complet devrait peser environ 16 g, ce qui ne devrait pas être trop différent. On dit que le téléchargement est incomplet en raison d'un problème avec un certain serveur CDN.
4. MACOS non mis à jour : Parfois, des mises à jour MacOS manquées ou des défauts de mise à jour peuvent entraîner des problèmes avec le processus de configuration et de mise à jour du Mac. Cela perturbe votre Mac et peut provoquer des redémarrages répétés et d'autres problèmes. Le moyen le plus simple de résoudre tous ces problèmes consiste à installer toutes les mises à jour disponibles pour MacOS avec lesquelles votre modèle de Mac est compatible.
5. Installez après avoir réparé le disque. Veuillez utiliser « Utilitaire de disque » pour réparer le disque de démarrage. Essayez ensuite de mettre à jour ou d’installer à nouveau macOS. Installer à partir de macOS Recovery Installez lorsque votre Mac démarre à partir de macOS Recovery. Cela installera la dernière version de macOS que vous avez actuellement ou récemment installée.
6. Cependant, le disque système Mac a été complètement effacé, le message "Impossible de vérifier la licence" s'affiche. Ce problème peut être résolu en utilisant un ordinateur Mac pour créer un disque USB de démarrage. Nécessite une connexion WIFI.
Comment installer macOS
À l'aide d'une clé USB : vous pouvez télécharger le pilote USB depuis le Mac App Store, puis insérer la clé USB dans le port USB de macOS pour réinstaller le système MAC. Utiliser Time Machine : vous pouvez utiliser Time Machine pour sauvegarder votre système MAC, puis utiliser Time Machine pour restaurer votre système lorsque vous devez réinstaller le système.
Tout d'abord, vous devez télécharger le fichier d'installation macOS adapté à votre modèle d'ordinateur. Si votre ordinateur exécute la dernière version de macOS, vous pouvez obtenir la dernière version du package d'installation via les mises à jour dans l'AppStore. Si vous devez télécharger une ancienne version de macOS, vous pouvez télécharger la version correspondante sur le site officiel d'Apple.
Sauvegardez d'abord les données importantes. Connectez ensuite un disque U de plus de 10 Go à l'ordinateur. Les données du disque U doivent également être sauvegardées, puis téléchargez l'image MacOS, le logiciel de création de disque Transmac U, l'outil de partition (DiskGenius), EasyUEFI, le fichier EFI, CloverConfigurator (Clover Assistant). , utilisé pour configurer la configuration).
Préparer un disque de démarrage USB Tout d'abord, vous devez préparer une clé USB d'une capacité de 8 Go ou plus et la formater en tant que Mac OS X étendu (journalisé). Ensuite, vous devez télécharger le dernier système MacOS X depuis l'App Store et l'installer sur votre ordinateur. Une fois l'installation terminée, le programme d'installation apparaîtra dans le Finder.
Cela démarrera le programme d'installation du système, suivez les instructions pour terminer l'installation. Méthode 2 : Utiliser le mode de récupération réseau Appuyez et maintenez enfoncées les touches « Commande » + « Option » + « R » lorsque vous allumez l'ordinateur pour passer en mode de récupération réseau.
Sélectionnez « Utilitaire de disque », sélectionnez le disque dur principal, sélectionnez « Mac OS étendu (journalisé) » ou l'anglais « Mac OS étendu (journalisé) » comme format, puis sélectionnez Effacer, cliquez sur Terminer, puis croisez la fenêtre contextuelle. -up boîte.
Macbook ne parvient pas à installer tous les modules complémentaires pour OSX ?
Cela nécessite un effacement du réseau. Lors du démarrage, appuyez sur option + COMMAND + R pour accéder au système de récupération réseau. Ensuite, une fois le système connecté à Internet, il téléchargera automatiquement un programme de restauration distinct, puis l'effacera et le restaurera comme avant. .
Il est préférable d'utiliser un réseau domestique ordinaire avec des adresses IP attribuées automatiquement, comme un réseau attribué par un routeur à restaurer, de préférence un réseau filaire. S'il n'y a pas de réseau filaire. Si vous utilisez le Wi-Fi, il doit être sans mot de passe ou crypté avec WPA ordinaire. Le réseau ne peut pas être déconnecté pendant le processus de récupération. L'alimentation électrique doit être connectée. Il est préférable que la batterie soit pleine.
Comment télécharger la version macOS de Pinduoduo Merchant Edition ?
1. Téléchargez depuis la boutique de logiciels fournie avec les ordinateurs Apple : recherchez la boutique de logiciels sur le bureau ; sur la page d'accueil de la boutique de logiciels, vous pouvez rechercher directement le logiciel Pinduoduo dans le champ de recherche, ou cliquer sur le logiciel ou le jeu. catégorie à l’écran pour rechercher des téléchargements.
2. Téléchargez le navigateur fourni avec les ordinateurs Apple : recherchez le navigateur sur le bureau ; entrez le nom du logiciel que vous souhaitez télécharger dans la zone de recherche ; recherchez la version téléchargée et cliquez sur Télécharger ; magasin de logiciels pour télécharger le logiciel et installer le package. Peut être automatiquement supprimé pour éviter d'occuper la mémoire.
Comment afficher les téléchargements sur le bureau dans le système Apple
Prenons l'exemple de l'iPhone 12. L'application de téléchargement Apple ne s'affiche pas sur le bureau. Entrez dans la bibliothèque de ressources pour rechercher l'application et appuyez longuement sur le nom du logiciel. faites-le glisser sur le bureau pour terminer. Divisées en 3 étapes, les étapes spécifiques sont les suivantes : 1. Entrez dans la bibliothèque de ressources ! --1 Étape 1 Entrez dans la bibliothèque de ressources avec les styles de première et deuxième étapes -- ; Faites glisser votre doigt vers la gauche sur le bureau du téléphone mobile pour accéder à la bibliothèque de ressources de l'APP.
Après avoir déverrouillé le téléphone et entré dans le système, ouvrez l'App Store du téléphone pour entrer, comme indiqué dans l'image ci-dessous. Entrez dans l'interface principale et cliquez sur l'avatar dans le coin supérieur droit, comme indiqué dans l'image ci-dessous. Dans l'interface du compte, vous pouvez voir le logiciel disponible pour la mise à jour, cliquez sur l'option de mise à jour.
Dans l'interface principale du téléphone mobile Apple, cliquez sur "Paramètres". Dans Paramètres, cliquez sur Général. Dans "Général", cliquez sur "Restrictions". Dans « Restrictions d'accès », cliquez sur « Activer les restrictions d'accès ».
2020MACPRO download macosmonterey continue d'afficher l'installation
1. Attendez patiemment. Il existe de nombreuses raisons pour lesquelles le temps d'installation du système est long, alors attendez patiemment si cela ne fonctionne pas, il est recommandé de trouver un professionnel. .
2. S'il n'y a pas de périphériques contrefaits, désactivez FakePCIID.kext et tous les pilotes contrefaits. "Dans de très rares circonstances, comme une panne de courant lors d'une mise à jour ou d'une mise à niveau de macOS, votre Mac peut ne plus répondre et le micrologiciel doit être restauré ou restauré", a déclaré Apple dans un document d'assistance.
3. Ne cliquez pas sur Redémarrer dans la boîte contextuelle, sauf sur Redémarrer. À ce stade, la barre d'état apparaîtra en haut de l'écran. Cliquez sur l'icône Apple à l'extrême gauche de la barre d'état. Sélectionnez "Disque de démarrage" dans le menu déroulant.
4. S'il continue de s'arrêter lors du téléchargement de Macos Monterey, il peut y avoir un problème avec la configuration interne du système. Ce n'est pas grave si vous redémarrez à ce stade. Étant donné que les fichiers téléchargés seront stockés dans votre répertoire de téléchargement, il n'est pas nécessaire de les télécharger à nouveau.
5. Comme mentionné dans un précédent document Apple, « Dans de très rares circonstances, comme une panne de courant lors d'une mise à jour ou d'une mise à niveau de macOS, le Mac peut ne plus répondre et le firmware doit être restauré ou restauré
6. Si cela ne fonctionne pas après une longue attente, trouvez un autre ordinateur et créez une clé USB d'installation Mac. Allumez l'ordinateur et appuyez sur l'option pour démarrer la réinstallation avec la clé USB. N'oubliez pas de cliquer sur l'outil de disque utilitaire. pour effacer la partition d'origine.
Vous ne trouvez pas le disque dur lors de la réinstallation du format système sur Mac ?
Solution :
Appuyez sur option+commande+r lors du redémarrage, connectez-vous au wifi pour télécharger le disque de récupération réseau, après le téléchargement. , cliquez sur Utilitaire de disque-Partition-ici pour voir ce qui est disponible. Il n'y a pas de disque, partition unique - journal étendu Mac OS - options - table de partition GUID (je m'en souviens) - application Après avoir quitté l'Utilitaire de disque, cliquez sur Installer Mac OS
Si. il n'y a pas de disque dans la partition, cela devrait l'être. Le matériel du disque est cassé et doit être envoyé pour inspection
Comment télécharger le moniteur icc sur Macos
1 Ouvrez le fichier de l'utilitaire ColorSync dans l'utilitaire - Nouvelle fenêtre. - Appareil - Moniteur - Écran LCD couleur - Fichier de description actuel - Autres puis trouvez-le Ouvrez votre fichier ICC
2. Copiez le fichier icc dans le dossier couleur : lettre de lecteur du système d'exploitation c : windowssystem32spooldriverscolour. " dans la barre de recherche pour trouver le programme. . Exécutez le programme de gestion des couleurs : Sélectionnez le périphérique d'affichage : Chargez le profil icc.
3. Téléchargez la courbe ICC : Tout d'abord, téléchargez l'ICC pour votre modèle d'imprimante à partir d'un site Web en qui vous avez confiance. ou depuis le site officiel du fabricant de l'imprimante. Assurez-vous de sélectionner le fichier ICC approprié pour correspondre au type de papier et à la combinaison d'encre que vous prévoyez d'utiliser
4. si votre ordinateur exécute la dernière version de macOS, vous pouvez obtenir la dernière version du package d'installation via la mise à jour dans l'AppStore. Si vous devez télécharger une ancienne version de macOS, vous pouvez télécharger la version correspondante sur le site officiel d'Apple.
5. Habituellement, le pilote d'affichage sera installé lors de l'installation. Installez votre propre fichier icc. Dans l'interface de configuration des couleurs du moniteur macOS, cliquez sur "Ouvrir le fichier de description" pour ouvrir la gamme de couleurs du moniteur correspondant à l'aide du fichier de configuration de l'utilitaire Color Sync. , on peut facilement voir quels paramètres sont définis dans la configuration.
C'est la fin de l'introduction au téléchargement de l'affichage de l'installation de macos et comment télécharger l'image d'installation de macos. Je me demande si vous avez trouvé les informations dont vous avez besoin ? pour en savoir plus, n'oubliez pas de mettre ce site dans vos favoris et de suivre ce site. Ceci est l'introduction à l'installation et au téléchargement de Macos. Merci d'avoir pris le temps de lire le contenu de ce site. Pour plus d'informations sur la façon de télécharger l'image d'installation de Macos et. Téléchargement de l'affichage de l'installation de Macos. N'oubliez pas de rechercher des informations sur ce site.
Ce qui précède est le contenu détaillé de. pour plus d'informations, suivez d'autres articles connexes sur le site Web de PHP en chinois!

Article chaud

Outils chauds Tags

Article chaud

Tags d'article chaud

Bloc-notes++7.3.1
Éditeur de code facile à utiliser et gratuit

SublimeText3 version chinoise
Version chinoise, très simple à utiliser

Envoyer Studio 13.0.1
Puissant environnement de développement intégré PHP

Dreamweaver CS6
Outils de développement Web visuel

SublimeText3 version Mac
Logiciel d'édition de code au niveau de Dieu (SublimeText3)

Sujets chauds
 Meilleure alternative MobaxTerm pour Mac: les 6 meilleures options à considérer
Mar 06, 2025 pm 05:05 PM
Meilleure alternative MobaxTerm pour Mac: les 6 meilleures options à considérer
Mar 06, 2025 pm 05:05 PM
Meilleure alternative MobaxTerm pour Mac: les 6 meilleures options à considérer
![MacBooster Review: Cela en vaut-il la peine? [Prix, fonctionnalités, outils]](https://img.php.cn/upload/article/001/242/473/174122917236210.png?x-oss-process=image/resize,m_fill,h_207,w_330) MacBooster Review: Cela en vaut-il la peine? [Prix, fonctionnalités, outils]
Mar 06, 2025 am 10:46 AM
MacBooster Review: Cela en vaut-il la peine? [Prix, fonctionnalités, outils]
Mar 06, 2025 am 10:46 AM
MacBooster Review: Cela en vaut-il la peine? [Prix, fonctionnalités, outils]
 Meilleure alternative de scanner IP avancé pour Mac trouvé
Mar 06, 2025 pm 05:10 PM
Meilleure alternative de scanner IP avancé pour Mac trouvé
Mar 06, 2025 pm 05:10 PM
Meilleure alternative de scanner IP avancé pour Mac trouvé
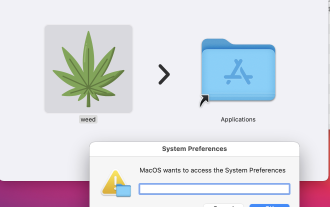 MACSTELER Malware: Qu'est-ce que c'est dangereux pour votre macOS?
Mar 04, 2025 am 10:28 AM
MACSTELER Malware: Qu'est-ce que c'est dangereux pour votre macOS?
Mar 04, 2025 am 10:28 AM
MACSTELER Malware: Qu'est-ce que c'est dangereux pour votre macOS?
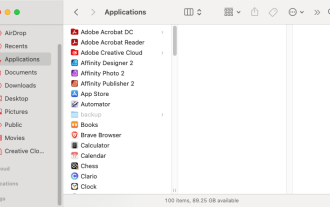 Désinstaller Office 365 sur Mac: Comment supprimer complètement Microsoft 365
Mar 05, 2025 am 11:40 AM
Désinstaller Office 365 sur Mac: Comment supprimer complètement Microsoft 365
Mar 05, 2025 am 11:40 AM
Désinstaller Office 365 sur Mac: Comment supprimer complètement Microsoft 365
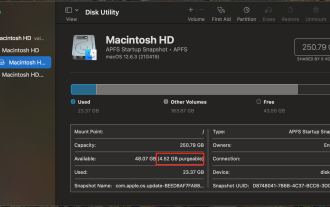 Retirer l'espace purgeable Mac Monterey: Qu'est-ce que cela signifie et comment le supprimer?
Mar 03, 2025 am 10:23 AM
Retirer l'espace purgeable Mac Monterey: Qu'est-ce que cela signifie et comment le supprimer?
Mar 03, 2025 am 10:23 AM
Retirer l'espace purgeable Mac Monterey: Qu'est-ce que cela signifie et comment le supprimer?
 Examen du chargeur sans fil magnétique 2-en-1 UGREEN UNEREN: il alimente presque tout votre équipement Apple
Mar 12, 2025 pm 09:01 PM
Examen du chargeur sans fil magnétique 2-en-1 UGREEN UNEREN: il alimente presque tout votre équipement Apple
Mar 12, 2025 pm 09:01 PM
Examen du chargeur sans fil magnétique 2-en-1 UGREEN UNEREN: il alimente presque tout votre équipement Apple
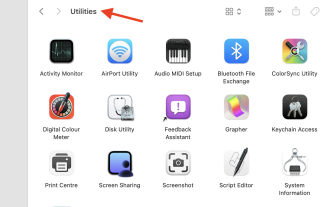 Installez Python sur Mac: Quelle est la meilleure façon de le faire sur macOS?
Mar 05, 2025 am 10:48 AM
Installez Python sur Mac: Quelle est la meilleure façon de le faire sur macOS?
Mar 05, 2025 am 10:48 AM
Installez Python sur Mac: Quelle est la meilleure façon de le faire sur macOS?







