 Tutoriel système
Tutoriel système
 Série Windows
Série Windows
 Guide complet de réparation du démarrage en mode sans échec de Windows 10
Guide complet de réparation du démarrage en mode sans échec de Windows 10
Guide complet de réparation du démarrage en mode sans échec de Windows 10
Lorsqu'il y a un problème avec notre ordinateur et que nous devons passer en mode sans échec, comment y accéder ? En fait, nous pouvons ouvrir la boîte d'exécution et entrer en mode sans échec dans la commande. Alors, comment entrer en mode sans échec Win10 pour démarrer la réparation ? Il vous sera dévoilé ci-dessous.
Étapes pour accéder au mode sans échec Win10
1. Après être entré dans le système Win10, appuyez simultanément sur le raccourci clavier Win+R pour ouvrir la fenêtre d'exécution, entrez « msconfig », puis cliquez sur OK
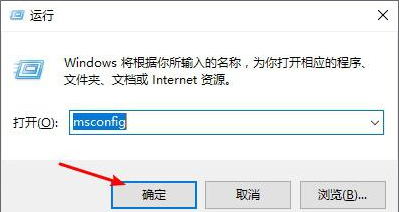
2. . Après avoir ouvert l'interface de configuration du système, cliquez sur l'onglet "Boot", puis cochez "Safe Boot", puis cliquez sur le bouton OK. Image ci-dessous :
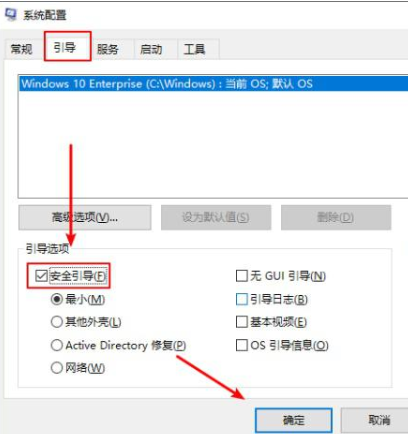
3. Ensuite, une fenêtre d'invite de redémarrage apparaîtra. Cliquez sur "Redémarrer" pour accéder au "Mode sans échec".
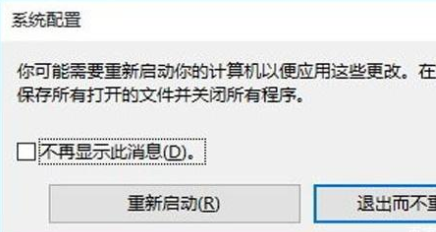
4. Si vous n'avez plus besoin d'entrer en mode sans échec, revenez à l'interface de configuration du système et cliquez pour cocher "Démarrage normal" dans la sélection de démarrage.
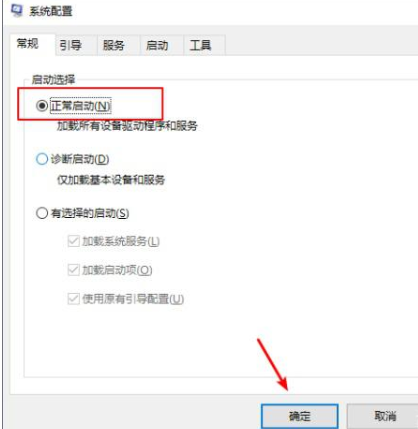
Ce qui précède est le contenu détaillé de. pour plus d'informations, suivez d'autres articles connexes sur le site Web de PHP en chinois!

Outils d'IA chauds

Undresser.AI Undress
Application basée sur l'IA pour créer des photos de nu réalistes

AI Clothes Remover
Outil d'IA en ligne pour supprimer les vêtements des photos.

Undress AI Tool
Images de déshabillage gratuites

Clothoff.io
Dissolvant de vêtements AI

AI Hentai Generator
Générez AI Hentai gratuitement.

Article chaud

Outils chauds

Bloc-notes++7.3.1
Éditeur de code facile à utiliser et gratuit

SublimeText3 version chinoise
Version chinoise, très simple à utiliser

Envoyer Studio 13.0.1
Puissant environnement de développement intégré PHP

Dreamweaver CS6
Outils de développement Web visuel

SublimeText3 version Mac
Logiciel d'édition de code au niveau de Dieu (SublimeText3)
 Résolvez le problème de la souris et du clavier qui ne répondent pas après le démarrage de Win7
Dec 30, 2023 am 08:30 AM
Résolvez le problème de la souris et du clavier qui ne répondent pas après le démarrage de Win7
Dec 30, 2023 am 08:30 AM
Certains utilisateurs rencontreront une réparation au démarrage de l'ordinateur lors de l'utilisation du système Win7. Alors, comment réparer la souris et le clavier, je vais vous présenter ici la méthode de fonctionnement spécifique, j'espère que cela vous sera utile. . La souris et le clavier de réparation au démarrage de Win7 ne répondent pas 1. À ce stade, redémarrez d'abord l'ordinateur. Il ne peut pas être redémarré sans souris. Appuyez sur le bouton d'alimentation pour éteindre. 2. Appuyez sur la touche F8 lors du démarrage (le clavier fonctionnera certainement à ce moment-là), puis accédez aux options de démarrage avancées et sélectionnez « Mode sans échec avec réseau ». 3. À ce stade, démarrez en mode sans échec et la souris et le clavier USB peuvent également être utilisés, avec une connexion réseau. Pour le moment, il nous suffit de mettre à jour le pilote USB.
 Comment entrer en mode sans échec dans Win7
Dec 26, 2023 pm 06:09 PM
Comment entrer en mode sans échec dans Win7
Dec 26, 2023 pm 06:09 PM
Le système win7 est un système très facile à utiliser. Lors d'une utilisation continue, de nombreux amis demandent comment entrer en mode sans échec dans le système Win7 ? Aujourd'hui, l'éditeur vous proposera un didacticiel détaillé avec des images et du texte sur la façon d'entrer en mode sans échec sur un ordinateur Win7. Jetons un coup d'œil. Tutoriel graphique sur la façon d'entrer en mode sans échec dans Windows 7 : Méthode 1 : Utiliser les touches de raccourci pour saisir les éléments de démarrage avancés 1. Appuyez plusieurs fois sur la touche « F8 » avant de démarrer sur l'écran de démarrage du système Windows, ou maintenez la touche « CTRL » enfoncée. De cette façon, nous pouvons accéder aux options de démarrage avancées du système Windows et choisir d'entrer en mode sans échec. Méthode 2 : Configurez le démarrage pour entrer les éléments de démarrage avancés 1. Si le système win7 peut démarrer normalement, vous pouvez utiliser la combinaison de touches Win + R pour ouvrir la boîte d'exécution.
 Impossible de démarrer Win11 après la mise à jour ? Ces méthodes peuvent vous aider à résoudre le problème !
Mar 08, 2024 pm 12:09 PM
Impossible de démarrer Win11 après la mise à jour ? Ces méthodes peuvent vous aider à résoudre le problème !
Mar 08, 2024 pm 12:09 PM
Impossible de démarrer Win11 après la mise à jour ? Ces méthodes peuvent vous aider à résoudre le problème ! Ces dernières années, avec le développement de l’ère numérique, les gens sont devenus de plus en plus dépendants des systèmes informatiques. Dans le système d'exploitation Windows, Win11, en tant que dernière version, apporte de nombreuses nouvelles fonctionnalités et expériences. Cependant, à mesure que Win11 continue d'être mis à jour, certains problèmes surviennent parfois, comme l'échec du démarrage du système. Si vous rencontrez un tel problème après la mise à jour de Win11, ne vous inquiétez pas, voici quelques solutions pour vous aider à redémarrer le système
 Comment accéder à l'interface de configuration du BIOS sur le bureau Lenovo
Jul 14, 2023 pm 12:53 PM
Comment accéder à l'interface de configuration du BIOS sur le bureau Lenovo
Jul 14, 2023 pm 12:53 PM
Récemment, de nombreux internautes ont demandé comment accéder au bios d'un ordinateur de bureau Lenovo et configurer un démarrage sur disque U. Je viens d'acheter un ordinateur de bureau pour installer le système informatique et j'ai découvert que le démarrage sur disque U préparé était introuvable. pour vous expliquer comment accéder à l'interface du BIOS de l'ordinateur Lenovo. 1. Allumez d’abord l’ordinateur. Lorsque l'écran « Lenovo » apparaît sur l'écran de l'ordinateur, vous verrez également les mots suivants « PressF2toSetup » dans le coin inférieur gauche. À ce stade, appuyez rapidement sur la touche « F2 » du clavier pour accéder aux paramètres du BIOS. 2. Ensuite, l'ordinateur entrera dans l'interface de configuration du BIOS matériel. 3. Après avoir terminé les paramètres du BIOS de l'ordinateur, nous pouvons appuyer sur "F10" sur le clavier pour enregistrer la configuration actuelle et quitter le programme BIOS. 4. Enfin
 Solution au problème selon lequel Win10 a un écran noir et ne peut pas accéder au bureau, mais la souris peut toujours être déplacée
Dec 27, 2023 pm 01:41 PM
Solution au problème selon lequel Win10 a un écran noir et ne peut pas accéder au bureau, mais la souris peut toujours être déplacée
Dec 27, 2023 pm 01:41 PM
Lorsque nous utilisons un ordinateur avec le système d'exploitation win10, si l'ordinateur a un écran noir et que seule la souris peut bouger, ne vous inquiétez pas. L'éditeur pense que la majeure partie de cette situation peut être causée par une défaillance du système, ou par un conflit avec le pilote de notre système. Vous pouvez essayer d'utiliser des mises à jour pour mettre à niveau le système d'exploitation ou réinstaller le système d'exploitation et les pilotes pour résoudre le problème. Que faire si Win10 a un écran noir et ne peut pas accéder au bureau mais que la souris peut être déplacée. Méthode 1 : 1. Maintenez la touche Maj enfoncée et cliquez sur "Redémarrer" > Options de démarrage avancées > Mode basse résolution (ou sélectionnez le mode basse résolution). après avoir échoué à le démarrer 3 fois); 2. Si pendant le programme d'installation, appuyez sur CTRL+SHIFT+F10, puis sur la configuration du système, puis faites
 Démonstration graphique de la façon d'entrer dans le BIOS sur la carte mère Lenovo
Jul 09, 2023 am 10:53 AM
Démonstration graphique de la façon d'entrer dans le BIOS sur la carte mère Lenovo
Jul 09, 2023 am 10:53 AM
Différentes marques d'ordinateurs et de cartes mères auront des paramètres différents pour accéder au système BIOS, et les touches de raccourci de démarrage seront également différentes. Certains internautes souhaitent réinstaller le système sur la clé USB de leur ordinateur Lenovo ou effectuer certains réglages nécessitant la saisie du bios, mais ils ne savent pas comment saisir le bios sur la carte mère Lenovo. L'éditeur ci-dessous vous apprendra comment accéder au bios de la carte mère Lenovo. La méthode spécifique est la suivante : 1. Pour accéder à l'interface du BIOS des ordinateurs Lenovo, vous appuyez généralement sur la touche de raccourci F2 ; sur certains ordinateurs Lenovo, vous devez appuyer simultanément sur les touches F2+FN pour accéder au BIOS. (En général, il y aura des invites correspondantes sur la page où le logo apparaît après la mise sous tension de l'ordinateur. Lorsque l'ordinateur est allumé ou redémarré, appuyez immédiatement sur les touches de raccourci en continu pour entrer) 2. Entrer dans l'interface suivante consiste à entrer le interface bios.
 Comment résoudre le problème selon lequel le système Win7 nécessite une réparation au démarrage au démarrage
Jul 09, 2023 am 09:49 AM
Comment résoudre le problème selon lequel le système Win7 nécessite une réparation au démarrage au démarrage
Jul 09, 2023 am 09:49 AM
Comment résoudre le problème selon lequel le système Win7 doit démarrer la réparation au démarrage ? À mesure que l'utilisation des ordinateurs est de plus en plus élevée, nous pouvons parfois rencontrer le problème selon lequel le système Win7 doit être démarré et réparé lorsqu'il est allumé. Si nous rencontrons le problème selon lequel le système Win7 doit être démarré et réparé lorsqu'il est allumé. est allumé, comment résoudre le problème selon lequel le système win7 doit être démarré et réparé lorsqu'il est allumé. Qu'en est-il de la réparation ? Solution 1 : Vous devez démarrer le processus de réparation lorsque le système Win7 est allumé : 1. Tout d'abord, vous devez cliquer avec le bouton droit sur l'ordinateur et sélectionner Propriétés → Paramètres système avancés, comme indiqué sur la figure : 2. Puis dans le système Dans la fenêtre des propriétés, sélectionnez Démarrage et récupération après panne de l'onglet Avancé. Cliquez sur le bouton Paramètres sous la colonne, comme indiqué dans l'image : 3. Décochez "Afficher les options de récupération si nécessaire" et cliquez sur OK pour enregistrer les paramètres, comme indiqué dans l'image.
 Comment entrer en mode sans échec dans Windows 10
Dec 25, 2023 pm 12:42 PM
Comment entrer en mode sans échec dans Windows 10
Dec 25, 2023 pm 12:42 PM
Lorsque nous utilisons le système d'exploitation Win10, qu'il s'agisse d'un ordinateur de bureau ou d'un ordinateur portable, si nous rencontrons des problèmes et ne pouvons pas démarrer, nous devons démarrer en mode sans échec. Pour ce problème, je pense que vous pouvez essayer d'appuyer sur le bouton d'alimentation de l'ordinateur trois fois de suite, ou maintenir la touche Maj enfoncée et sélectionner redémarrer pour entrer. Jetons un coup d'œil aux étapes spécifiques pour voir comment l'éditeur a procédé ~ J'espère que cela pourra vous aider. Comment entrer en mode sans échec dans Win10 1. Appuyez longuement et cliquez sur Options. Ou appuyez et maintenez le bouton d'alimentation de l'hôte, ou appuyez et maintenez 2 à 3 fois pour accéder à l'environnement de récupération Windows. 2. Après le redémarrage de l'ordinateur, cette interface apparaîtra, puis entrez. 3. Cliquez ensuite. 4. Puis dans les options, cliquez. 5. Cliquez ensuite sur le bouton en bas à droite. 6. Puis parmi les options qui apparaissent, recherchez





