 Tutoriel mobile
Tutoriel mobile
 iPhone
iPhone
 5 dernières façons de prendre des captures d'écran sur iPad Air5, apprenez à prendre des captures d'écran !
5 dernières façons de prendre des captures d'écran sur iPad Air5, apprenez à prendre des captures d'écran !
5 dernières façons de prendre des captures d'écran sur iPad Air5, apprenez à prendre des captures d'écran !
Que vous utilisiez un iPhone ou un iPad, prendre des captures d'écran est très pratique. Que vous souhaitiez enregistrer des informations importantes, partager des moments intéressants ou enregistrer des problèmes et demander de l'aide aux autres, prendre des captures d'écran peut nous aider à accomplir ces tâches facilement. De plus, les captures d'écran peuvent également être utilisées pour enregistrer du contenu Web, enregistrer l'historique des discussions, etc. Que ce soit au travail ou dans le divertissement, apprendre à prendre des captures d'écran est une compétence très pratique.
Vous souhaitez partager quelques lignes en regardant un film, capturer des points clés à enregistrer en regardant un didacticiel vidéo, etc. En bref, l’opération de capture d’écran peut être considérée comme l’une des fonctions les plus élémentaires de l’utilisation de l’iPad.
Surtout après la sortie de l'iPad Pro en 2022, les prix de tous les produits iPad ont augmenté, ce qui fait de l'iPad Air 5 l'option d'achat la plus rentable.
Aujourd'hui, nous allons nous concentrer sur la façon de prendre des captures d'écran sur iPad Air 5. La capture d'écran est une fonction très utile qui peut nous aider à capturer rapidement le contenu à l'écran et à le sauvegarder. Prendre une capture d'écran sur l'iPad Air 5 est aussi simple que d'appuyer sur une combinaison de touches spécifique. Ensuite, je présenterai les étapes spécifiques en détail. Tout d’abord, vous devez trouver ce que vous souhaitez capturer. Qu'il s'agisse d'une page Web, d'une application ou d'une autre interface, ouvrez-les simplement. Ensuite, vous devez appuyer simultanément sur deux boutons spécifiques de votre iPad Air 5. Les deux boutons sont le bouton d'alimentation situé sur le dessus de l'appareil et le bouton d'accueil situé à l'avant de l'appareil. Vous devez maintenir les deux boutons enfoncés pendant environ une seconde. Tout en maintenant ces deux boutons enfoncés, vous entendrez un son semblable à celui d'un obturateur, ce qui indique que la capture d'écran a été réalisée avec succès. Une fois la capture d'écran terminée, vous pouvez retrouver la capture d'écran que vous venez de prendre dans l'application Photos de votre iPad Air 5. Vous pouvez modifier, enregistrer ou partager la capture d'écran. Voici comment prendre une capture d'écran sur l'iPad Air 5. En maîtrisant cette astuce simple, vous pourrez facilement capturer le contenu de votre écran que vous souhaitez enregistrer. J'espère que cette introduction vous aidera !

1. Capture d'écran par frappe
La méthode de capture d'écran la plus courante et la plus couramment utilisée sur iPad consiste à utiliser une combinaison de touches. Cette méthode est très simple. Il vous suffit d'appuyer simultanément sur le bouton d'alimentation et sur les touches d'augmentation et de diminution du volume de l'iPad pour terminer la capture d'écran. Après avoir appuyé sur ces deux boutons, l'écran clignotera, indiquant que la capture d'écran a été enregistrée avec succès dans l'album. Cette méthode convient à presque tous les modèles d'iPad, qu'il s'agisse d'iPad Pro, d'iPad Air ou d'iPad Mini, vous pouvez utiliser cette méthode pour prendre des captures d'écran. Il est très pratique d'utiliser cette méthode pour prendre des captures d'écran, en particulier lorsque vous devez capturer rapidement le contenu de l'écran, comme l'enregistrement de pages Web, l'historique des discussions, les résultats de jeux, etc. Que ce soit au travail ou dans la vie quotidienne, cette méthode de combinaison de touches est souvent utilisée par nous.
Prendre une capture d'écran avec l'iPad Air 5 est très simple, il suffit d'appuyer sur la [Touche de verrouillage de l'écran + Touche d'augmentation/diminution du volume] ou [Touche de verrouillage de l'écran + Touche d'augmentation du volume + Touche de diminution du volume] en même temps pour terminer. Cette opération est très pratique, que vous souhaitiez capturer la totalité de l’écran ou seulement une partie du contenu, vous pouvez le faire facilement. Il n'est pas nécessaire de télécharger des applications supplémentaires, appuyez simplement sur la combinaison de touches correspondante pour terminer l'opération de capture d'écran.
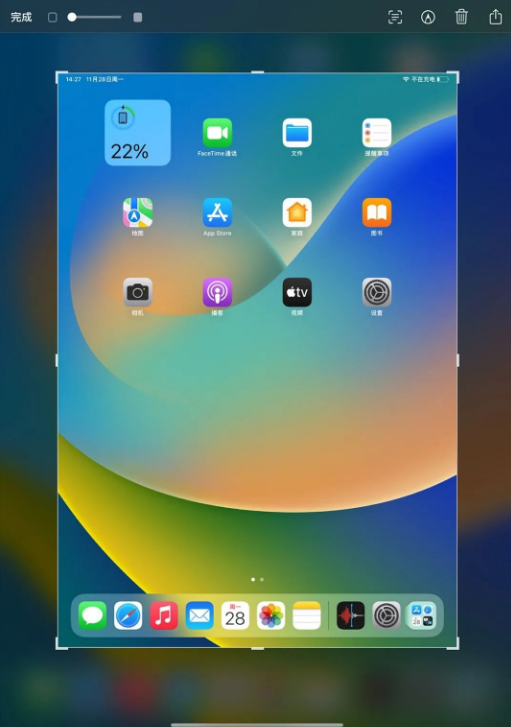
2. Prenez une capture d'écran avec un petit point blanc
Utilisez la fonction tactile auxiliaire de l'iPad Air 5, qui est un petit point blanc, pour terminer facilement l'opération de capture d'écran.
Ouvrez l'iPad [Paramètres]-[Accessibilité]-[Touch]-[Assistive Touch] et un petit point blanc apparaîtra.
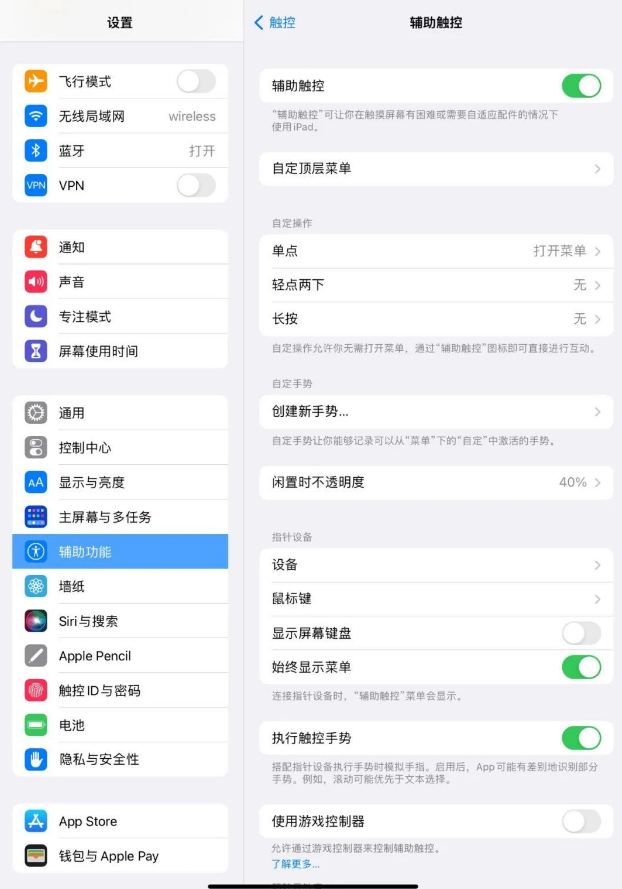
Pour prendre une capture d'écran rapide, vous pouvez suivre les étapes ci-dessous : ouvrez l'appareil, recherchez plus d'options, puis cliquez sur l'option de capture d'écran pour terminer. Cela facilite la prise de captures d'écran rapides.
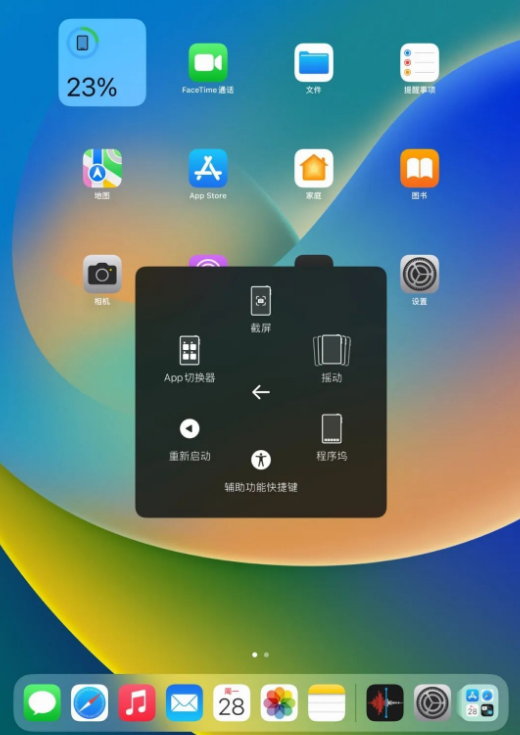
Lors de la prise d'une capture d'écran, les points blancs seront automatiquement masqués, vous n'aurez donc pas à vous soucier de l'apparition de points blancs sur l'écran capturé.
De plus, nous pouvons également définir certaines opérations de raccourci pour le petit point blanc, comme double-cliquer sur le petit point blanc pour prendre une capture d'écran. De cette façon, les utilisateurs peuvent prendre des captures d’écran plus facilement.
De même, dans l'interface de la fonction iPad [Assistive Touch], sélectionnez « Appuyez deux fois » dans « Opérations personnalisées » et sélectionnez l'opération rapide personnalisée « Capture d'écran ».
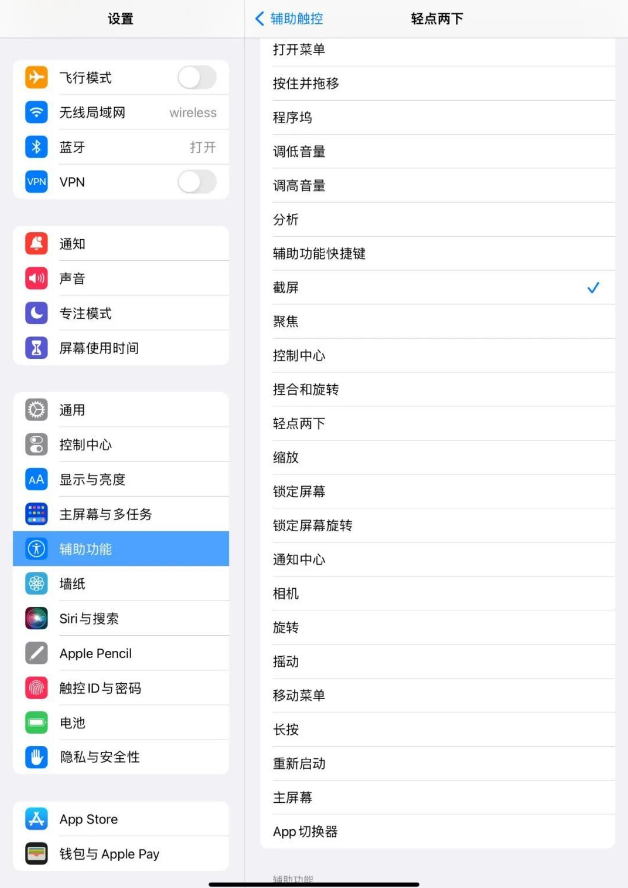
3. Capture d'écran gestuelle
Les amis qui utilisent l'Apple Pencil savent peut-être déjà que vous pouvez rapidement prendre une capture d'écran en faisant simplement glisser votre doigt vers le haut depuis le coin inférieur gauche.
Dans les systèmes postérieurs à iOS 15.4, les utilisateurs peuvent toujours utiliser des gestes pour prendre des captures d'écran même sans Apple Pencil. En effet, l'Apple Pencil et les opérations gestuelles sont fondamentalement utilisées de la même manière. Que ce soit à l'aide d'un doigt ou d'un Apple Pencil, les utilisateurs peuvent prendre une capture d'écran en effectuant des gestes spécifiques sur l'écran. Cette amélioration rend la fonction de capture d'écran plus pratique et plus facile à utiliser, éliminant ainsi le besoin de périphériques matériels spécialisés pour effectuer la tâche de capture d'écran. Par conséquent, les utilisateurs peuvent profiter d’une expérience de capture d’écran plus pratique, avec ou sans Apple Pencil.
Ouvrez le menu des paramètres de l'iPad, recherchez l'option générale, puis entrez les paramètres gestuels. Ici, vous pouvez activer les gestes de balayage dans le coin gauche et de balayage dans le coin droit. Ces paramètres gestuels peuvent être configurés en fonction de vos habitudes d'utilisation de l'Apple Pencil. De manière générale, le balayage vers le haut dans le coin inférieur gauche peut être configuré pour prendre une capture d'écran, et le balayage vers le haut dans le coin supérieur droit peut être configuré pour ouvrir un mémo. De cette façon, vous pouvez utiliser les gestes comme bon vous semble.
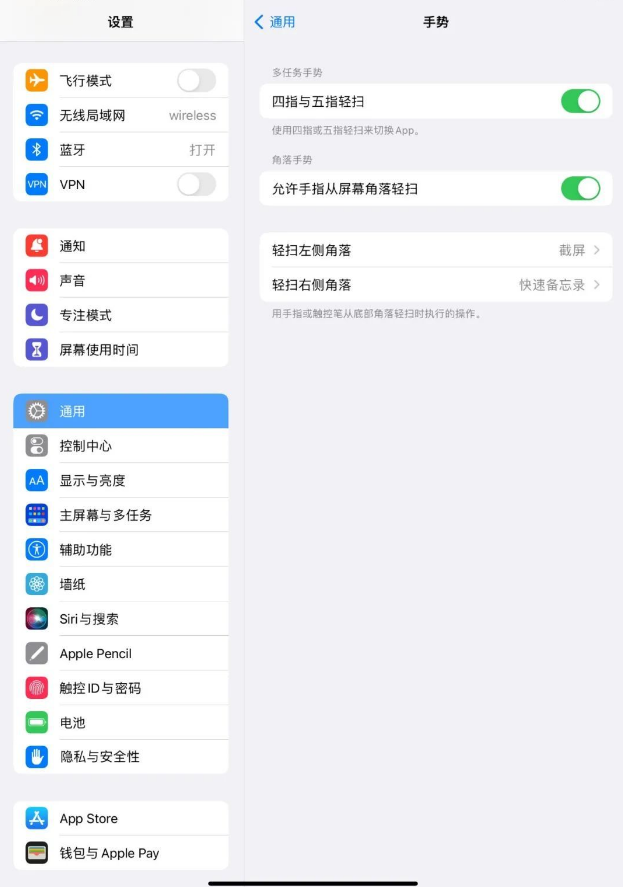
4. Capture d'écran vocale
Sur l'iPad Air 5, vous pouvez utiliser la fonction [Contrôle vocal] pour prendre rapidement des captures d'écran. Cette fonctionnalité est très pratique, utilisez simplement votre commande vocale pour terminer l'opération de capture d'écran. Pas besoin de toucher l'écran ou d'appuyer sur un bouton, prononcez simplement la commande et vous pourrez facilement prendre une capture d'écran. Il s'agit d'une fonctionnalité très pratique pour les utilisateurs qui ont besoin de prendre fréquemment des captures d'écran. Vous pouvez activer la fonction [Contrôle vocal] dans les paramètres et définir une commande de capture d'écran, telle que « Capture d'écran » ou « Prendre une photo ». Une fois configuré, il vous suffit de prononcer la commande pour prendre une capture d'écran rapide. Cette fonctionnalité permet non seulement d'économiser du temps et des efforts, mais améliore également votre efficacité de travail. Que ce soit au travail ou dans la vie, vous pouvez utiliser la fonction [Contrôle vocal] pour effectuer des opérations de capture d'écran, rendant ainsi votre iPad plus pratique à utiliser.
Recherchez et ouvrez [Paramètres] sur votre iPad, puis entrez l'option [Accessibilité]. Dans Fonctions d'accessibilité, recherchez [Contrôle vocal] et cliquez pour entrer. Ensuite, recherchez l'option [Commande personnalisée] dans la commande vocale et cliquez pour entrer. Dans la commande personnalisée, sélectionnez la partition [Device], puis recherchez l'option [Prendre une capture d'écran] et activez-la. De cette façon, vous avez réussi l’opération de prise de captures d’écran sur votre iPad.
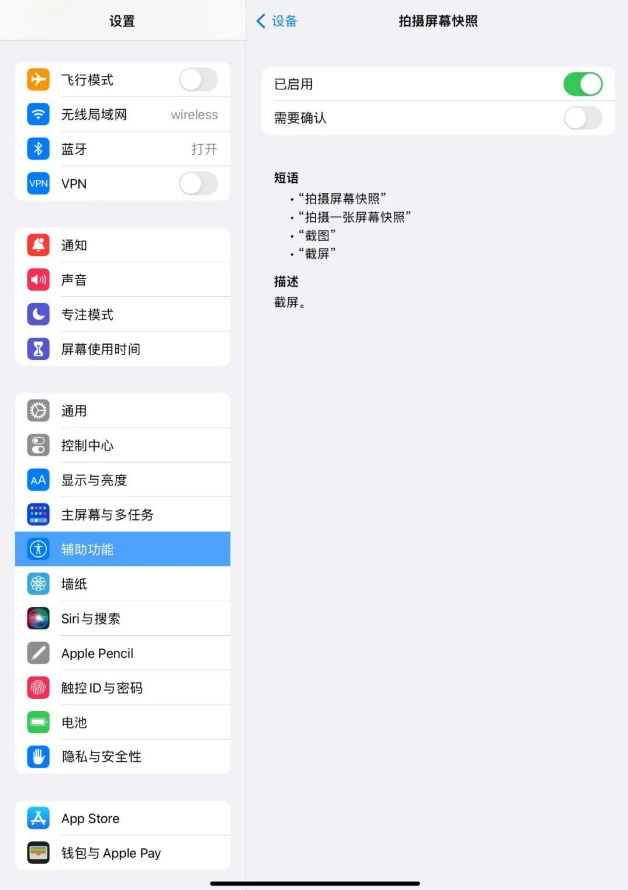
Après avoir activé la commande vocale, suivez simplement les invites sur l'iPad et criez doucement « Capture d'écran » ou « Capture d'écran » et d'autres instructions d'utilisation, et l'iPad terminera automatiquement l'opération de capture d'écran.
5. Capture d'écran du clavier
Si votre iPad Air 5 est également équipé d'un clavier, vous pouvez utiliser les touches du clavier pour prendre des captures d'écran rapides, tout comme un ordinateur.
Appuyez sur la combinaison de touches Cmd + Shift + 3 de votre clavier et vous pourrez rapidement prendre une capture d'écran. Et si vous appuyez sur la combinaison de touches Cmd + Shift + 4, vous pouvez non seulement prendre rapidement une capture d'écran, mais également modifier le contenu capturé, ce qui est très pratique. Ces touches de raccourci sont très pratiques dans une utilisation quotidienne et peuvent nous aider à obtenir rapidement les captures d'écran dont nous avons besoin, et peuvent également effectuer quelques opérations d'édition simples. Que ce soit au travail ou dans la vie, ces touches de raccourci peuvent améliorer notre efficacité et notre commodité de travail.

Ce qui précède est le contenu détaillé de. pour plus d'informations, suivez d'autres articles connexes sur le site Web de PHP en chinois!

Outils d'IA chauds

Undresser.AI Undress
Application basée sur l'IA pour créer des photos de nu réalistes

AI Clothes Remover
Outil d'IA en ligne pour supprimer les vêtements des photos.

Undress AI Tool
Images de déshabillage gratuites

Clothoff.io
Dissolvant de vêtements AI

AI Hentai Generator
Générez AI Hentai gratuitement.

Article chaud

Outils chauds

Bloc-notes++7.3.1
Éditeur de code facile à utiliser et gratuit

SublimeText3 version chinoise
Version chinoise, très simple à utiliser

Envoyer Studio 13.0.1
Puissant environnement de développement intégré PHP

Dreamweaver CS6
Outils de développement Web visuel

SublimeText3 version Mac
Logiciel d'édition de code au niveau de Dieu (SublimeText3)
 8 applications iPhone i & # 039; j'utilise pour essayer de vivre pour toujours
Mar 16, 2025 am 12:19 AM
8 applications iPhone i & # 039; j'utilise pour essayer de vivre pour toujours
Mar 16, 2025 am 12:19 AM
Maximisez votre durée de vie: applications iPhone pour une vie plus saine et plus longue Groucho Marx aspirait à vivre pour toujours ou à mourir en essayant. Bien que l'immortalité reste insaisissable, nous pouvons prolonger considérablement notre durée de vie et HealthSpan (la durée que nous enjoutons
 Les meilleurs étuis iPad Air de 11 pouces de 2025
Mar 19, 2025 am 06:03 AM
Les meilleurs étuis iPad Air de 11 pouces de 2025
Mar 19, 2025 am 06:03 AM
Top iPad Air Cas de 11 pouces: un guide complet (mis à jour 14/03/2025) Ce guide mis à jour met en valeur les meilleurs cas d'iPad Air de 11 pouces disponibles, répondant à divers besoins et budgets. Que vous soyez propriétaire du nouveau M3 ou du modèle M2, en protégeant votre investissement
 Google Assistant ne fonctionnera plus avec Waze sur iPhone
Apr 03, 2025 am 03:54 AM
Google Assistant ne fonctionnera plus avec Waze sur iPhone
Apr 03, 2025 am 03:54 AM
Google est l'intégration de Sunseting Google Assistant dans Waze pour iPhones, une fonctionnalité qui fonctionne mal depuis plus d'un an. Cette décision, annoncée sur le Waze Community Forum, vient alors que Google se prépare à remplacer pleinement Google Assistant par son
 Les meilleurs cas de 13 pouces iPad Pro de 2025
Mar 25, 2025 am 02:49 AM
Les meilleurs cas de 13 pouces iPad Pro de 2025
Mar 25, 2025 am 02:49 AM
Si vous avez fait le pas avec l'iPad Pro de 13 pouces, vous voudrez le suivre avec un cas pour le protéger contre les dommages accidentels.
 Les meilleurs étuis iPad Air de 13 pouces de 2025
Mar 20, 2025 am 02:42 AM
Les meilleurs étuis iPad Air de 13 pouces de 2025
Mar 20, 2025 am 02:42 AM
Recommandé Best iPad Air 13 pouces de protection en 2025 Votre nouvel air iPad de 13 pouces est facilement rayé, coloré ou même cassé sans étui protecteur. Un bon cas de protection protège non seulement votre tablette, mais améliore également son apparence. Nous avons sélectionné une variété de cas de protection avec une excellente apparence pour vous, et il y en a toujours un pour vous! Mise à jour: 15 mars 2025 Nous avons mis à jour la sélection du meilleur cas d'iPad Air à budget et ajouté des instructions sur la compatibilité des cas. Meilleur choix global: Apple Smart Folio pour iPad Air 13 pouces Prix d'origine 99 $, prix actuel 79 $, économisant 20 $! Apple Smart FO
 Apple Intelligence est un buste mais il a eu un avantage majeur
Mar 25, 2025 am 03:08 AM
Apple Intelligence est un buste mais il a eu un avantage majeur
Mar 25, 2025 am 03:08 AM
Résumé d'Apple Intelligence a jusqu'à présent sous-alimenté avec des fonctionnalités peu impressionnantes, dont certaines n'arriveront probablement pas avant le lancement d'iOS 19 plus tard dans
 La simple raison pour laquelle je n'utilise pas le partage de la famille Apple (aussi bien qu'il soit)
Mar 22, 2025 am 03:04 AM
La simple raison pour laquelle je n'utilise pas le partage de la famille Apple (aussi bien qu'il soit)
Mar 22, 2025 am 03:04 AM
Le partage de la famille d'Apple: une promesse brisée? Demandez à l'achat de non-protéger contre les charges de terre Le partage de la famille d'Apple, bien que pratique pour le partage d'applications, d'abonnements, et plus encore, a un défaut important: sa fonctionnalité "demander d'achat" ne parvient pas à
 Quelle version de l'iPhone est la meilleure?
Apr 02, 2025 pm 04:53 PM
Quelle version de l'iPhone est la meilleure?
Apr 02, 2025 pm 04:53 PM
La meilleure version iPhone dépend de vos besoins individuels. 1. L'iPhone12 convient aux utilisateurs qui ont besoin de 5G. 2. L'iPhone 13 convient aux utilisateurs qui ont besoin d'une longue durée de vie de la batterie. 3. Les iPhone 14 et 15Promax conviennent aux utilisateurs qui ont besoin de fonctions de photographie puissantes, en particulier 15Promax prend également en charge les applications AR.





