L'écran devient noir après la mise à jour du système Win10
D'une manière générale, il n'y aura aucun problème après la mise à jour du système win10 ! Mais parmi tant d’utilisateurs du système Win10, il y a toujours quelques exceptions ! Récemment, de nombreux amis ont signalé que leurs ordinateurs système Win10 avaient un problème d'écran noir après la mise à jour ! Aujourd'hui, l'éditeur vous apportera la solution au problème d'écran noir et de non-réponse après la mise à jour Win10. Examinons-le ensemble.

Solution à l'écran noir après la mise à jour du système Win10 :
Étapes de fonctionnement :
1. Redémarrez l'ordinateur et entrez dans le BIOS : après avoir redémarré l'ordinateur, appuyez continuellement sur la touche "Suppr" ; le coin inférieur droit du clavier pour saisir. Généralement, le portable dispose de la touche "F2" (si la touche F2 ne peut pas être saisie, vous pouvez consulter le fabricant pour savoir comment accéder au BIOS). Après être entré dans le BIOS, le résultat est généralement comme indiqué sur l'image :
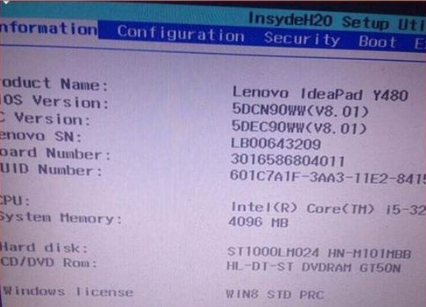
2. Recherchez l'option Secure Boot et désactivez-la. Appuyez sur les touches haut, bas, gauche et droite du clavier pour sélectionner chaque dossier de navigation. Généralement, l'option SecureBoot se trouve dans le dossier de navigation « Sécurité », comme le montre la figure ci-dessous.
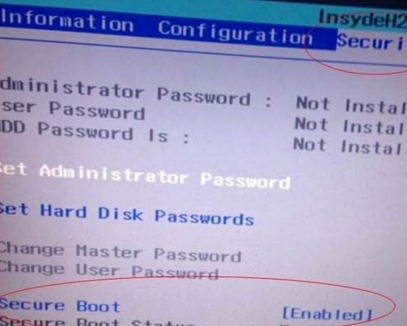
3. Le « Activé » à l'arrière signifie que SecureBoot est activé. Nous appuyons sur la touche bas du clavier pour accéder à cette option. Appuyez sur la touche Entrée pour apparaître comme indiqué :
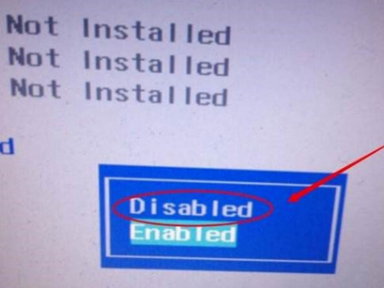
4. . Appuyez à nouveau sur les touches haut et bas du clavier. Sélectionnez "Désactivé", ce qui signifie désactiver SecureBoot. Après la sélection, appuyez sur la touche Entrée, puis appuyez sur la touche "F10" et appuyez sur la touche Entrée pour confirmer et enregistrer la configuration du BIOS. . Vous devrez ensuite redémarrer votre ordinateur.

Informations relatives à l'écran noir après la mise à jour du système win10 :
>>>écran noir win10 pendant un moment avant d'accéder au bureau
>>>écran noir win10, seule la souris peut être déplacé et le gestionnaire de tâches ne peut pas être ouvert
>>>Entrez l'écran noir win10 avec uniquement la souris
>>>écran noir win10 avec uniquement la flèche de la souris
>>>écran noir win10 avec la barre des tâches clignotante
Ce qui précède est le contenu détaillé de. pour plus d'informations, suivez d'autres articles connexes sur le site Web de PHP en chinois!

Outils d'IA chauds

Undresser.AI Undress
Application basée sur l'IA pour créer des photos de nu réalistes

AI Clothes Remover
Outil d'IA en ligne pour supprimer les vêtements des photos.

Undress AI Tool
Images de déshabillage gratuites

Clothoff.io
Dissolvant de vêtements AI

AI Hentai Generator
Générez AI Hentai gratuitement.

Article chaud

Outils chauds

Bloc-notes++7.3.1
Éditeur de code facile à utiliser et gratuit

SublimeText3 version chinoise
Version chinoise, très simple à utiliser

Envoyer Studio 13.0.1
Puissant environnement de développement intégré PHP

Dreamweaver CS6
Outils de développement Web visuel

SublimeText3 version Mac
Logiciel d'édition de code au niveau de Dieu (SublimeText3)
 Le clavier de l'ordinateur ne parvient pas à saisir, comment le restaurer à la normale ?
Dec 30, 2023 pm 06:49 PM
Le clavier de l'ordinateur ne parvient pas à saisir, comment le restaurer à la normale ?
Dec 30, 2023 pm 06:49 PM
Lors de l'utilisation quotidienne d'un ordinateur, vous pouvez parfois rencontrer une situation dans laquelle le clavier perd soudainement sa réponse. Les raisons de ce phénomène peuvent être diverses. Ensuite, nous expliquerons en détail comment restaurer efficacement la fonction d'édition de texte en réponse. à des échecs aussi soudains. Si le clavier de l'ordinateur ne parvient pas à taper, sur quelle touche appuyer pour récupérer, méthode 1. Si le clavier de l'ordinateur portable ne parvient pas à taper, cela peut être dû au fait que le clavier de l'ordinateur est verrouillé. Appuyez sur les touches « FN » + « F8 » du clavier pour le déverrouiller. Méthode 2 : 1. Vérifiez s'il y a un problème avec la « connexion » du clavier. 2. Ensuite, vous pouvez vérifier le pilote du clavier, cliquer avec le bouton droit sur « Ce PC » sur le bureau et sélectionner « Gérer ». 3. Sur la page qui s'ouvre, cliquez sur « Gestionnaire de périphériques » à gauche, puis cliquez sur « Clavier » à droite. 4. Cliquez avec le bouton droit sur le pilote du clavier et sélectionnez "Mettre à jour le pilote".
 Que faire si le pavé tactile Win11 ne fonctionne pas
Jun 29, 2023 pm 01:54 PM
Que faire si le pavé tactile Win11 ne fonctionne pas
Jun 29, 2023 pm 01:54 PM
Que dois-je faire si le pavé tactile Win11 ne fonctionne pas ? Le trackpad est un périphérique d’entrée largement utilisé sur les ordinateurs portables et peut être considéré comme un remplacement de souris. Récemment, certains utilisateurs de Win11 ont signalé que le pavé tactile de leur ordinateur ne pouvait pas être utilisé. Comment le résoudre ? Jetons un coup d'œil aux étapes pour résoudre le problème de panne du pavé tactile Win11. Étapes pour résoudre l'échec du pavé tactile Win11 1. Assurez-vous que le pavé tactile de votre ordinateur portable Asus est activé. Appuyez sur Windows+I pour lancer l'application Paramètres, puis sélectionnez Bluetooth et Périphériques dans les onglets répertoriés dans le volet de navigation de gauche. Ensuite, cliquez sur l'entrée du pavé tactile ici. Maintenant, assurez-vous que la bascule du pavé tactile est activée, sinon, cliquez sur bascule
 Comment résoudre le problème selon lequel l'application ne peut pas démarrer normalement 0xc000005
Feb 22, 2024 am 11:54 AM
Comment résoudre le problème selon lequel l'application ne peut pas démarrer normalement 0xc000005
Feb 22, 2024 am 11:54 AM
Comment résoudre le problème selon lequel l'application ne peut pas démarrer normalement 0xc000005 Avec le développement de la technologie, nous comptons de plus en plus sur diverses applications pour effectuer le travail et le divertissement dans notre vie quotidienne. Cependant, nous rencontrons parfois des problèmes, tels que l'application ne démarre pas correctement et l'apparition du code d'erreur 0xc000005. Il s'agit d'un problème courant qui peut empêcher l'application de s'exécuter ou de planter pendant l'exécution. Dans cet article, je vais vous présenter quelques solutions courantes. Tout d’abord, nous devons comprendre ce que signifie ce code d’erreur. code d'erreur
 Solution pour ne pas pouvoir imprimer après le partage d'imprimante
Feb 23, 2024 pm 08:09 PM
Solution pour ne pas pouvoir imprimer après le partage d'imprimante
Feb 23, 2024 pm 08:09 PM
Quel est le problème avec les imprimantes partagées qui n’impriment pas ? Ces dernières années, la montée du concept d’économie collaborative a changé le mode de vie des gens. Dans le cadre de l’économie du partage, les imprimantes partagées offrent aux utilisateurs des solutions d’impression plus pratiques et plus économiques. Cependant, nous rencontrons parfois le problème que l’imprimante partagée n’imprime pas. Alors, comment résoudre le problème lorsque l’imprimante partagée n’imprime pas ? Premièrement, nous devons exclure la possibilité d’une panne matérielle. Vous pouvez vérifier si l'alimentation électrique de l'imprimante est correctement connectée et confirmer que l'imprimante est sous tension. Vérifiez également la connexion entre l'imprimante et l'ordinateur.
 Fonctionnalités et étapes de dépannage et de récupération de GitLab
Oct 27, 2023 pm 02:00 PM
Fonctionnalités et étapes de dépannage et de récupération de GitLab
Oct 27, 2023 pm 02:00 PM
Fonctions et étapes de dépannage et de récupération de GitLab Introduction : Dans le processus de développement logiciel, le système de contrôle de version est l'un des outils essentiels. En tant que système de contrôle de version populaire, GitLab offre des fonctions riches et des performances puissantes. Cependant, GitLab peut rencontrer des problèmes pour diverses raisons. Afin que l'équipe continue de fonctionner correctement, nous devons apprendre à dépanner et à restaurer le système. Cet article présentera les étapes spécifiques des fonctions de dépannage et de récupération après incident de GitLab, et fournira des exemples de code correspondants. un
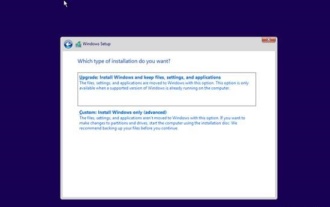 Explication détaillée du temps nécessaire pour mettre à niveau le système Win10 vers Win11
Dec 26, 2023 pm 12:36 PM
Explication détaillée du temps nécessaire pour mettre à niveau le système Win10 vers Win11
Dec 26, 2023 pm 12:36 PM
Actuellement, Microsoft a proposé la version préliminaire du système Win11 aux utilisateurs. De nombreux utilisateurs souhaitent la télécharger et l'utiliser, mais ils ne savent pas combien de temps cela prendra. Ils craignent que la mise à jour prenne trop de temps et ils le feront. ne pas pouvoir travailler et étudier normalement. Suivons les instructions de l'éditeur. Jetons un coup d'œil à l'introduction du temps nécessaire pour mettre à niveau le système win10 vers win11. Combien de temps faut-il pour mettre à niveau Win10 vers Win11 ? Réponse : Environ 10 minutes. La situation spécifique est liée à la configuration de l'ordinateur. 1. Si nous incluons toutes les étapes telles que la sélection de la version, les paramètres d'installation, etc., cela prendra 10 à 15 minutes. 2. Parce qu'avant d'installer Win11, nous devons sélectionner plusieurs paramètres tels que la version du système, le disque d'installation, la langue régionale, le réseau, le clavier, etc. 3. Une fois le réglage terminé, le système entrera dans le processus d'installation automatique. Il vous suffit alors d'attendre.
 Comment résoudre le problème de l'écran noir lors du démarrage d'un ordinateur Win7 avec uniquement la souris
Jul 12, 2023 am 09:13 AM
Comment résoudre le problème de l'écran noir lors du démarrage d'un ordinateur Win7 avec uniquement la souris
Jul 12, 2023 am 09:13 AM
Que dois-je faire si Win7 démarre avec un écran noir et seulement une souris ? Récemment, certains fans nous ont signalé qu'il y avait un problème avec leur ordinateur après le démarrage, seule une souris s'affiche et les autres sont en noir. écran. Je ne sais pas quelle est la cause et je ne peux pas la résoudre. Ne soyez pas timide. Aujourd'hui, l'éditeur vous expliquera comment résoudre le problème de l'écran noir et de la souris uniquement lors du démarrage de Win7 avec un homme. Jetons un coup d'oeil. 1. Appuyez sur Ctrl+Alt+Esc pour accéder au Gestionnaire des tâches et cliquez sur [Processus] 2. Recherchez explorer.exe et cliquez dessus avec le bouton droit. 3. Sélectionnez [Fin de l'arborescence du processus]. 4. Cliquez sur [Fichier]. 5. Cliquez sur [Nouvelle tâche]. 6. Entrez « explorer.exe » et cliquez sur [OK]. Ce qui précède est l'écran noir au démarrage de l'ordinateur Win7
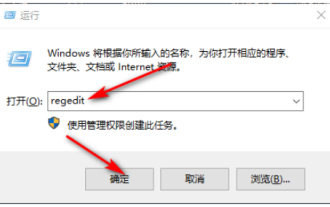 Que faire si l'écran de verrouillage Win10 devient noir
Jul 14, 2023 pm 03:57 PM
Que faire si l'écran de verrouillage Win10 devient noir
Jul 14, 2023 pm 03:57 PM
Si vous n'utilisez pas le système d'exploitation pendant une longue période, le système Win10 entrera automatiquement dans l'état de l'écran de verrouillage. Retirez simplement l'écran de verrouillage lorsque vous l'utilisez à nouveau. Cependant, récemment, certains internautes ont signalé que l'écran devenait noir lorsque Win10 était verrouillé. Que dois-je faire ? L'éditeur ci-dessous vous apprendra comment résoudre le problème de l'écran noir lorsque Win10 est verrouillé. Les étapes spécifiques sont les suivantes : 1. Tout d'abord, appuyez simultanément sur les touches win+r pour ouvrir la fenêtre d'exécution, entrez regedit et cliquez sur OK. 2. Développez ensuite dans l'ordre : HKEY_LOCAL_MACHINE\SYSTEM\CurrentControlSet\Control\Power\PowerSettings\7516b95f-f776-4464-8c53






