Comment copier avec une imprimante HP
HP est une marque d'imprimantes bien connue qui a lancé de nombreux styles et modèles d'imprimantes, chacun avec des fonctions et des utilisations différentes. Cependant, les fonctions les plus élémentaires concernent l’impression et la copie de documents. Ici, nous prenons le modèle d'imprimante HP v50157037-1 comme exemple pour présenter comment effectuer des opérations de copie. Tout d'abord, assurez-vous que votre imprimante HP est connectée à un ordinateur ou à un réseau et que le pilote est installé. Ensuite, ouvrez le document que vous souhaitez copier et placez-le sur la plaque de numérisation de l'imprimante. Ensuite, ouvrez le panneau de configuration de l'imprimante HP, qui se trouve généralement sur le panneau de commande de l'imprimante ou via les paramètres de l'imprimante sur votre ordinateur. Sur le panneau de commande, vous verrez des boutons ou des options de menu pour sélectionner les paramètres et les options de copie. Tout d’abord, vous pouvez choisir le nombre de copies que vous souhaitez réaliser. Il existe généralement un clavier numérique ou des boutons plus et moins pour régler le nombre de copies. Saisissez le nombre de copies souhaité et confirmez les paramètres. Ensuite, vous pouvez sélectionner une plage de pages à copier. Si vous souhaitez copier uniquement une partie des pages, vous pouvez trouver les options correspondantes sur le panneau de configuration et les définir. Vous pouvez ensuite choisir les options de qualité et de couleur de votre copie. Certaines imprimantes peuvent choisir des copies en noir et blanc ou en couleur, et vous pouvez également choisir différentes qualités d'impression. En fonction de vos besoins, sélectionnez les paramètres appropriés. Enfin, confirmez que tous les paramètres de copie ont été ajustés et cliquez sur le bouton Démarrer la copie. L'imprimante commencera à numériser le document et le copiera selon vos paramètres. Une fois la copie terminée, vous pouvez retirer le document copié et fermer le panneau de commande de l'imprimante. Les étapes ci-dessus décrivent les étapes simples pour copier à l'aide de l'imprimante HP modèle v50157037-1. J'espère être utile!
Comment copier avec une imprimante HP
Tout d'abord, nous devons appuyer sur le bouton d'alimentation de l'imprimante HP pour l'allumer et la démarrer.
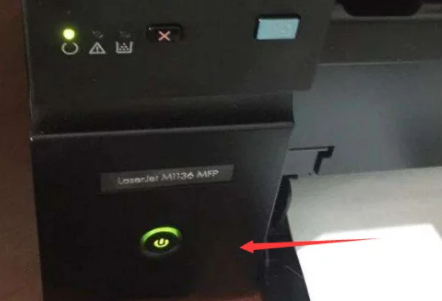
Tout d'abord, nous devons préparer les documents qui doivent être copiés. Lors de la copie de documents, nous devons placer le document avec la face écrite vers le bas sous le couvercle de l'imprimante pour garantir que l'effet de copie soit clairement visible. Cela garantit que le document copié représente avec précision le contenu du document original.

Après avoir fermé le capot de l'imprimante, vous remarquerez qu'il y a une icône de double document. Cette icône représente la fonction de copie.

Ensuite, nous avons patiemment attendu que la machine commence à fonctionner.

Attendez un instant et vous verrez les documents copiés apparaître devant tout le monde.
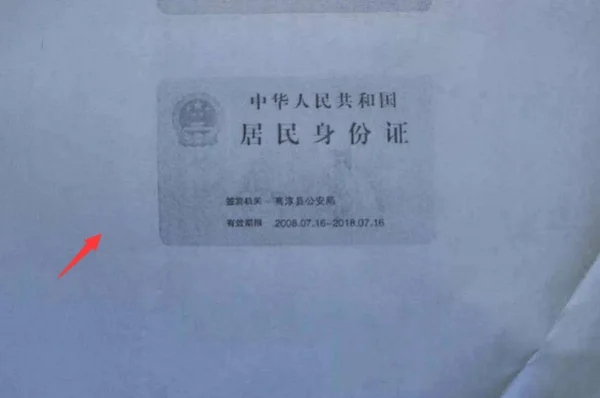
Ce qui précède est le contenu détaillé de. pour plus d'informations, suivez d'autres articles connexes sur le site Web de PHP en chinois!

Outils d'IA chauds

Undresser.AI Undress
Application basée sur l'IA pour créer des photos de nu réalistes

AI Clothes Remover
Outil d'IA en ligne pour supprimer les vêtements des photos.

Undress AI Tool
Images de déshabillage gratuites

Clothoff.io
Dissolvant de vêtements AI

AI Hentai Generator
Générez AI Hentai gratuitement.

Article chaud

Outils chauds

Bloc-notes++7.3.1
Éditeur de code facile à utiliser et gratuit

SublimeText3 version chinoise
Version chinoise, très simple à utiliser

Envoyer Studio 13.0.1
Puissant environnement de développement intégré PHP

Dreamweaver CS6
Outils de développement Web visuel

SublimeText3 version Mac
Logiciel d'édition de code au niveau de Dieu (SublimeText3)
 Que dois-je faire si la ligne du cadre disparaît lors de l'impression dans Excel ?
Mar 21, 2024 am 09:50 AM
Que dois-je faire si la ligne du cadre disparaît lors de l'impression dans Excel ?
Mar 21, 2024 am 09:50 AM
Si lors de l'ouverture d'un fichier qui doit être imprimé, nous constatons que la ligne du cadre du tableau a disparu pour une raison quelconque dans l'aperçu avant impression. Lorsque nous rencontrons une telle situation, nous devons la traiter à temps si cela apparaît également dans votre impression. file Si vous avez des questions comme celle-ci, alors rejoignez l'éditeur pour apprendre le cours suivant : Que dois-je faire si la ligne du cadre disparaît lors de l'impression d'un tableau dans Excel ? 1. Ouvrez un fichier à imprimer, comme indiqué dans la figure ci-dessous. 2. Sélectionnez toutes les zones de contenu requises, comme indiqué dans la figure ci-dessous. 3. Cliquez avec le bouton droit de la souris et sélectionnez l'option "Formater les cellules", comme indiqué dans la figure ci-dessous. 4. Cliquez sur l'option « Bordure » en haut de la fenêtre, comme indiqué dans la figure ci-dessous. 5. Sélectionnez le motif de ligne continue fine dans le style de ligne de gauche, comme indiqué dans la figure ci-dessous. 6. Sélectionnez « Bordure extérieure »
 Mémoire ou espace disque insuffisant pour repaginer ou imprimer ce document Erreur Word
Feb 19, 2024 pm 07:15 PM
Mémoire ou espace disque insuffisant pour repaginer ou imprimer ce document Erreur Word
Feb 19, 2024 pm 07:15 PM
Cet article explique comment résoudre le problème de mémoire ou d'espace disque insuffisant pour repagener ou imprimer le document dans Microsoft Word. Cette erreur se produit généralement lorsque les utilisateurs tentent d'imprimer un document Word. Si vous rencontrez une erreur similaire, veuillez vous référer aux suggestions fournies dans cet article pour la résoudre. Mémoire ou espace disque insuffisant pour repagener ou imprimer ce document. Erreur Word Comment résoudre l'erreur d'impression Microsoft Word « Il n'y a pas assez de mémoire ou d'espace disque pour repagener ou imprimer le document. » Mettre à jour Microsoft Office Fermer les applications gourmandes en mémoire Changer votre imprimante par défaut Démarrer Word en mode sans échec Renommer le fichier NorMal.dotm Enregistrer le fichier Word sous un autre
 4 façons d'imprimer depuis un iPhone
Feb 02, 2024 pm 04:10 PM
4 façons d'imprimer depuis un iPhone
Feb 02, 2024 pm 04:10 PM
Dans ce monde numérique, le besoin de pages imprimées n’a pas disparu. Même si vous pensez peut-être qu'il est plus pratique d'enregistrer le contenu sur votre ordinateur et de l'envoyer directement à l'imprimante, vous pouvez faire la même chose sur votre iPhone. Avec l'appareil photo de votre iPhone, vous pouvez prendre une photo ou un document, et vous pouvez également stocker le fichier directement pour l'imprimer à tout moment. Vous pourrez ainsi matérialiser rapidement et facilement les informations dont vous avez besoin et les enregistrer dans un document papier. Que ce soit au travail ou dans la vie quotidienne, iPhone vous offre une solution d'impression portable. L'article suivant vous aidera à comprendre tout ce que vous devez savoir si vous souhaitez utiliser votre iPhone pour imprimer des pages sur une imprimante. Imprimer depuis un iPhone : demandez à Apple
 Que dois-je faire si j'oublie la phrase mnémonique de mon Ouyi Wallet ? Peut-on encore le trouver ?
Jul 19, 2024 pm 12:13 PM
Que dois-je faire si j'oublie la phrase mnémonique de mon Ouyi Wallet ? Peut-on encore le trouver ?
Jul 19, 2024 pm 12:13 PM
Dans le monde du Web3, bien qu'il soit gratuit, il comporte de nombreux dangers. Par conséquent, la première étape pour la sécurité du portefeuille Ouyi est de protéger la clé privée et la phrase mnémonique. Tout le monde connaît l’importance des clés privées, et aujourd’hui l’accent est mis sur les mnémoniques. La phrase mnémonique peut être comprise comme une autre forme de présentation de la clé privée. Avoir la phrase mnémonique équivaut à posséder la clé privée et à contrôler les actifs du portefeuille. On pense également que sa présence est inférieure à celle de la clé privée, et les utilisateurs peuvent oublier la phrase mnémonique d'Ouyi Wallet. Alors, que dois-je faire si j’oublie la phrase mnémonique d’Ouyi Wallet ? Puis-je toujours récupérer mon mnémonique Ouyi Wallet si je l’oublie ? Problèmes auxquels les utilisateurs doivent prêter attention. De manière générale, si la phrase mnémonique est oubliée, elle ne peut pas être récupérée, mais essayez de contacter le service client concerné pour obtenir de l'aide. L'éditeur ci-dessous vous le dira en détail. Que dois-je faire si j'oublie la phrase mnémonique de mon Ouyi Wallet ? Si vous oubliez la phrase mnémonique d'Ouyi Wallet, essayez de la rappeler ou contactez-nous.
 Impossible d'imprimer à partir de l'outil de capture sous Windows 11/10
Feb 19, 2024 am 11:39 AM
Impossible d'imprimer à partir de l'outil de capture sous Windows 11/10
Feb 19, 2024 am 11:39 AM
Si vous ne parvenez pas à imprimer à l'aide de l'outil Capture sous Windows 11/10, cela peut être dû à des fichiers système corrompus ou à des problèmes de pilote. Cet article vous fournira des solutions à ce problème. Impossible d'imprimer à partir de l'outil Snipping sous Windows 11/10 Si vous ne pouvez pas imprimer à partir de l'outil Snipping dans Windows 11/10, utilisez ces correctifs : Redémarrez l'imprimante PC Effacez la file d'attente d'impression Mettez à jour l'imprimante et le pilote graphique Réparez ou réinitialisez l'outil Snipping Exécutez SFC et DISM Scan utilise les commandes PowerShell pour désinstaller et réinstaller Snipping Tool. Commençons. 1] Redémarrez votre PC et votre imprimante Le redémarrage de votre PC et de votre imprimante permet d'éliminer les problèmes temporaires
 Que faire si des flocons de neige apparaissent sur votre téléviseur (Un moyen pratique de résoudre le problème des flocons de neige sur votre téléviseur)
Jun 01, 2024 pm 09:44 PM
Que faire si des flocons de neige apparaissent sur votre téléviseur (Un moyen pratique de résoudre le problème des flocons de neige sur votre téléviseur)
Jun 01, 2024 pm 09:44 PM
Dans notre vie quotidienne, la télévision, en tant qu'appareil de divertissement important, souffre souvent de flocons de neige, ce qui affecte notre expérience visuelle. Cet article vous présentera des méthodes pratiques pour résoudre le problème de la neige à la télévision et vous aidera à mieux profiter des programmes télévisés. 1. Analyse des causes des problèmes de flocons de neige Les flocons de neige apparaissant sur les téléviseurs sont généralement causés par des interférences de signal, des problèmes d'antenne ou des sources de signaux TV. 2. Vérifiez si la connexion de l'antenne est lâche. Tout d'abord, vérifiez si la connexion entre le téléviseur et l'antenne est ferme. Si elle est lâche, rebranchez-la. 3. Choisissez une antenne appropriée pour vous assurer que la position et la direction de l'antenne sont correctes. Choisir une antenne avec de bonnes performances peut améliorer la qualité de réception du signal. 4. Ajustez la direction de l'antenne. Trouvez la meilleure direction de réception du signal en tournant ou en ajustant l'angle de l'antenne. 5. Utilisez les signaux de l'antenne intérieure
 Résoudre le problème de l'impossibilité d'accéder à Internet même si le haut débit est connecté (dépannage)
May 05, 2024 pm 06:01 PM
Résoudre le problème de l'impossibilité d'accéder à Internet même si le haut débit est connecté (dépannage)
May 05, 2024 pm 06:01 PM
Internet est devenu un élément indispensable de la vie des gens à l’ère de l’information d’aujourd’hui. Mais nous ne pouvons pas nous connecter et nous rencontrons parfois des problèmes. Cependant, par exemple, le haut débit est déjà connecté. Et prenez les mesures de solution correspondantes, nous devons résoudre le problème étape par étape pour restaurer la connexion réseau dans ce cas. Confirmez l'état de connexion de l'appareil : si le téléphone mobile et les autres appareils ont été correctement connectés au réseau haut débit, vérifiez l'ordinateur pour vous assurer que la connexion au réseau sans fil ou au réseau filaire est normale. 2. Redémarrez le périphérique haut débit : réinitialisez le périphérique et rétablissez la connexion, attendez quelques minutes, puis rallumez-le, ou essayez d'éteindre le routeur ou le modem haut débit. 3. Vérifiez le numéro de compte haut débit et le mot de passe : Pour éviter de ne pas pouvoir accéder à Internet en raison d'un compte ou d'un mot de passe incorrect, assurez-vous que le numéro de compte haut débit et le mot de passe saisis sont corrects. 4. Vérifiez D
 Comment suspendre l'impression sous Windows 11
Feb 19, 2024 am 11:50 AM
Comment suspendre l'impression sous Windows 11
Feb 19, 2024 am 11:50 AM
Vous avez imprimé un gros fichier par erreur ? Besoin d'arrêter ou de suspendre l'impression pour économiser de l'encre et du papier ? Il existe de nombreuses situations dans lesquelles vous devrez peut-être suspendre une tâche d'impression en cours sur votre appareil Windows 11. Comment suspendre l’impression sous Windows 11 ? Sous Windows 11, la suspension de l’impression mettra en pause la tâche d’impression, mais n’annulera pas la tâche d’impression. Cela offre aux utilisateurs un contrôle plus flexible. Il existe trois manières de procéder : Suspendre l'impression à l'aide de la barre des tâches Suspendre l'impression à l'aide des paramètres Windows Imprimer à l'aide du panneau de commande Examinons-les maintenant en détail. 1] Imprimer à l'aide de la barre des tâches Cliquez avec le bouton droit sur la notification de la file d'attente d'impression dans la barre des tâches. Cliquez pour ouvrir toutes les options d'imprimante actives. Ici, faites un clic droit sur le travail d'impression et sélectionnez Suspendre tout






