
Le didacticiel d'installation du disque U Win10 sur ce site Web fournit une méthode d'installation pratique et rapide pour les utilisateurs qui ne peuvent pas accéder au système. Tant que vous disposez d'un disque U, vous pouvez l'installer. Toutes les étapes graphiques et textuelles peuvent réussir votre installation. sans fondation. Commençons l'installation du système ensemble.

1. Outils requis :
1. Un disque U de 8 Go ou plus suffit, de préférence 16 Go ou plus.
2. Téléchargez un fichier iso système. Cet article installe et utilise la dernière version. Ce site Web dispose également d'autres systèmes.
PS : Il est recommandé d'utiliser les outils Thunder et Netdisk pour télécharger les fichiers système pour un téléchargement plus stable et plus rapide. Si vous rencontrez un problème de téléchargement, faites simplement une pause, puis redémarrez le téléchargement.
2. Méthode d'installation de l'outil PE :
1. Téléchargez d'abord la Boîte à outils Micro PE, puis créez un disque de démarrage USB. Une fois terminé, insérez le disque USB dans l'ordinateur.
PS : L'outil permettant de transformer un disque U en PE nettoiera toutes les données du disque U.
Sélectionnez le plan d'installation, il est recommandé de choisir « Plan 1 »
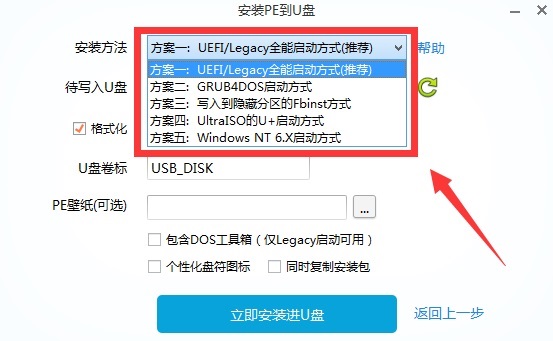
2. Après la sélection, cliquez sur « Installer sur le disque U maintenant », puis cliquez sur « Démarrer la production ».
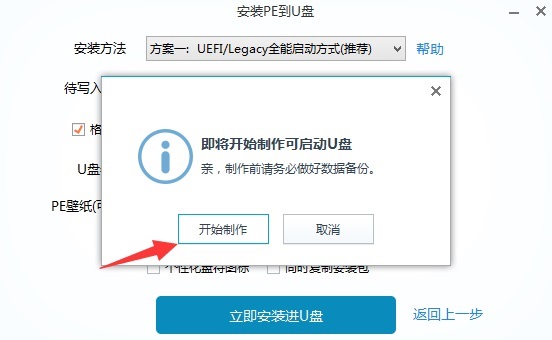
3. Une fois le disque de démarrage créé, copiez le système téléchargé sur le disque PEU préparé, puis insérez le disque USB dans l'ordinateur.
1. Démarrez le bouton d'alimentation de l'ordinateur - appuyez sur la touche F11 (la touche s'affichera après être restée sur l'interface de démarrage pendant quelques secondes, généralement la valeur par défaut est F8/F11/. F12)
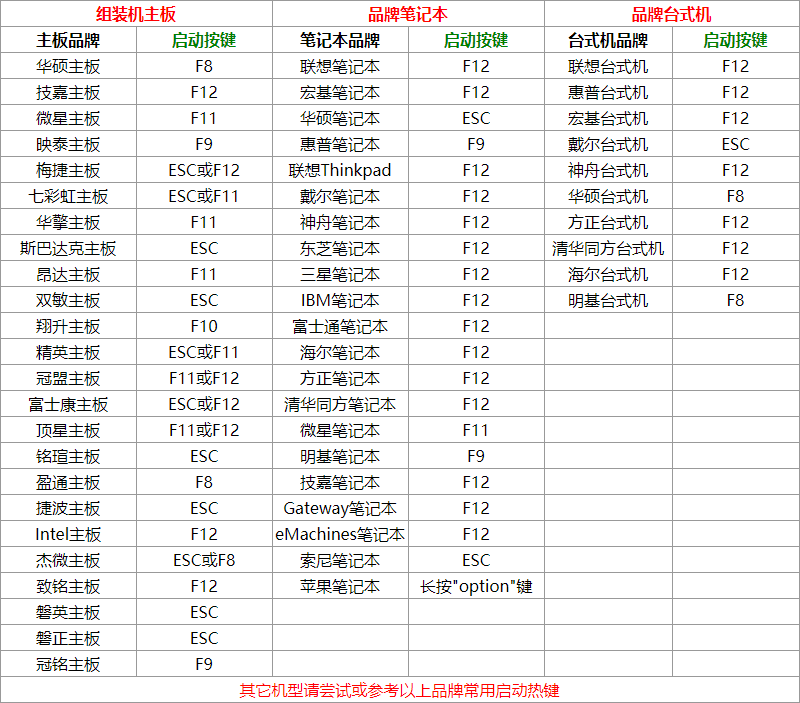
2. Les ordinateurs qui ne peuvent pas entrer directement dans PE doivent entrer dans la carte mère BISO pour définir la séquence de démarrage. (Si vous pouvez entrer PE directement, vous n'avez pas besoin de définir la séquence de démarrage. Seules les anciennes cartes mères doivent la définir)
(1) Les touches par défaut pour accéder à l'interface du BIOS sont DELETE et F2.
(2) Appuyez sur les touches fléchées gauche et droite pour accéder à la colonne de démarrage. Le nom anglais est BOOT, puis déplacez les options avec des mots comme UEFI, disque dur USB, etc. vers le premier élément de démarrage. mon ordinateur utilise le signe plus + C'est la même chose que Minus-Mobile
PS : L'emplacement de l'utilisateur anglais est le même, et il peut également être modifié en chinois (en particulier les anciennes cartes mères ne le supportent pas, et celles qui le supportent peut être modifié sur la première page).
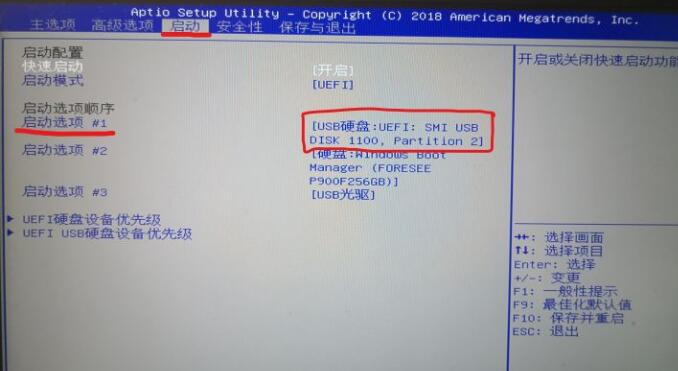
Une fois le déplacement terminé, appuyez sur F10 ou accédez à la colonne Enregistrer et quitter pour sélectionner Enregistrer les modifications et redémarrer et appuyez sur la touche ENTRÉE.
3. Après avoir entré PE, sélectionnez le périphérique de disque U à saisir. Les utilisateurs qui définissent les éléments de démarrage entreront directement dans le système PE.

ps : Choisissez ici le deuxième, qui est le disque U préparé pour démarrer. Le nom du disque U de l'éditeur est Samsung. Pour les utilisateurs disposant de deux disques durs, c'est le troisième disque U à démarrer. .
4. Sélectionnez simplement le premier à entrer (ici vous sélectionnez la résolution, cela n'a aucun effet.)
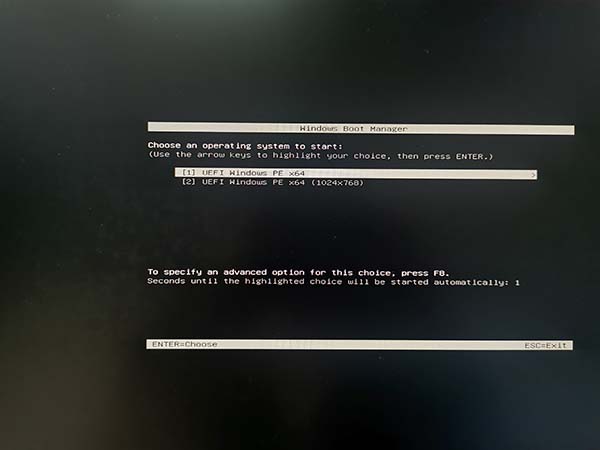
5. Entrez dans l'interface micro PE. Voir cette interface signifie que vous êtes entré dans le système PE. Vient ensuite la partition système.
PS : Cliquez sur Partition Assistant (sans perte) et vous pouvez également choisir l'outil de partition DiskGenius. Cet outil PE est livré avec. L'éditeur utilise ici l'assistant de partition, ce qui ne fait essentiellement aucune différence.
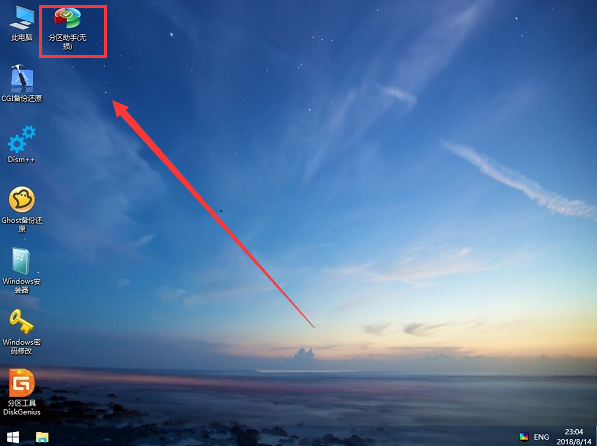
6. Après avoir entré le logiciel, cliquez sur Partition rapide et une boîte de configuration de partition apparaîtra en fonction de vos besoins.
(1) Le nombre de partitions est de préférence supérieur à 1, c'est-à-dire au moins deux, séparez le disque C des autres disques.
(2) Le type GPT (GUID) est recommandé pour le type de disque. Le type MBR est fondamentalement obsolète. Il n'est utilisé que par les anciens ordinateurs et cartes mères. Ceux qui ne prennent pas en charge GPT devraient choisir MBR.
(3) Partition en : 2048 secteurs. Il est recommandé que la taille du disque C soit plus grande, de préférence 100 Go.
(4) Il est recommandé d'utiliser un disque SSD directement comme disque système, ce qui rendra le démarrage et l'installation beaucoup plus fluides.
PS : Si vous pouvez entrer PE directement avec les touches de raccourci, vous pouvez généralement utiliser GPT (GUID). Si vous devez définir la séquence de démarrage pour entrer, vous ne pouvez utiliser que MBR.
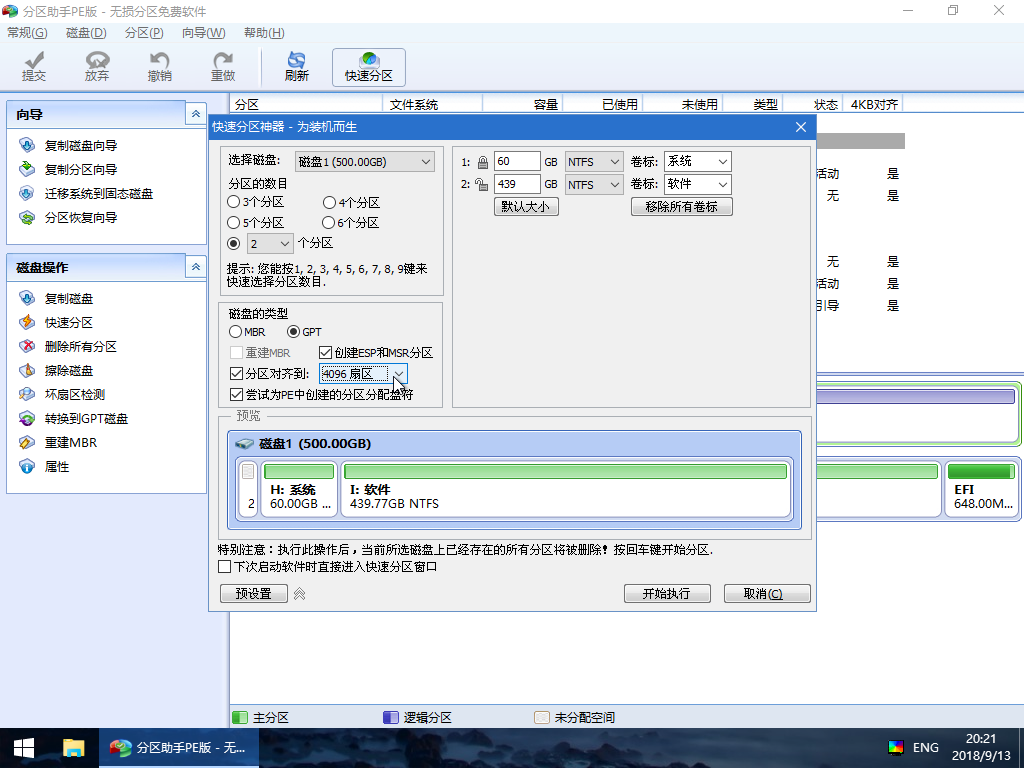
7. Après le partitionnement, vous pouvez installer le système directement. Recherchez le fichier ISO téléchargé et cliquez avec le bouton droit pour le charger. Cliquez simplement sur le programme d'installation fantôme.
PS : il est rappelé aux utilisateurs qui ne peuvent pas l'utiliser de cliquer sur la version améliorée du programme d'installation du disque dur CGI et de sélectionner le lecteur C à restaurer.
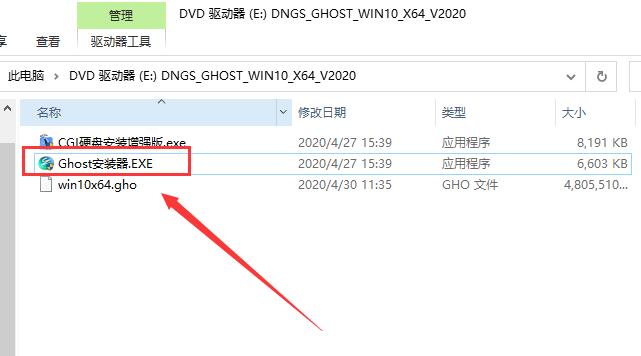
8. Après avoir cliqué pour ouvrir le programme d'installation exe en un clic, sélectionnez le lecteur C (lecteur système) pour l'installation et cliquez sur OK.
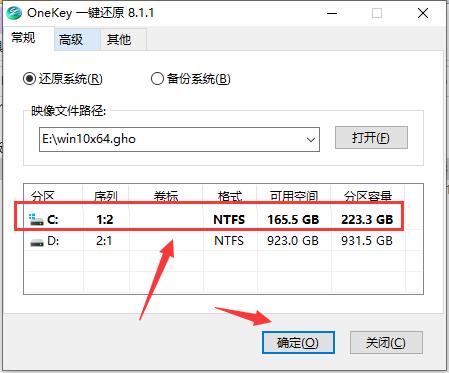
PS : Le fichier fantôme du disque dur sera copié ici Après un certain temps, redémarrez l'ordinateur. (Les utilisateurs qui ont modifié les éléments de démarrage doivent débrancher la clé USB avant de redémarrer.)
9. Le système l'installera alors automatiquement et les utilisateurs n'auront qu'à attendre patiemment.

10. Une fois la restauration terminée, commencez à installer le système. Une fois le système installé, redémarrez et il peut être utilisé normalement.
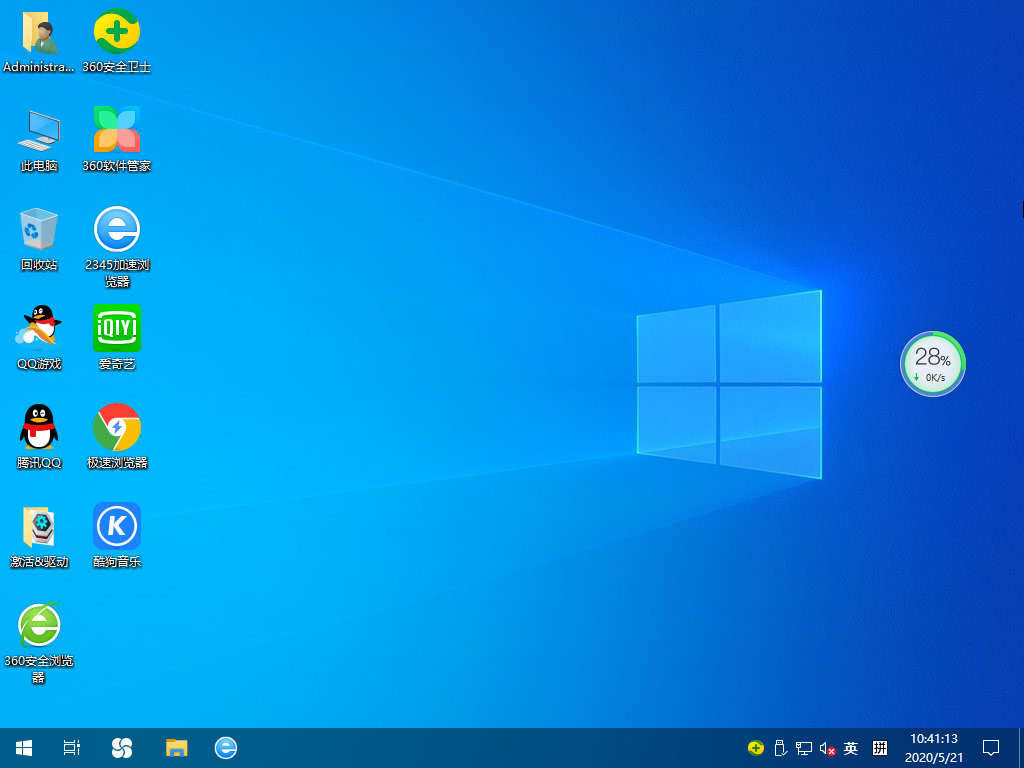
11. Toutes les étapes d'installation sont terminées, il redémarrera automatiquement et vous pourrez utiliser le système. Ce système intègre les derniers pilotes, les utilisateurs n'ont donc pas besoin d'installer les pilotes séparément.
| Tutoriel original | |
| Installation directe |
Installation du disque U |
| Installation originale |
Disque U original |
| Tutoriels pour chaque version | |
| Version professionnelle |
Version officielle |
| Version maison |
Mirror |
| Version Lite |
Version compétitive |
| Tutoriel de marque | |
| Rain Forest Wood Wind |
Deep Technology |
| Ce site |
Tomato Garden |
| Tutoriel Notebook | |
| Notebook |
Dell |
| 360 |
Lenovo |
| ASUS |
HP |
| Portable |
Xuanlong |
| U Disk Tool Installation | |
| Xiaobai |
Chou chinois |
| Lao Maotao |
U démarre |
| installation Maître |
uDepth |
| Feifei |
Cloud Knight |
| uStartup |
|
Ce qui précède est le contenu détaillé de. pour plus d'informations, suivez d'autres articles connexes sur le site Web de PHP en chinois!
 Comment utiliser Spyder
Comment utiliser Spyder
 Introduction à l'utilisation de Rowid dans Oracle
Introduction à l'utilisation de Rowid dans Oracle
 Téléchargement d'E-O Exchange
Téléchargement d'E-O Exchange
 Comment vider l'espace des documents cloud WPS lorsqu'il est plein ?
Comment vider l'espace des documents cloud WPS lorsqu'il est plein ?
 qu'est-ce que Volkan
qu'est-ce que Volkan
 Comment dessiner des lignes pointillées dans PS
Comment dessiner des lignes pointillées dans PS
 Raisons de l'échec de la session
Raisons de l'échec de la session
 Quelles sont les performances de php8 ?
Quelles sont les performances de php8 ?