 Tutoriel système
Tutoriel système
 Linux
Linux
 Comment définir la position d'affichage de la barre des tâches dans le système Debian ?
Comment définir la position d'affichage de la barre des tâches dans le système Debian ?
Comment définir la position d'affichage de la barre des tâches dans le système Debian ?
Le système Debian souhaite définir la position d'affichage de la barre des tâches du bureau. Comment la définir ? Jetons un coup d'œil au didacticiel détaillé ci-dessous.

1. Après avoir exécuté le système Debian, ouvrez le logiciel sur le bureau
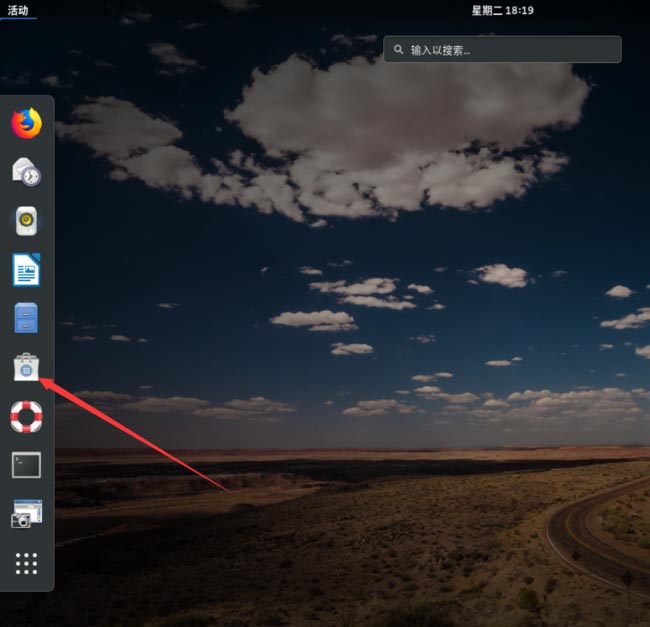
2. Après avoir exécuté le logiciel, cliquez sur "Modules complémentaires".
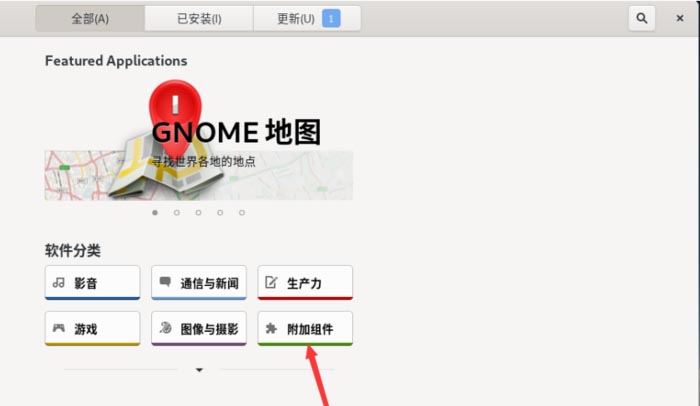
3. Après être entré dans l'interface du module complémentaire, cliquez sur "Dash to Panel".
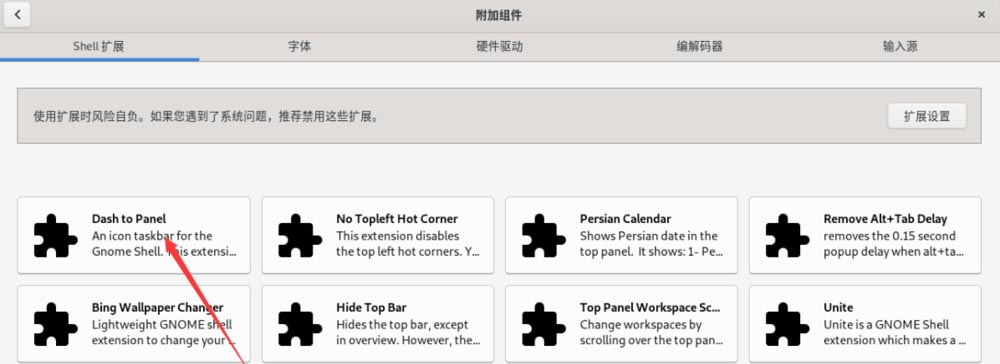
4. Après être entré dans l'interface Dash to Panel, cliquez sur "Installer".
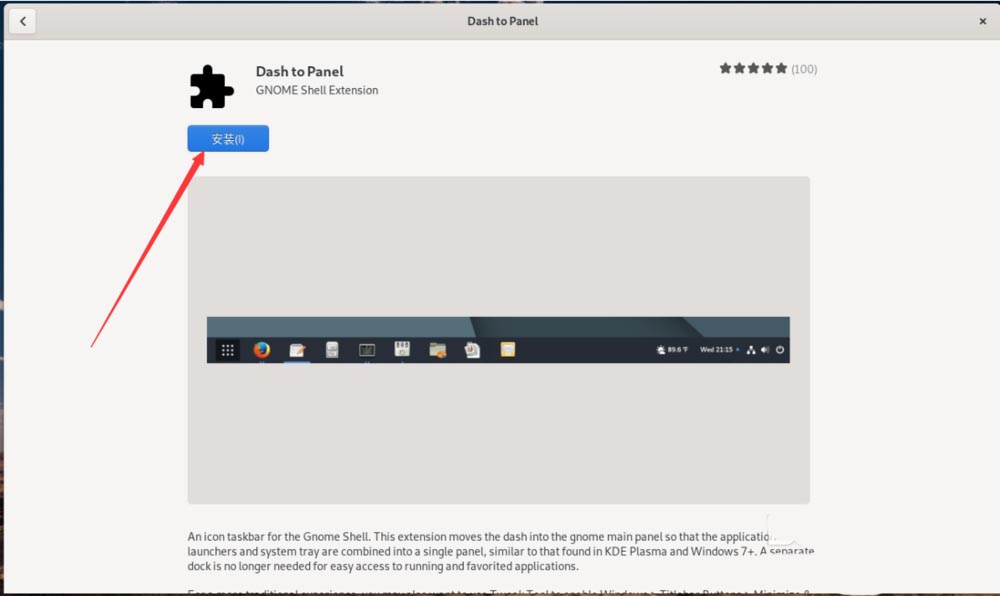
5. Une fois l'installation terminée, cliquez sur "Paramètres d'extension".
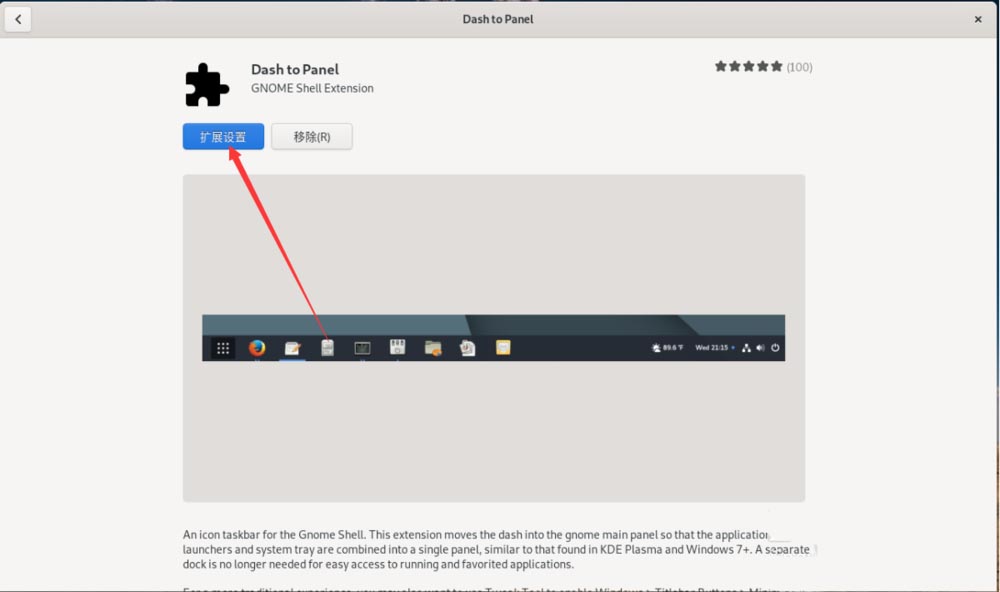
6. Après avoir accédé à l'interface des paramètres de l'extension, choisissez l'habitude d'affichage du bureau qui vous convient.
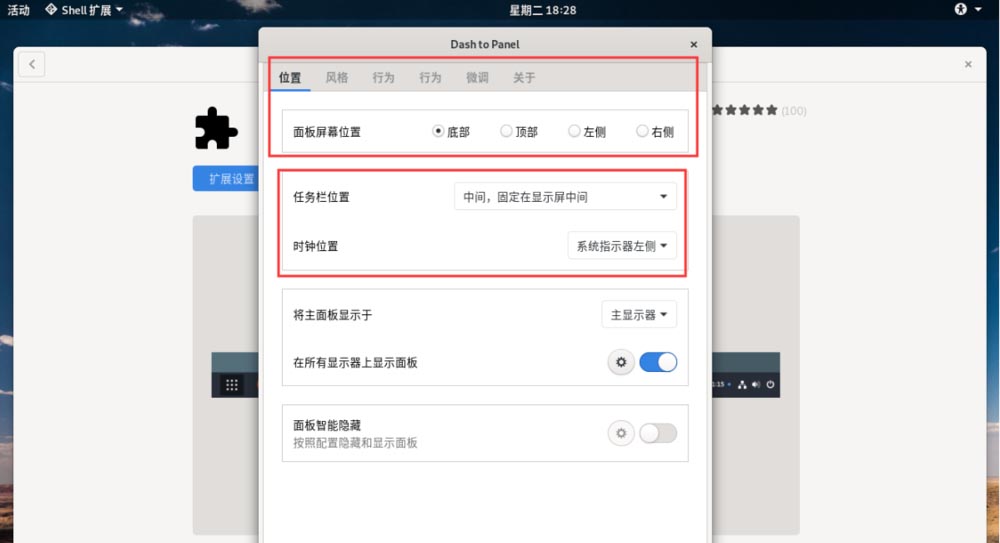
7. Une fois les réglages terminés, revenez à l'interface principale du système et vous verrez la barre des tâches affichée de manière transparente en bas.
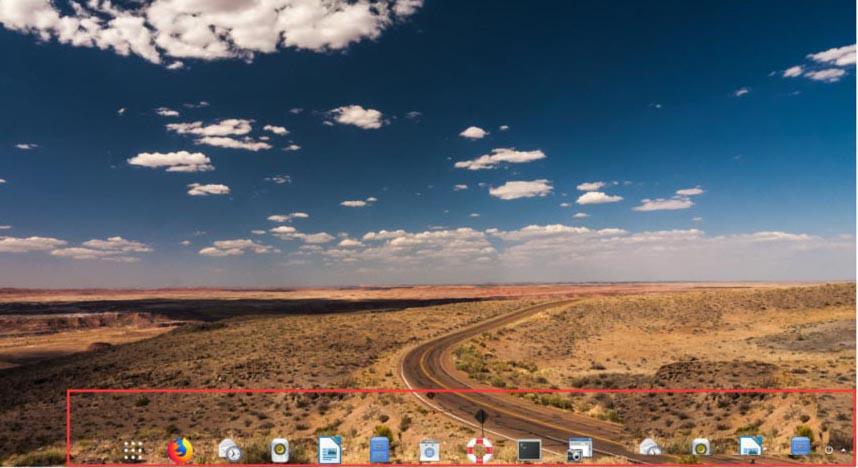
Résumé :
Comment définir la position d'affichage de la barre des tâches dans Debian :
1. Ouvrez le logiciel après avoir exécuté le système
2. Cliquez sur Modules complémentaires sur l'interface du logiciel
3. Installez Dash to Panel dans l'interface du module complémentaire
4. Après avoir installé Dash to Panel, cliquez sur Paramètres d'extension
.5. Choisissez un style d'affichage qui vous convient
6. Définissez avec succès la position d'affichage de la barre des tâches
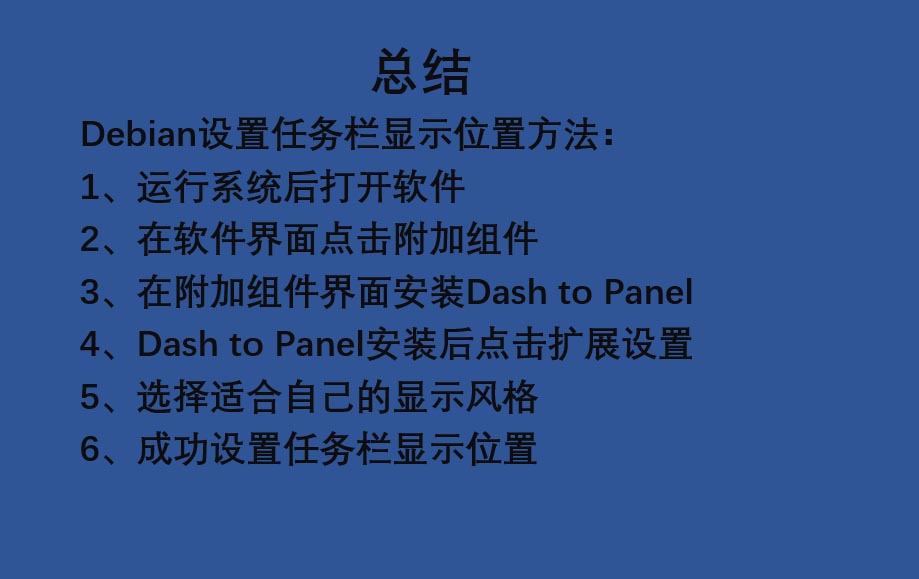
Ce qui précède est le contenu détaillé de. pour plus d'informations, suivez d'autres articles connexes sur le site Web de PHP en chinois!

Outils d'IA chauds

Undresser.AI Undress
Application basée sur l'IA pour créer des photos de nu réalistes

AI Clothes Remover
Outil d'IA en ligne pour supprimer les vêtements des photos.

Undress AI Tool
Images de déshabillage gratuites

Clothoff.io
Dissolvant de vêtements AI

Video Face Swap
Échangez les visages dans n'importe quelle vidéo sans effort grâce à notre outil d'échange de visage AI entièrement gratuit !

Article chaud

Outils chauds

Bloc-notes++7.3.1
Éditeur de code facile à utiliser et gratuit

SublimeText3 version chinoise
Version chinoise, très simple à utiliser

Envoyer Studio 13.0.1
Puissant environnement de développement intégré PHP

Dreamweaver CS6
Outils de développement Web visuel

SublimeText3 version Mac
Logiciel d'édition de code au niveau de Dieu (SublimeText3)
 Comment désactiver l'aperçu des vignettes de la barre des tâches dans Win11 ? Désactivez la technique d'affichage des vignettes de l'icône de la barre des tâches en déplaçant la souris
Feb 29, 2024 pm 03:20 PM
Comment désactiver l'aperçu des vignettes de la barre des tâches dans Win11 ? Désactivez la technique d'affichage des vignettes de l'icône de la barre des tâches en déplaçant la souris
Feb 29, 2024 pm 03:20 PM
Cet article explique comment désactiver la fonction de vignette affichée lorsque la souris déplace l'icône de la barre des tâches dans le système Win11. Cette fonctionnalité est activée par défaut et affiche une vignette de la fenêtre actuelle de l'application lorsque l'utilisateur passe le pointeur de la souris sur une icône d'application dans la barre des tâches. Cependant, certains utilisateurs peuvent trouver cette fonctionnalité moins utile ou perturber leur expérience et souhaiter la désactiver. Les miniatures de la barre des tâches peuvent être amusantes, mais elles peuvent aussi être distrayantes ou ennuyeuses. Compte tenu de la fréquence à laquelle vous survolez cette zone, vous avez peut-être fermé plusieurs fois des fenêtres importantes par inadvertance. Un autre inconvénient est qu'il utilise plus de ressources système, donc si vous cherchez un moyen d'être plus efficace en ressources, nous allons vous montrer comment le désactiver. mais
 Comment installer Snap sur Debian 12
Mar 20, 2024 pm 08:51 PM
Comment installer Snap sur Debian 12
Mar 20, 2024 pm 08:51 PM
Snap est un gestionnaire de packages externe conçu pour les systèmes Linux qui vous offre un moyen pratique d'installer des applications conteneurisées. Snap vous permet de télécharger et d'installer facilement des packages sans vous soucier de l'installation de dépendances supplémentaires. Le gestionnaire résout automatiquement les dépendances requises par le package, garantissant ainsi le bon fonctionnement du package sur votre système. Snap complète le gestionnaire de packages natif apt, vous offrant une autre option pour installer et exécuter des applications sur votre système. Dans ce guide, vous trouverez un guide complet sur la façon d'installer Snap sur Debian12. Aperçu : Comment installer Snap sur Debian12 Comment trouver la disponibilité des paquets sur Snap Comment trouver des informations sur les paquets sur Snap
 Que dois-je faire si la barre des tâches Win7 n'affiche pas l'icône ? Comment résoudre le problème de disparition de l'icône de la barre des tâches de l'ordinateur ?
Jun 09, 2024 pm 01:49 PM
Que dois-je faire si la barre des tâches Win7 n'affiche pas l'icône ? Comment résoudre le problème de disparition de l'icône de la barre des tâches de l'ordinateur ?
Jun 09, 2024 pm 01:49 PM
Récemment, de nombreux utilisateurs utilisant le système Win7 ont constaté que les icônes de la barre des tâches disparaissaient soudainement, ce qui rend l'opération très gênante et ils ne savent pas comment résoudre le problème. Cet article vous présentera comment résoudre le problème de la disparition de la barre des tâches. icônes dans le système Win7 Bar! Analyse des causes Lorsque vous rencontrez une telle situation, il existe généralement deux situations : l'une est que la barre des tâches de l'ordinateur ne disparaît pas vraiment, mais est simplement masquée, et l'autre est que la barre des tâches disparaît. Méthode 1 : 1. Il existe une situation que vous devez d'abord confirmer, c'est-à-dire que lorsque la souris est placée en bas de l'écran, la barre des tâches s'affichera. Vous pouvez directement cliquer avec la souris sur la barre des tâches et sélectionner "Propriétés". ". 2. Dans la boîte de dialogue qui s'ouvre, cliquez sur & sur l'option "Masquer la barre des tâches".
 Comment réduire la hauteur de la barre des tâches sous win11 ? Tutoriel sur le redimensionnement de la barre des tâches sous Windows 11
Feb 29, 2024 pm 12:37 PM
Comment réduire la hauteur de la barre des tâches sous win11 ? Tutoriel sur le redimensionnement de la barre des tâches sous Windows 11
Feb 29, 2024 pm 12:37 PM
Lorsque nous utilisons Win11, nous constaterons que la hauteur de la barre des tâches est un peu élevée, ce qui semble un peu inesthétique pour certains utilisateurs. Alors, comment réduire la hauteur de la barre des tâches Win11 ? Les utilisateurs peuvent cliquer directement sur l'Éditeur du Registre dans le menu Démarrer, puis rechercher le dossier Avancé à utiliser. Laissez ce site présenter soigneusement aux utilisateurs comment ajuster la taille de la barre des tâches dans Windows 11. Comment redimensionner la barre des tâches dans Windows 11 Tout d'abord, nous devons ouvrir l'éditeur de registre. Vous pouvez ouvrir l'éditeur de registre en cliquant sur le menu Démarrer et en saisissant « regedit » dans la zone de recherche, ou en appuyant sur la combinaison de touches Win+R pour ouvrir la fonction Exécuter et en saisissant « regedit ».
 Comment rendre la barre des tâches Win11 noire ? Introduction à la façon de définir la barre des tâches noire dans Win11
Apr 22, 2024 pm 06:40 PM
Comment rendre la barre des tâches Win11 noire ? Introduction à la façon de définir la barre des tâches noire dans Win11
Apr 22, 2024 pm 06:40 PM
Certains amis souhaitent également que la barre des tâches devienne noire après avoir modifié le fond d'écran sombre de leur ordinateur, mais ils ne savent pas comment procéder. Jetons un coup d'œil aux méthodes spécifiques ci-dessous ! 1. Cliquez avec le bouton droit sur une zone vide de la barre des tâches et sélectionnez « Paramètres de la barre des tâches ». 2. Dans la fenêtre des paramètres de la barre des tâches, recherchez l'onglet « Apparence » et cliquez dessus. 3. Sous l'onglet "Apparence", recherchez l'option "Arrière-plan de la barre des tâches" et cliquez sur le menu déroulant. 4. Sélectionnez « Noir ». 5. Fermez la fenêtre "Paramètres de la barre des tâches". Embellissement de la barre des tâches Xiaozhi Eye Protector est un outil de barre des tâches transparent Win11 très facile à utiliser. Il prend en charge la transparence de la barre des tâches, l'embellissement de la barre des tâches et plusieurs styles pour embellir l'interface de la barre des tâches, rendant l'interface de votre ordinateur plus belle. télécharger maintenant) Protection des yeux Xiaozhi
 Installation Debian de Wine et tutoriel d'installation Debian de Wine
Feb 12, 2024 am 10:36 AM
Installation Debian de Wine et tutoriel d'installation Debian de Wine
Feb 12, 2024 am 10:36 AM
Wine est une couche de compatibilité qui peut exécuter des applications Windows sur les systèmes Linux. Elle permet aux utilisateurs d'exécuter de manière transparente des applications Windows sur les systèmes Linux sans avoir besoin d'une installation sur deux systèmes ou d'une configuration de machine virtuelle. Cet article explique comment exécuter des applications Windows sur les systèmes Debian. . Installez Wine et fournissez des didacticiels associés. Installer Wine Installer Wine sur un système Debian est très simple, utilisez simplement la commande apt, ouvrez un terminal et entrez la commande suivante : ``shellsudoapt-getupdatesudoapt-getinstallwine`` Cela mettra à jour votre liste de paquets et installera Wine, après l'installation. est terminé, vous pouvez
 Un guide complet pour installer les fichiers Debian et deb sous Windows
Feb 14, 2024 pm 11:03 PM
Un guide complet pour installer les fichiers Debian et deb sous Windows
Feb 14, 2024 pm 11:03 PM
L'installation de Debian sur les systèmes Windows et l'installation des fichiers deb directement dans Windows sont des moyens pour de nombreux passionnés de Linux d'explorer des systèmes doubles ou d'essayer de nouveaux logiciels. Cet article détaillera les étapes et les précautions pour ces deux méthodes d'installation. Installer Debian sous Windows Pour installer Debian sur un système Windows, vous devez généralement utiliser un logiciel de machine virtuelle, tel que VirtualBox. Voici les étapes spécifiques : 1. Téléchargez et installez VirtualBox, qui est un logiciel de virtualisation gratuit qui peut s'exécuter sur le système. même ordinateur. Plusieurs systèmes d’exploitation. 2. Téléchargez le fichier image ISO Debian Vous pouvez trouver le lien de téléchargement sur le site officiel de Debian. 3. dans
 Comment installer Steam sur Debian 12
Mar 21, 2024 pm 10:10 PM
Comment installer Steam sur Debian 12
Mar 21, 2024 pm 10:10 PM
STEAM est une plateforme de jeu populaire développée par Valve Corporation qui vous permet d'acheter, de télécharger, d'installer et de jouer à des jeux. Il fournit des fonctionnalités telles que des mises à jour automatiques, la mise en relation et un forum communautaire pour résoudre les problèmes liés aux logiciels. En plus de cela, vous pouvez également utiliser Steam pour interagir avec d'autres joueurs et développeurs car il bénéficie d'un support communautaire étendu. Dans ce guide, vous apprendrez : Comment installer Steam sur Debian12 Comment exécuter Steam sur Debian12 Comment supprimer Steam de Debian12 Conclusion Comment installer Steam sur Debian12 Vous pouvez installer Steam sur Debian12 : paquets deb du référentiel officiel Debian





