Création de couches CAO
Création de calques CAO
Prenons CAD2012 comme exemple, les commandes de fonctionnement des autres versions sont similaires. Si l'interface après l'ouverture des versions CAD2012 et CAD2014 n'est pas l'interface classique, vous pouvez suivre les étapes ci-dessous pour revenir à l'interface de fonctionnement familière. Tout d’abord, ouvrez le logiciel de CAO et entrez dans l’interface d’opération de CAO.
Dans la barre de menu supérieure de l'interface du jeu, nous devons cliquer sur le bouton "Formater". Cela fera apparaître les options liées au format. Ensuite, nous allons cliquer sur la première option, qui est « Couches ». Cette étape consiste à entrer les paramètres liés aux calques et l'interface d'édition.
Dans la boîte de dialogue contextuelle du calque, vous pouvez effectuer certaines opérations, telles que créer un nouveau calque, supprimer un calque, modifier la couleur, la largeur, le type de ligne et la largeur de ligne du calque, etc. Vous verrez une icône qui ressemble à "※+papier", cliquez dessus pour créer un nouveau calque ; il y a aussi une icône en forme de flocon de neige qui signifie "calque gelé", indiquant que le calque actuel ne peut pas être modifié ; "X" signifie supprimer le calque ; ; "√" indique qu'il est défini comme calque actuel. Cliquez maintenant sur "Nouveau calque" pour créer un nouveau calque.
Après avoir affiché un calque, il entrera automatiquement dans l'état de nommage du calque. Vous pouvez saisir les noms que vous souhaitez représenter, tels que poutres, poteaux, dalles, dessins, dimensions, fondations, etc. Ensuite, cliquez sur la case blanche sous la couleur pour changer la couleur à votre guise. Cliquez sur Sélection de ligne sous Épaisseur de ligne pour sélectionner votre largeur de ligne et votre style de ligne préférés. Cela vous permettra de définir les calques en conséquence.
Après la configuration, cliquez sur le « x » dans le coin supérieur gauche pour fermer la nouvelle interface de calque et revenir à la fenêtre de dessin CAO.
Ensuite, nous devons cliquer sur le style de calque et trouver notre nouveau calque. Une fois que vous avez trouvé ce calque, cliquez dessus pour le définir comme calque actuel, et tous les dessins que nous dessinons seront affichés sur ce calque.
Pour démontrer ici, nous dessinons une boîte rectangulaire en utilisant la couleur de ce calque. L'avantage d'établir une couche est que l'on peut facilement modifier les dessins techniques dessinés sur cette couche par lots, comme la congélation, etc., afin de faciliter d'autres opérations.
Touches de raccourci CAO pour fermer tous les calques et ouvrir tous les calques
Les touches de raccourci permettant à cad de fermer tous les calques et d'ouvrir tous les calques sont les suivantes :
(1)Ouvrez tous les calques : layon.
(2) Désactivez n'importe quelle couche : mise à pied.
De plus, la touche de raccourci pour ouvrir le gestionnaire de calques est : LA.
Certaines autres touches de raccourci de dessin couramment utilisées sont les suivantes :
(1)A : Tracez un arc.
(2)B : Bloc de définition.
(3)C : Dessinez un cercle.
(4)D : Explorateur de dimensions.
(5)E : Supprimer.
(6)F : Coin rond.
(7)H : Remplissage.
(8)I : Insérer.
(9)J : amarrage.
(10)S : Étirez-vous.
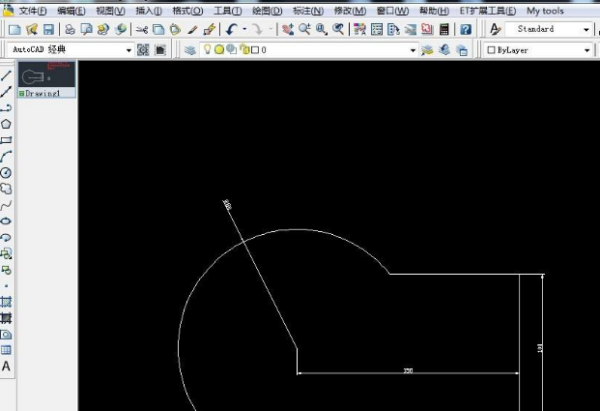
Informations détaillées :
La méthode pour fermer tous les calques en CAO est la suivante :
1. Tout d’abord, ouvrez l’interface de dessin CAO, comme indiqué dans la figure ci-dessous.
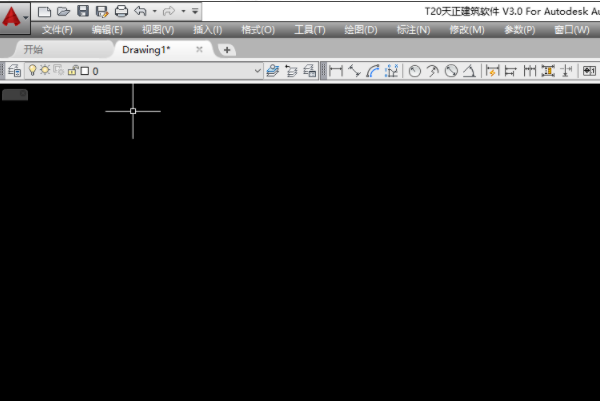
2. Deuxièmement, ouvrez un fichier de dessin CAO, comme indiqué dans la figure ci-dessous.
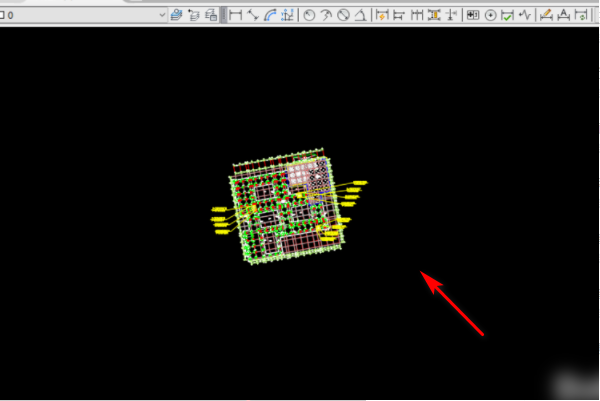
3. Ensuite, sélectionnez la commande de couche cachée d'entrée "LAYOFF", comme indiqué dans la figure ci-dessous.
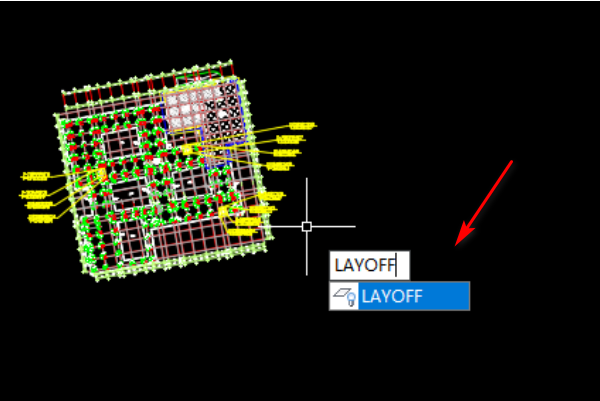
4. Ensuite, entrez la commande "LAYOFF" dans la zone de saisie, puis sélectionnez le calque que vous souhaitez désactiver, et enfin appuyez sur la barre d'espace ou sur la touche Entrée du clavier, comme indiqué dans l'image ci-dessous.

5. Enfin, certains calques sont masqués, comme le montre l'image ci-dessous.
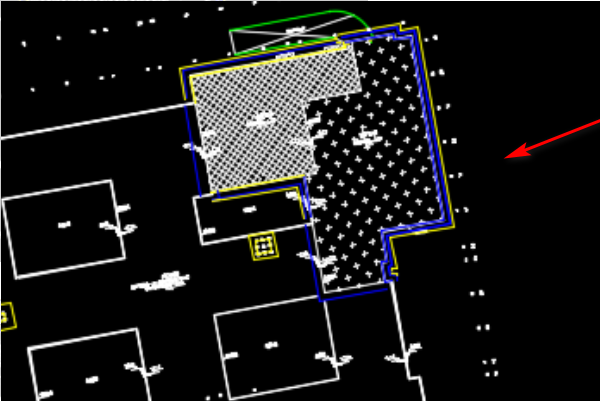
Comment configurer des calques en CAO
Tout d’abord, cela dépend de ce que vous faites. Laissez-moi vous en énumérer quelques-unes courantes :
1 Dessiner un schéma de circuit
2 Bâtiments
3 Machines
Comme je travaille en mécanique, je peux vous donner plus de références
Si vous dessinez simplement des schémas mécaniques simples, il n'est pas nécessaire de configurer des calques. Vous pouvez utiliser le calque 0 par défaut pour dessiner. Vous pouvez modifier les propriétés telles que le style de ligne, la largeur de ligne et la couleur à tout moment dans les zones correspondantes du gestionnaire de propriétés. Cependant, si vous souhaitez dessiner des graphiques plus complexes, vous devez configurer certains calques pour plus de commodité. (Si vous ne craignez pas de commettre des erreurs dans des dessins complexes, vous pouvez également omettre des calques). Vous pouvez définir le nombre de couches selon vos besoins, jusqu'à 1 024 couches. Vous pouvez cliquer sur le gestionnaire de propriétés des calques dans le menu ou sur l'icône Outils, ou taper LA directement pour ouvrir le gestionnaire de propriétés des calques. Cliquez sur le bouton Nouveau pour créer un nouveau calque. Vous pouvez utiliser le calque 1, le calque 2 par défaut, etc., mais il est préférable de leur donner un nom facilement identifiable, tel que "calque de contour", "calque de ligne d'étiquette", " Couche de ligne centrale", "Couche de lignes pointillées", "Couche de texte", etc. Les noms spécifiques peuvent être définis en fonction de vos propres besoins, à condition que vous puissiez les identifier facilement (vous pouvez les définir selon les normes de conception ou vos propres préférences) Parmi eux, des attributs tels que la couleur, le type de ligne et la largeur de ligne). De plus, vous pouvez enregistrer les icônes que vous utilisez fréquemment comme modèles. Il existe de nombreuses façons d’économiser. Vous pouvez choisir le format DWT à enregistrer, et il est préférable de nommer le fichier enregistré afin qu'il puisse être appelé à tout moment ultérieurement. Une fois vos calques configurés, l’étape suivante consiste à savoir comment les utiliser.
Après avoir lancé le programme, cliquez sur "Fichier" dans la barre de menu et sélectionnez "Nouveau" pour créer un nouvel espace de dessin. Recherchez et sélectionnez votre modèle précédemment enregistré dans la liste des modèles. S'il n'y a pas de modèle enregistré, vous devez suivre les étapes précédentes pour configurer un nouveau modèle. Pendant le processus de dessin, vous pouvez utiliser diverses primitives, telles que des lignes, des cercles, des polylignes et même du texte. Si vous pensez que certains éléments sont une horreur dans votre dessin, mais que vous ne souhaitez pas les supprimer, vous pouvez les trier et les placer dans d'autres calques. Fermez ensuite le(s) calque(s) afin qu'ils ne soient pas affichés temporairement, puis ouvrez le(s) calque(s) pour les réafficher une fois le dessin terminé. Une autre chose à noter est que la validité de la couleur, de la largeur de ligne et du type de ligne que vous définissez dans le calque dépend des paramètres de votre gestionnaire immobilier, qu'il soit défini sur "BYLAYER". Parce que le gestionnaire de fonctionnalités a une priorité plus élevée. Lorsque vous insérez un bloc, si vous souhaitez afficher les propriétés du bloc, vous devez le définir sur "BYBLOCK" dans les propriétés, bien que cela soit quelque peu lié au sujet dont nous discutons, que les propriétés soient reflétées ou non. non, vous saurez dans quel calque une primitive est placée, elle sera toujours affichée dans le calque que vous avez défini. Vous pouvez toujours choisir d’éteindre ou d’allumer son affichage. La méthode consiste à sélectionner la primitive que vous souhaitez placer, puis à ouvrir le gestionnaire des propriétés des calques et à sélectionner le calque que vous souhaitez placer dans le menu déroulant de droite.
Vous pouvez fusionner des segments de ligne en un tout. L'opération spécifique consiste à cliquer sur "Modifier" - "Objet" - "Polyligne" dans la barre de menu, puis à suivre les invites de la ligne de commande pour fusionner les segments de ligne dispersés en un tout. .
Ce qui précède est le contenu détaillé de. pour plus d'informations, suivez d'autres articles connexes sur le site Web de PHP en chinois!

Outils d'IA chauds

Undresser.AI Undress
Application basée sur l'IA pour créer des photos de nu réalistes

AI Clothes Remover
Outil d'IA en ligne pour supprimer les vêtements des photos.

Undress AI Tool
Images de déshabillage gratuites

Clothoff.io
Dissolvant de vêtements AI

AI Hentai Generator
Générez AI Hentai gratuitement.

Article chaud

Outils chauds

Bloc-notes++7.3.1
Éditeur de code facile à utiliser et gratuit

SublimeText3 version chinoise
Version chinoise, très simple à utiliser

Envoyer Studio 13.0.1
Puissant environnement de développement intégré PHP

Dreamweaver CS6
Outils de développement Web visuel

SublimeText3 version Mac
Logiciel d'édition de code au niveau de Dieu (SublimeText3)
 Comment modifier le registre? (Avertissement: utilisez avec prudence!)
Mar 21, 2025 pm 07:46 PM
Comment modifier le registre? (Avertissement: utilisez avec prudence!)
Mar 21, 2025 pm 07:46 PM
L'article traite de l'édition du registre Windows, des précautions, des méthodes de sauvegarde et des problèmes potentiels des modifications incorrectes. Problème principal: risques d'instabilité du système et de perte de données contre les modifications inappropriées.
 Découvrez comment réparer l'avertissement de santé dans les paramètres Windows
Mar 19, 2025 am 11:10 AM
Découvrez comment réparer l'avertissement de santé dans les paramètres Windows
Mar 19, 2025 am 11:10 AM
Que signifie l'avertissement de santé des motivations dans les paramètres Windows et que devez-vous faire lorsque vous recevez l'avertissement de disque? Lisez ce tutoriel Php.CN pour obtenir des instructions étape par étape pour faire face à cette situation.
 Comment gérer les services dans Windows?
Mar 21, 2025 pm 07:52 PM
Comment gérer les services dans Windows?
Mar 21, 2025 pm 07:52 PM
L'article discute de la gestion des services Windows pour la santé du système, y compris le démarrage, l'arrêt, le redémarrage des services et les meilleures pratiques de stabilité.
 Quelle application utilise ene.sys
Mar 12, 2025 pm 01:25 PM
Quelle application utilise ene.sys
Mar 12, 2025 pm 01:25 PM
Cet article identifie ENE.SYS comme un composant de pilote audio haute définition Realtek. Il détaille sa fonction dans la gestion du matériel audio, mettant l'accent sur son rôle crucial dans la fonctionnalité audio. L'article guide également les utilisateurs sur la vérification de sa légitimité
 Comment utiliser l'éditeur de stratégie de groupe (gpedit.msc)?
Mar 21, 2025 pm 07:48 PM
Comment utiliser l'éditeur de stratégie de groupe (gpedit.msc)?
Mar 21, 2025 pm 07:48 PM
L'article explique comment utiliser l'éditeur de stratégie de groupe (GPedit.msc) dans Windows pour gérer les paramètres du système, en survivant les configurations courantes et les méthodes de dépannage. Il note que gpedit.msc n'est pas disponible dans Windows Home Editions, suggérant
 Comment modifier l'application par défaut pour un type de fichier?
Mar 21, 2025 pm 07:48 PM
Comment modifier l'application par défaut pour un type de fichier?
Mar 21, 2025 pm 07:48 PM
L'article discute de la modification des applications par défaut pour les types de fichiers sous Windows, y compris le retour et les modifications en vrac. Problème principal: aucune option de changement de masse intégrée.
 MSConfig continue de revenir au démarrage sélectif? 2 solutions ici
Mar 28, 2025 pm 12:06 PM
MSConfig continue de revenir au démarrage sélectif? 2 solutions ici
Mar 28, 2025 pm 12:06 PM
Êtes-vous interrogé sur un problème que MSConfig continue de revenir au démarrage sélectif sur vos fenêtres? Comment passer au démarrage normal si vous en avez besoin? Essayez les méthodes expliquées dans ce post php.cn pour en trouver une qui fonctionne pour vous.
 Metadata Windows et problèmes de services Internet: comment le résoudre?
Apr 02, 2025 pm 03:57 PM
Metadata Windows et problèmes de services Internet: comment le résoudre?
Apr 02, 2025 pm 03:57 PM
Vous pouvez voir que «une connexion aux métadonnées Windows et aux services Internet (WMIS) n'a pas pu être établie.» Erreur sur la visionneuse d'événements. Cet article de Php.cn présente comment supprimer le problème des métadonnées Windows et des services Internet.






