
Notre ordinateur a été mis à niveau et installé avec le système d'exploitation Win10 ou le système Win10 fourni avec l'ordinateur. Dans certains cas, lors de l'utilisation de l'ordinateur, le lecteur D de l'ordinateur peut être manquant. Pour ce genre de problème, je pense que cela peut être dû à un problème interne dans notre système. Vous pouvez essayer d'utiliser le code gepedit.msc pour effectuer les opérations associées pendant le fonctionnement.
1. Appuyez d'abord sur "win+r" pour ouvrir Exécuter, entrez gpedit.msc, puis cliquez sur OK.

2. Entrez la stratégie de l'ordinateur local et développez "Configuration utilisateur-Modèles d'administration-Composants Windows-Explorateur Windows"
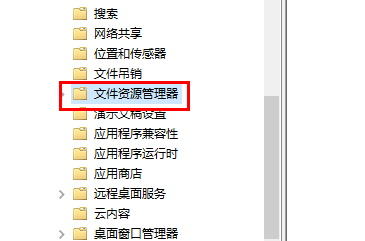
3. Recherchez "Masquer ces lecteurs spécifiés sur mon ordinateur" sur la droite, double-cliquez. .
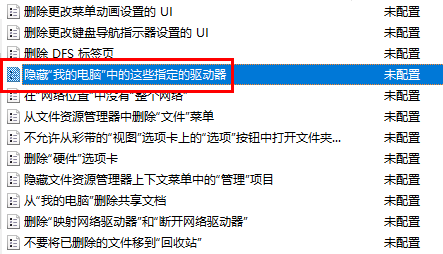
/4. Sélectionnez Non configuré et cliquez sur OK.

Ce qui précède est le contenu détaillé de. pour plus d'informations, suivez d'autres articles connexes sur le site Web de PHP en chinois!
 Caractères tronqués commençant par ^quxjg$c
Caractères tronqués commençant par ^quxjg$c
 Comment ouvrir le fichier img
Comment ouvrir le fichier img
 Vous avez besoin de l'autorisation de l'administrateur pour apporter des modifications à ce fichier
Vous avez besoin de l'autorisation de l'administrateur pour apporter des modifications à ce fichier
 Quel est le format du document ?
Quel est le format du document ?
 Qu'est-ce qu'un fichier TmP
Qu'est-ce qu'un fichier TmP
 Quel fichier est .exe
Quel fichier est .exe
 Comment récupérer des fichiers qui ont été vidés de la corbeille
Comment récupérer des fichiers qui ont été vidés de la corbeille
 Solution d'erreur MySQL 1171
Solution d'erreur MySQL 1171