Tutoriel sur la partition du disque dur
Lorsque nous installons et réinstallons notre propre système d'exploitation, je pense que de nombreux amis ont commencé à avoir des problèmes dans cette étape de partitionnement du disque dur. Par exemple, il est préférable de diviser le disque en plusieurs partitions, de déterminer la taille de chaque partition, etc. L'éditeur pense qu'il faut d'abord télécharger et installer un logiciel de partitionnement adapté. Jetons un coup d'œil à la façon dont l'éditeur a procédé pour connaître les étapes détaillées ~ J'espère que cela pourra vous aider.
Tutoriel de partition Win10 :
1. Entrez dans le bureau Win10, cliquez avec le bouton droit de la souris et sélectionnez Ouvrir.
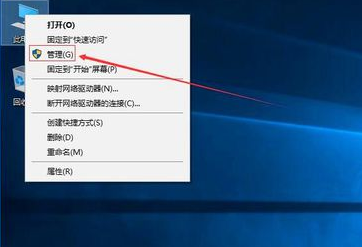
2. Cliquez sur -> dans l'interface de gestion de l'ordinateur pour passer à l'étape suivante.
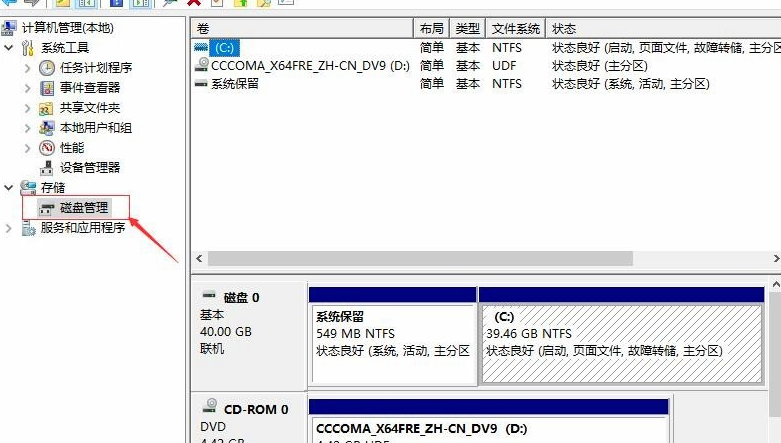
3. Recherchez ensuite le lecteur C dans la bonne interface, faites un clic droit sur la souris et sélectionnez Ouvrir.
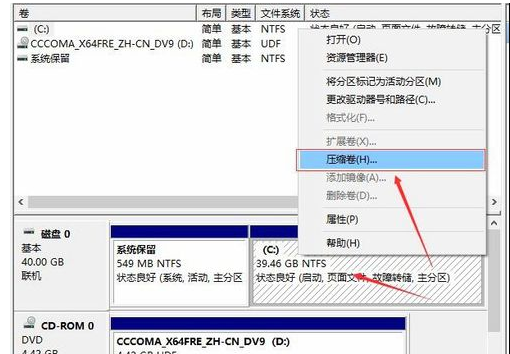
4. Entrez la taille du disque à créer. L'éditeur saisit ici 10240, soit une taille de 10 Go.
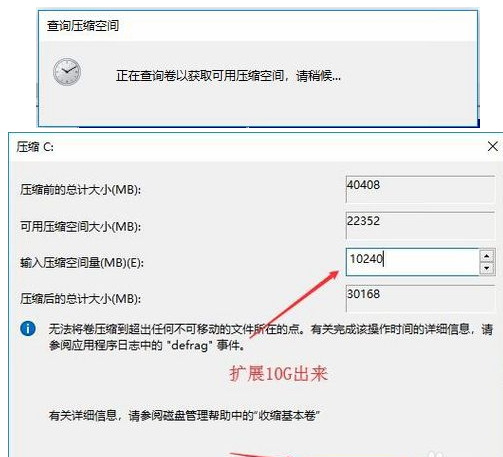
5. Une fois la compression terminée, une boîte noire apparaîtra dans l'interface, affichant le disque 10G non alloué.
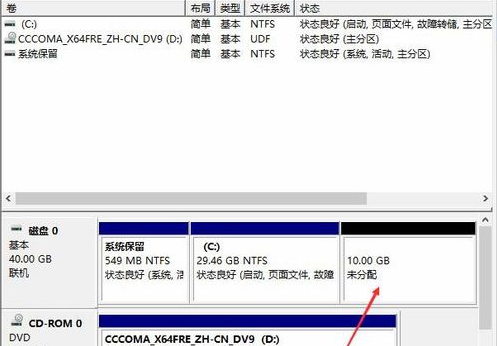
6. Faites un clic droit sur le disque non alloué dans la zone noire, sélectionnez et passez à l'étape suivante.
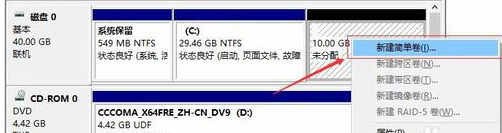
7. Passez à l'étape suivante jusqu'à ce que la partition soit terminée. Passez simplement à l'étape suivante. La valeur par défaut est suffisante et aucune modification n'est requise.
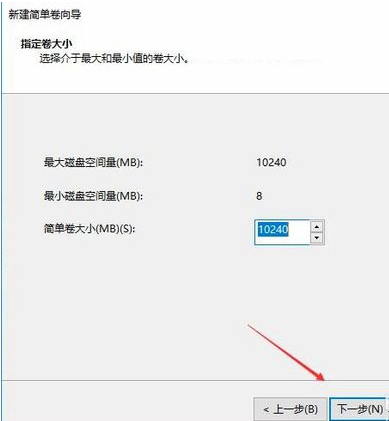
8. Une fois la partition créée, le disque noir non alloué deviendra bleu.
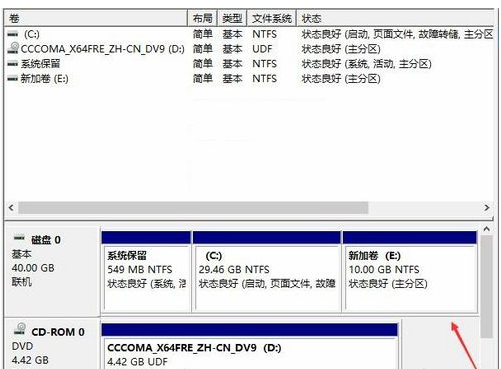
9. Retournez sur le bureau, cliquez sur cet ordinateur, et nous pouvons voir la nouvelle partition apparaître.
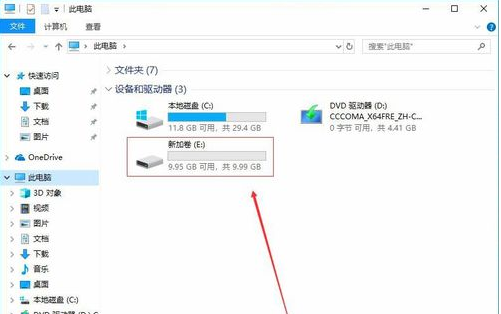
Tutoriel de partition Win7 :
1. Cliquez sur Poste de travail, cliquez avec le bouton droit de la souris et sélectionnez Gérer les éléments.
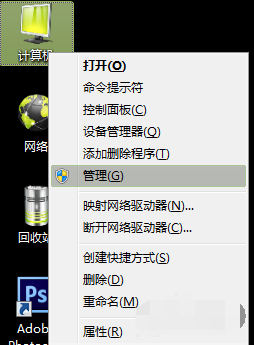
2. Après ouverture, sélectionnez l'élément de gestion des disques.
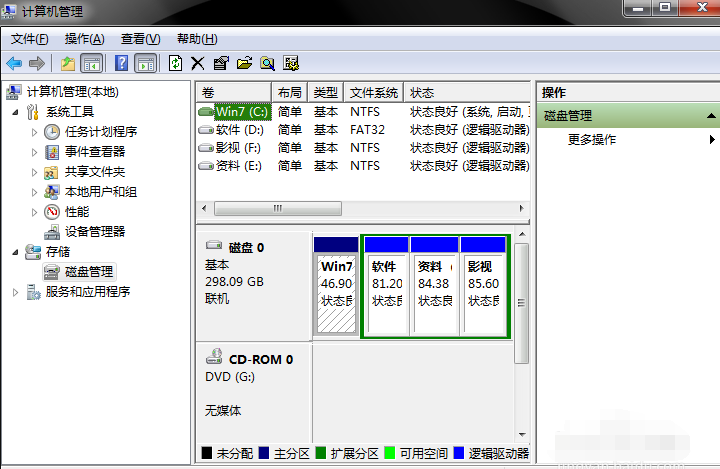
3. Ensuite, sélectionnez le disque que vous souhaitez diviser. Cliquez avec le bouton droit de la souris et sélectionnez Compresser le volume. (Cette étape consiste à libérer de l'espace divisible)
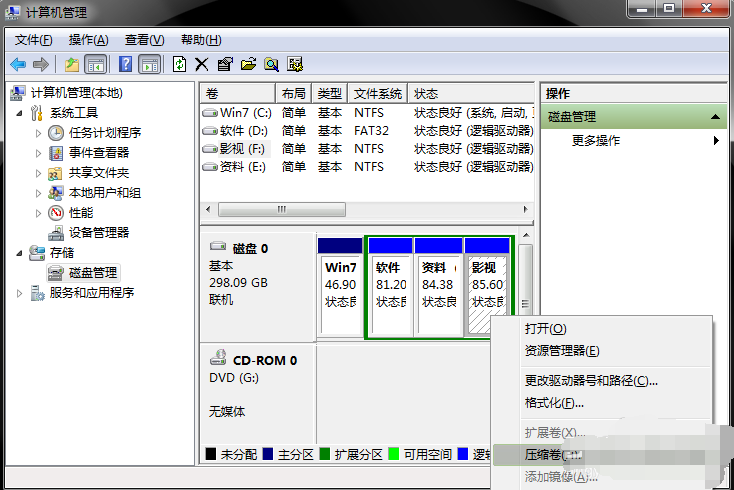
4. Entrez la quantité d'espace qui doit être libéré et vous pourrez la convertir. (1G=1024M) Exemple :
Si vous souhaitez ajouter un disque de 10G, entrez simplement 10240 dans l'étape de compression. Cliquez sur Compresser.
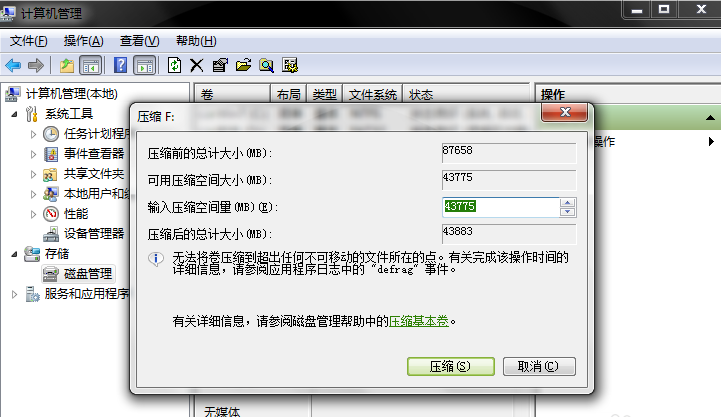
5. Une fois la compression terminée, vous constaterez qu'il y a un disque vert supplémentaire, et cette partie de l'espace est la nouvelle zone de disque. Cliquez avec le bouton droit sur Nouveau volume simple.
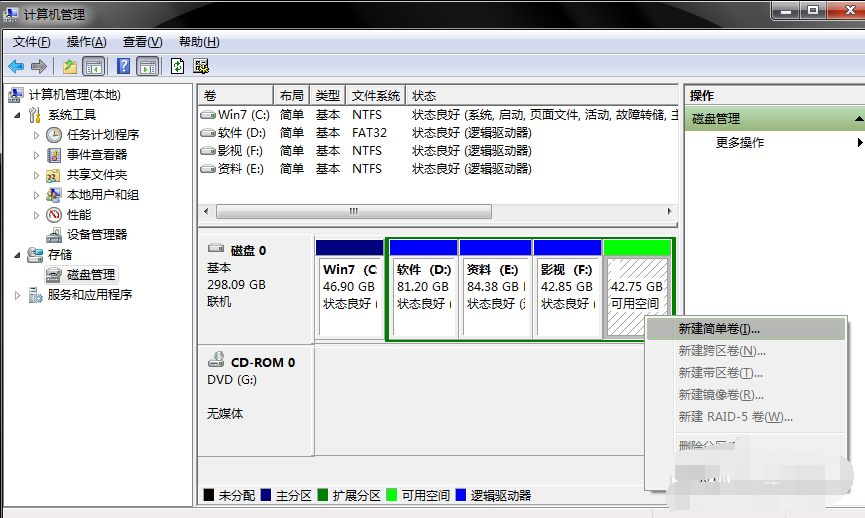
6. Suivez l'assistant pour installer étape par étape. Choisissez la taille - nom du disque dur - confirmez s'il est au format
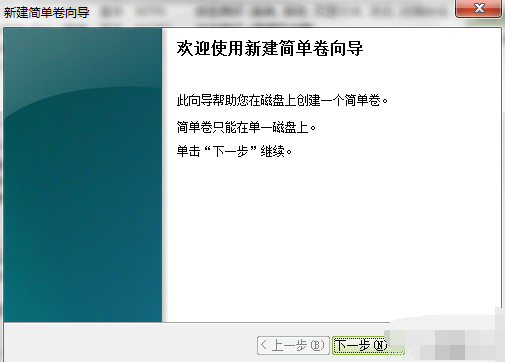
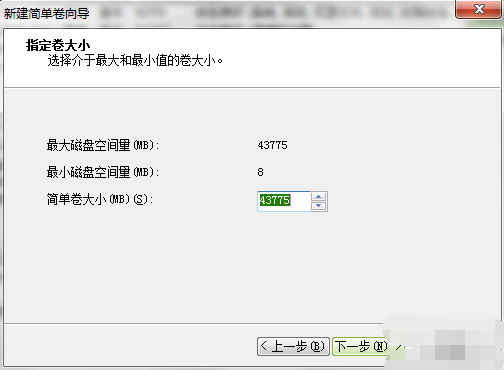
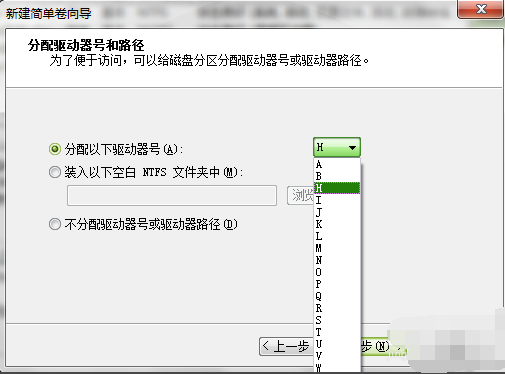
7, la nouvelle partition est terminée 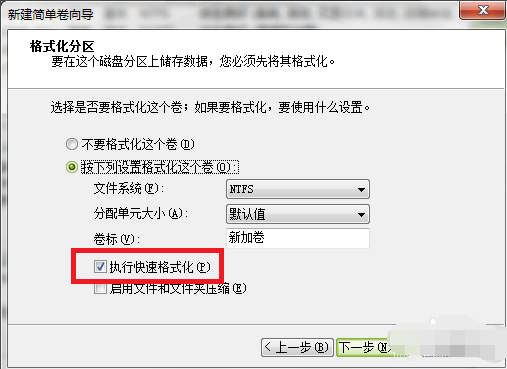
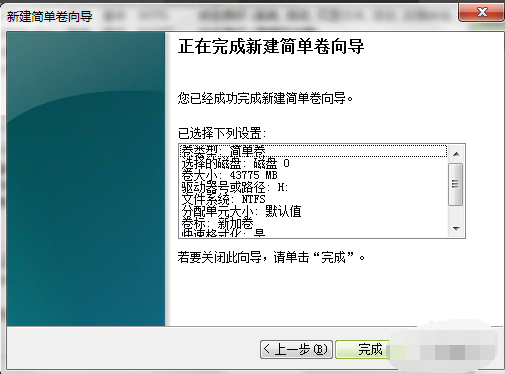
Ce qui précède est le contenu détaillé de. pour plus d'informations, suivez d'autres articles connexes sur le site Web de PHP en chinois!

Outils d'IA chauds

Undresser.AI Undress
Application basée sur l'IA pour créer des photos de nu réalistes

AI Clothes Remover
Outil d'IA en ligne pour supprimer les vêtements des photos.

Undress AI Tool
Images de déshabillage gratuites

Clothoff.io
Dissolvant de vêtements AI

Video Face Swap
Échangez les visages dans n'importe quelle vidéo sans effort grâce à notre outil d'échange de visage AI entièrement gratuit !

Article chaud

Outils chauds

Bloc-notes++7.3.1
Éditeur de code facile à utiliser et gratuit

SublimeText3 version chinoise
Version chinoise, très simple à utiliser

Envoyer Studio 13.0.1
Puissant environnement de développement intégré PHP

Dreamweaver CS6
Outils de développement Web visuel

SublimeText3 version Mac
Logiciel d'édition de code au niveau de Dieu (SublimeText3)

Sujets chauds
 Quoi de neuf dans Windows 11 KB5054979 et comment résoudre les problèmes de mise à jour
Apr 03, 2025 pm 06:01 PM
Quoi de neuf dans Windows 11 KB5054979 et comment résoudre les problèmes de mise à jour
Apr 03, 2025 pm 06:01 PM
Windows 11 KB5054979 Mise à jour: Guide d'installation et dépannage Pour la version Windows 11 24h2, Microsoft a publié la mise à jour cumulative KB5054979, qui comprend plusieurs améliorations et correctifs de bogues. Cet article vous guidera sur la façon d'installer cette mise à jour et de fournir une solution à la panne d'installation. À propos de Windows 11 24h2 KB5054979 KB5054979 a été publié le 27 mars 2025 et est une mise à jour de sécurité pour Windows 11 24h2 versions.net Framework 3.5 et 4.8.1. Cette mise à jour améliore la sécurité et
 Comment réparer KB5055523 ne parvient pas à s'installer dans Windows 11?
Apr 10, 2025 pm 12:02 PM
Comment réparer KB5055523 ne parvient pas à s'installer dans Windows 11?
Apr 10, 2025 pm 12:02 PM
La mise à jour KB5055523 est une mise à jour cumulative pour Windows 11 version 24h2, publiée par Microsoft le 8 avril 2025, dans le cadre du cycle mensuel du patch mardi, à OFE
 Comment réparer KB5055518 ne parvient pas à s'installer dans Windows 10?
Apr 10, 2025 pm 12:01 PM
Comment réparer KB5055518 ne parvient pas à s'installer dans Windows 10?
Apr 10, 2025 pm 12:01 PM
Les échecs de mise à jour de Windows ne sont pas rares, et la plupart des utilisateurs doivent lutter avec eux, devenant le plus souvent frustrés lorsque les systèmes ne parviennent pas à installer Critical Patche
 Horaire I Enregistrer l'emplacement du fichier: comment accéder et sauvegarder
Mar 27, 2025 pm 08:03 PM
Horaire I Enregistrer l'emplacement du fichier: comment accéder et sauvegarder
Mar 27, 2025 pm 08:03 PM
Trouver votre horaire, j'enregistre des fichiers est crucial pour gérer et protéger les progrès de votre jeu. Ce guide vous montre comment localiser et sauvegarder vos données de sauvegarde. Où sont situés les fichiers de calendrier I Save? La sortie d'accès anticipé de l'annexe I a recueilli une position
 Correction et conseils éprouvés pour KB5054980 NON installant
Mar 31, 2025 pm 02:40 PM
Correction et conseils éprouvés pour KB5054980 NON installant
Mar 31, 2025 pm 02:40 PM
Dépannage KB5054980 Problèmes d'installation sur Windows 11 Microsoft a sorti KB5054980 le 25 mars 2025, pour les versions Windows 11 22H2 et 23H2. Bien que cette mise à jour n'inclue pas de nouvelles fonctionnalités de sécurité, elle intègre tous les SecUri précédemment publiés
 Windows 10 KB5055063: Quoi de neuf et comment le télécharger
Mar 31, 2025 pm 03:54 PM
Windows 10 KB5055063: Quoi de neuf et comment le télécharger
Mar 31, 2025 pm 03:54 PM
Windows 10 KB5055063 Mise à jour Détails et dépannage d'installation KB5055063 est une mise à jour du .NET Framework pour la version Windows 10 22H2, y compris des améliorations et des correctifs importantes. Cet article explorera KB5055063 en profondeur, y compris les méthodes de téléchargement et diverses façons de résoudre les problèmes de défaillance de l'installation. Introduction à Windows 10 KB5055063 KB5055063 est une mise à jour cumulative pour .NET Framework 3.5, 4.8 et 4.8.1 pour Windows 10 version 22H2, le 25 mars 2025
 Corrects ciblés pour KB5053657 Ne pas installer sur Win11 23H2 / 22H2
Mar 27, 2025 pm 08:04 PM
Corrects ciblés pour KB5053657 Ne pas installer sur Win11 23H2 / 22H2
Mar 27, 2025 pm 08:04 PM
Windows 11 KB5053657 Installation de mise à jour a échoué? Facile à résoudre! La mise à jour Windows 11 KB5053657 est conçue pour résoudre certains problèmes, y compris les problèmes d'imprimante USB. Cependant, vous pouvez rencontrer des problèmes que KB5053657 ne peut pas être installé lors de l'installation de cette mise à jour via Windows Update. Cet article fournira plusieurs façons de vous aider à résoudre ce problème. La mise à jour Windows 11 KB5053657 est publiée, mais l'installation échoue Microsoft publie ses mises à jour en option de l'aperçu de la version stable chaque mois. Le 25 mars 2025, la mise à jour KB5053657 a été publiée à tous les utilisateurs de Windows 11 23H2 et 22H2. Ce package de mise à jour
 Comment réparer KB5055528 ne parvient pas à s'installer dans Windows 11?
Apr 10, 2025 pm 12:00 PM
Comment réparer KB5055528 ne parvient pas à s'installer dans Windows 11?
Apr 10, 2025 pm 12:00 PM
Les mises à jour Windows sont essentielles pour garder votre système à jour, sécurisé et efficace, ajoutant des correctifs de sécurité, des corrections de bogues et de nouvelles fonctionnalités pour Windows 11 US






