 Tutoriel système
Tutoriel système
 Série Windows
Série Windows
 Solution au problème de lecture de cf en plein écran sous win10
Solution au problème de lecture de cf en plein écran sous win10
Solution au problème de lecture de cf en plein écran sous win10
De nombreux utilisateurs trouvent que leur CF n'est pas en mode plein écran lorsqu'ils jouent à des jeux CF sur le système Win10. Jouer en mode demi-écran semble étrange et gênant. Comment résoudre ce problème ? Venez voir la solution détaillée. Méthode~
Quoi. à faire si Win10 ne peut pas lire cf en plein écran :
1. Cliquez sur le bouton "clé" dans le coin supérieur droit et notez la résolution utilisée, donc la résolution est "1024×768".

2. Quittez ensuite le jeu, faites un clic droit sur un espace vide du bureau et cliquez sur "Paramètres d'affichage".
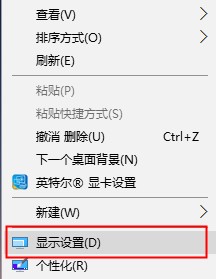
3. Puis dans « Affichage », cliquez sur « Paramètres d'affichage avancés ».
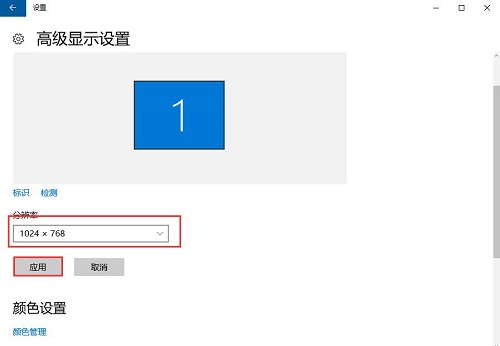
4. Sélectionnez la résolution dans le jeu tout à l'heure, puis cliquez sur "Appliquer", puis démarrez et relancez le jeu pour le mettre en plein écran.
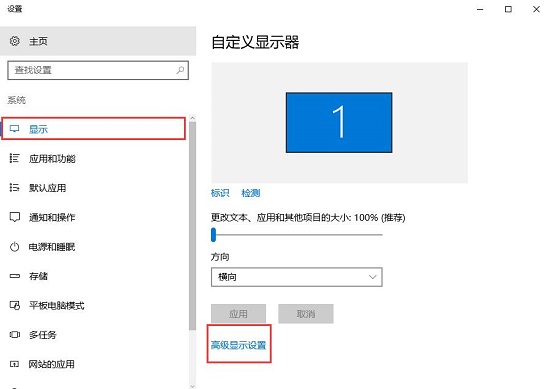
Ce qui précède est le contenu détaillé de. pour plus d'informations, suivez d'autres articles connexes sur le site Web de PHP en chinois!

Outils d'IA chauds

Undresser.AI Undress
Application basée sur l'IA pour créer des photos de nu réalistes

AI Clothes Remover
Outil d'IA en ligne pour supprimer les vêtements des photos.

Undress AI Tool
Images de déshabillage gratuites

Clothoff.io
Dissolvant de vêtements AI

AI Hentai Generator
Générez AI Hentai gratuitement.

Article chaud

Outils chauds

Bloc-notes++7.3.1
Éditeur de code facile à utiliser et gratuit

SublimeText3 version chinoise
Version chinoise, très simple à utiliser

Envoyer Studio 13.0.1
Puissant environnement de développement intégré PHP

Dreamweaver CS6
Outils de développement Web visuel

SublimeText3 version Mac
Logiciel d'édition de code au niveau de Dieu (SublimeText3)
 Comment redimensionner le menu Démarrer de Win11
Dec 30, 2023 am 09:13 AM
Comment redimensionner le menu Démarrer de Win11
Dec 30, 2023 am 09:13 AM
Dans le dernier système Win11, de nombreux utilisateurs ont signalé que le menu Démarrer est trop petit et ne savent pas comment l'agrandir et le rendre normal. Par conséquent, nous vous avons apporté une solution au problème selon lequel le menu Démarrer Win11 est trop petit. . Vous pouvez le résoudre simplement en le configurant. Venez l'essayer ensemble. Que faire si le menu Démarrer de Win11 est trop petit : 1. Tout d'abord, cliquez sur le menu Démarrer ci-dessous et sélectionnez les paramètres à l'intérieur pour accéder aux paramètres Windows. 2. Cliquez ensuite sur « Personnalisation » dans les paramètres Windows. 3. À ce stade, vous pouvez cliquer sur « Barre des tâches » sur le côté gauche de la barre des tâches. 4. Ensuite, vous pouvez voir « Utiliser les petits boutons de la barre des tâches » sur le côté droit et désactiver le commutateur situé derrière.
 Comment modifier les paramètres de résolution du jeu PC Warcraft War3
Jan 08, 2024 am 11:25 AM
Comment modifier les paramètres de résolution du jeu PC Warcraft War3
Jan 08, 2024 am 11:25 AM
Le jeu Warcraft (Warcraft 3) est la mémoire d'une génération. De nos jours, les configurations informatiques s'améliorent de plus en plus. Récemment, de nombreux amis se demandent si plus la résolution est élevée, mieux c'est. Cela ne veut pas dire que l'image est plus claire. Cela n'a rien à voir avec l'écran. Plus le matériau de l'écran est bon, plus la qualité de l'image sera claire. Aujourd'hui, je vais vous présenter comment ajuster la résolution du jeu informatique Warcraft War3. Jetons un coup d'œil aux détails. Étapes pour ajuster la résolution du jeu informatique Warcraft War3 : 1. Sur le bureau, exécutez les touches win+R, entrez regedit dans la fenêtre contextuelle et appuyez sur Entrée pour confirmer. 2. Cliquez sur l'option HEY_CURRENT_USER dans la fenêtre contextuelle. 3. Cliquez sur Logiciel dans la fenêtre contextuelle. 4. Sélectionnez BlizzardEnte dans le menu déroulant
 Causes et solutions au problème de décalage d'écran dans le système d'exploitation Win11
Jan 02, 2024 pm 01:45 PM
Causes et solutions au problème de décalage d'écran dans le système d'exploitation Win11
Jan 02, 2024 pm 01:45 PM
Après avoir utilisé le système win11, de nombreux amis ont constaté que l'écran de l'ordinateur win11 n'est pas centré. Il est très difficile à utiliser et certaines fonctions et interfaces ne pourront pas s'afficher normalement. en réglant la résolution ou en ajustant automatiquement l’écran. Jetons un coup d’œil ensemble ci-dessous. Pourquoi l'écran de l'ordinateur Win11 n'est-il pas centré ? 1. Résolution de l'écran 1. L'écran de l'ordinateur n'est pas centré ? C'est peut-être parce que notre résolution ne correspond pas à l'écran. 2. À ce stade, vous devez d'abord ouvrir le menu Démarrer, puis sélectionner « Paramètres » 3. Après être entré dans l'interface des paramètres, recherchez « Système » ou « Système » 4. Cliquez sur « Affichage » dans la colonne de gauche, puis ajustez le taux d'écran, ajustez simplement notre résolution pour qu'elle soit la même que l'écran. Deuxième méthode :
 Solution au problème de lecture de cf en plein écran sous win10
Jan 07, 2024 am 11:54 AM
Solution au problème de lecture de cf en plein écran sous win10
Jan 07, 2024 am 11:54 AM
Lorsque de nombreux utilisateurs utilisent le système Win10 pour jouer à des jeux CF, ils constatent que leur CF n'est pas en mode plein écran. Jouer en mode demi-écran semble étrange et gênant. Comment résoudre ce problème ? Venez voir la solution détaillée. Que faire si Win10 ne peut pas lire CF en plein écran : 1. Cliquez sur le bouton « clé » dans le coin supérieur droit et notez la résolution utilisée, afin que la résolution soit « 1024×768 ». 2. Quittez ensuite le jeu, faites un clic droit sur un espace vide du bureau et cliquez sur « Paramètres d'affichage ». 3. Puis dans « Affichage », cliquez sur « Paramètres d'affichage avancés ». 4. Sélectionnez la résolution dans le jeu tout à l'heure, puis cliquez sur "Appliquer", puis démarrez et relancez le jeu pour le mettre en plein écran.
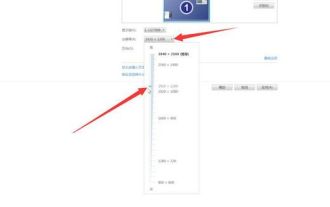 Comment ajuster la résolution de Windows 7 Introduction détaillée à la méthode de réglage de la résolution de Windows 7
Jul 15, 2023 pm 11:49 PM
Comment ajuster la résolution de Windows 7 Introduction détaillée à la méthode de réglage de la résolution de Windows 7
Jul 15, 2023 pm 11:49 PM
La résolution de l'écran affecte directement l'expérience visuelle des utilisateurs lors de l'utilisation de l'ordinateur, c'est pourquoi de nombreux consommateurs doivent effectuer l'opération de réglage de la résolution. Alors, comment régler la résolution de Windows 7 ? La méthode est très simple. Cliquez d'abord avec le bouton droit sur un espace vide du bureau et sélectionnez la résolution de l'écran et faites défiler vers le bas pour voir plusieurs éléments. Il est recommandé de sélectionner la résolution recommandée et d'enregistrer les paramètres plus tard. Résolution de l'écran Même si le taux est ajusté. Comment régler la résolution de Windows 7 : cliquez avec le bouton droit sur un espace vide du bureau, sélectionnez la résolution, entrez dans la page, cliquez sur le menu déroulant à droite de la résolution, déplacez le contrôleur vers la gauche et la droite, puis cliquez sur OK pour compléter la case des paramètres, cliquez pour enregistrer les modifications et ce qui précède est gagné.
 Trois méthodes pour résoudre le problème de flou de police Win10
Dec 29, 2023 pm 03:45 PM
Trois méthodes pour résoudre le problème de flou de police Win10
Dec 29, 2023 pm 03:45 PM
De nombreux amis ont déclaré avoir rencontré un problème lors de l'utilisation du système d'exploitation Win10, c'est-à-dire que les polices affichées sur l'interface Win10 sont très floues et peu claires. Comment résoudre ce problème ? Venez jeter un œil au didacticiel détaillé ~ Les polices Win10 sont. flou Si le problème n'est pas clair : Tout d'abord, mettez à niveau le pilote de votre carte graphique ou installez le dernier pilote de carte graphique. Une fois l'installation terminée, redémarrez l'ordinateur. Dans des circonstances normales, ce problème sera résolu. S'il n'est pas résolu, utilisez la méthode suivante. Méthode 1 : 1. Cliquez avec le bouton droit sur un espace vide du bureau et sélectionnez « Paramètres d'affichage ». 2. Ensuite, dans la colonne « Affichage », remplacez « Échelle et disposition » par 100 (recommandé). Cliquez ensuite sur « Paramètres de zoom avancés » ci-dessous. 3. Après avoir entré les paramètres de zoom avancés, modifiez ce "Autoriser W"
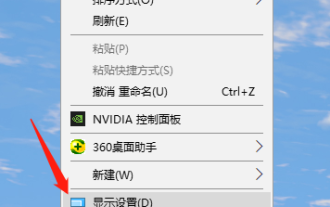 Étapes détaillées sur la façon de définir la résolution de Win10
Jul 18, 2023 am 08:21 AM
Étapes détaillées sur la façon de définir la résolution de Win10
Jul 18, 2023 am 08:21 AM
La résolution affectera l'effet visuel des jeux informatiques. Plus la résolution de l'écran de l'ordinateur est élevée, plus l'image est précise et plus l'effet d'affichage est délicat et clair. Plusieurs fois, nous devons le régler nous-mêmes. résolution de win10, vous pouvez vous référer au tutoriel suivant. Tutoriel graphique sur la façon de définir la résolution de Win10 : 1. Tout d'abord, ouvrez un ordinateur Windows10, faites un clic droit sur le bureau. 2. Effectuez un clic droit et un menu déroulant apparaîtra pour sélectionner l'option des paramètres d'affichage. 3. Entrez dans l'interface des paramètres d'affichage et sélectionnez l'option Affichage. 4. Après avoir entré les options d'affichage, sélectionnez l'option des paramètres d'affichage avancés sur le côté droit. 5. Entrez dans l'affichage personnalisé et sélectionnez la résolution.
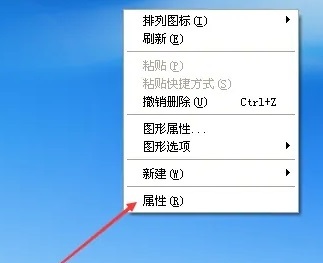 Comment ajuster la résolution dans WindowsXp
Feb 14, 2024 pm 10:50 PM
Comment ajuster la résolution dans WindowsXp
Feb 14, 2024 pm 10:50 PM
Bien qu'il y ait moins d'utilisateurs de Windows Comment régler la résolution de Windows XP 1. Tout d'abord, nous utilisons le bouton droit de la souris sur le bureau et cliquons sur "Propriétés". 2. Sélectionnez le bouton "Paramètres". 3. À ce stade, nous pouvons faire glisser le flotteur pour ajuster la résolution. 4. Enfin, cliquez sur Confirmer et vous avez terminé.





