Comment imprimer des images Web
De nombreux amis ont téléchargé des fichiers sur le Web, mais ne savent pas comment les imprimer, de quel logiciel doivent-ils télécharger ou d'autres opérations compliquées ? Non, ce n'est pas du tout nécessaire, il vous suffit de le configurer sur la page Web.
Comment imprimer des images de page Web :
1 Tout d'abord, vous pouvez saisir la page Web dont vous avez besoin.
2. Faites ensuite un clic droit sur une zone vide de la page, puis sélectionnez « Imprimer » dans la page pop-up.
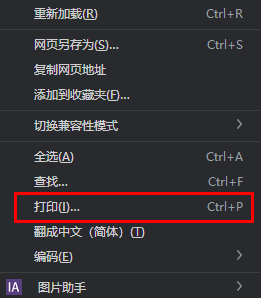
3. Sur la page contextuelle, sélectionnez l'imprimante cible sur laquelle vous souhaitez imprimer. Après la sélection, cliquez sur "Imprimer" pour réussir l'impression.
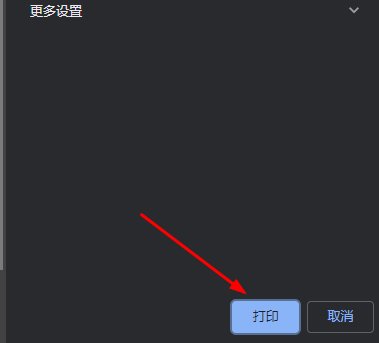
4. Enfin, choisissez simplement un emplacement enregistré.
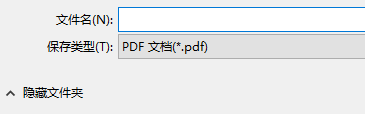
Ce qui précède est le contenu détaillé de. pour plus d'informations, suivez d'autres articles connexes sur le site Web de PHP en chinois!

Outils d'IA chauds

Undresser.AI Undress
Application basée sur l'IA pour créer des photos de nu réalistes

AI Clothes Remover
Outil d'IA en ligne pour supprimer les vêtements des photos.

Undress AI Tool
Images de déshabillage gratuites

Clothoff.io
Dissolvant de vêtements AI

AI Hentai Generator
Générez AI Hentai gratuitement.

Article chaud

Outils chauds

Bloc-notes++7.3.1
Éditeur de code facile à utiliser et gratuit

SublimeText3 version chinoise
Version chinoise, très simple à utiliser

Envoyer Studio 13.0.1
Puissant environnement de développement intégré PHP

Dreamweaver CS6
Outils de développement Web visuel

SublimeText3 version Mac
Logiciel d'édition de code au niveau de Dieu (SublimeText3)
 Que dois-je faire si la ligne du cadre disparaît lors de l'impression dans Excel ?
Mar 21, 2024 am 09:50 AM
Que dois-je faire si la ligne du cadre disparaît lors de l'impression dans Excel ?
Mar 21, 2024 am 09:50 AM
Si lors de l'ouverture d'un fichier qui doit être imprimé, nous constatons que la ligne du cadre du tableau a disparu pour une raison quelconque dans l'aperçu avant impression. Lorsque nous rencontrons une telle situation, nous devons la traiter à temps si cela apparaît également dans votre impression. file Si vous avez des questions comme celle-ci, alors rejoignez l'éditeur pour apprendre le cours suivant : Que dois-je faire si la ligne du cadre disparaît lors de l'impression d'un tableau dans Excel ? 1. Ouvrez un fichier à imprimer, comme indiqué dans la figure ci-dessous. 2. Sélectionnez toutes les zones de contenu requises, comme indiqué dans la figure ci-dessous. 3. Cliquez avec le bouton droit de la souris et sélectionnez l'option "Formater les cellules", comme indiqué dans la figure ci-dessous. 4. Cliquez sur l'option « Bordure » en haut de la fenêtre, comme indiqué dans la figure ci-dessous. 5. Sélectionnez le motif de ligne continue fine dans le style de ligne de gauche, comme indiqué dans la figure ci-dessous. 6. Sélectionnez « Bordure extérieure »
 Comment envoyer des pages Web sur le bureau comme raccourci dans le navigateur Edge ?
Mar 14, 2024 pm 05:22 PM
Comment envoyer des pages Web sur le bureau comme raccourci dans le navigateur Edge ?
Mar 14, 2024 pm 05:22 PM
Comment envoyer des pages Web sur le bureau sous forme de raccourci dans le navigateur Edge ? Beaucoup de nos utilisateurs souhaitent afficher les pages Web fréquemment utilisées sur le bureau sous forme de raccourcis pour faciliter l'ouverture directe des pages d'accès, mais ils ne savent pas comment procéder. En réponse à ce problème, l'éditeur de ce numéro partagera le. solution avec la majorité des utilisateurs, jetons un coup d’œil au contenu partagé dans le didacticiel du logiciel d’aujourd’hui. La méthode de raccourci pour envoyer des pages Web au bureau dans le navigateur Edge : 1. Ouvrez le logiciel et cliquez sur le bouton "..." sur la page. 2. Sélectionnez « Installer ce site en tant qu'application » dans « Application » dans l'option du menu déroulant. 3. Enfin, cliquez dessus dans la fenêtre pop-up
 Mémoire ou espace disque insuffisant pour repaginer ou imprimer ce document Erreur Word
Feb 19, 2024 pm 07:15 PM
Mémoire ou espace disque insuffisant pour repaginer ou imprimer ce document Erreur Word
Feb 19, 2024 pm 07:15 PM
Cet article explique comment résoudre le problème de mémoire ou d'espace disque insuffisant pour repagener ou imprimer le document dans Microsoft Word. Cette erreur se produit généralement lorsque les utilisateurs tentent d'imprimer un document Word. Si vous rencontrez une erreur similaire, veuillez vous référer aux suggestions fournies dans cet article pour la résoudre. Mémoire ou espace disque insuffisant pour repagener ou imprimer ce document. Erreur Word Comment résoudre l'erreur d'impression Microsoft Word « Il n'y a pas assez de mémoire ou d'espace disque pour repagener ou imprimer le document. » Mettre à jour Microsoft Office Fermer les applications gourmandes en mémoire Changer votre imprimante par défaut Démarrer Word en mode sans échec Renommer le fichier NorMal.dotm Enregistrer le fichier Word sous un autre
 4 façons d'imprimer depuis un iPhone
Feb 02, 2024 pm 04:10 PM
4 façons d'imprimer depuis un iPhone
Feb 02, 2024 pm 04:10 PM
Dans ce monde numérique, le besoin de pages imprimées n’a pas disparu. Même si vous pensez peut-être qu'il est plus pratique d'enregistrer le contenu sur votre ordinateur et de l'envoyer directement à l'imprimante, vous pouvez faire la même chose sur votre iPhone. Avec l'appareil photo de votre iPhone, vous pouvez prendre une photo ou un document, et vous pouvez également stocker le fichier directement pour l'imprimer à tout moment. Vous pourrez ainsi matérialiser rapidement et facilement les informations dont vous avez besoin et les enregistrer dans un document papier. Que ce soit au travail ou dans la vie quotidienne, iPhone vous offre une solution d'impression portable. L'article suivant vous aidera à comprendre tout ce que vous devez savoir si vous souhaitez utiliser votre iPhone pour imprimer des pages sur une imprimante. Imprimer depuis un iPhone : demandez à Apple
 Comment résoudre le problème de l'enregistrement automatique des images lors de la publication sur Xiaohongshu ? Où est l'image enregistrée automatiquement lors de la publication ?
Mar 22, 2024 am 08:06 AM
Comment résoudre le problème de l'enregistrement automatique des images lors de la publication sur Xiaohongshu ? Où est l'image enregistrée automatiquement lors de la publication ?
Mar 22, 2024 am 08:06 AM
Avec le développement continu des médias sociaux, Xiaohongshu est devenue une plateforme permettant à de plus en plus de jeunes de partager leur vie et de découvrir de belles choses. De nombreux utilisateurs sont gênés par des problèmes de sauvegarde automatique lors de la publication d’images. Alors, comment résoudre ce problème ? 1. Comment résoudre le problème de l'enregistrement automatique des images lors de la publication sur Xiaohongshu ? 1. Vider le cache Tout d'abord, nous pouvons essayer de vider les données du cache de Xiaohongshu. Les étapes sont les suivantes : (1) Ouvrez Xiaohongshu et cliquez sur le bouton « Mon » dans le coin inférieur droit (2) Sur la page du centre personnel, recherchez « Paramètres » et cliquez dessus (3) Faites défiler vers le bas et recherchez « ; "Vider le cache". Cliquez sur OK. Après avoir vidé le cache, entrez à nouveau dans Xiaohongshu et essayez de publier des photos pour voir si le problème de sauvegarde automatique est résolu. 2. Mettez à jour la version Xiaohongshu pour vous assurer que votre Xiaohongshu
 Comment publier des photos dans les commentaires TikTok ? Où se trouve l'entrée des photos dans la zone commentaire ?
Mar 21, 2024 pm 09:12 PM
Comment publier des photos dans les commentaires TikTok ? Où se trouve l'entrée des photos dans la zone commentaire ?
Mar 21, 2024 pm 09:12 PM
Avec la popularité des courtes vidéos Douyin, les interactions des utilisateurs dans la zone de commentaires sont devenues plus colorées. Certains utilisateurs souhaitent partager des images en commentaires pour mieux exprimer leurs opinions ou émotions. Alors, comment publier des photos dans les commentaires TikTok ? Cet article répondra à cette question en détail et vous fournira quelques conseils et précautions connexes. 1. Comment publier des photos dans les commentaires Douyin ? 1. Ouvrez Douyin : Tout d'abord, vous devez ouvrir l'application Douyin et vous connecter à votre compte. 2. Recherchez la zone de commentaire : lorsque vous parcourez ou publiez une courte vidéo, recherchez l'endroit où vous souhaitez commenter et cliquez sur le bouton "Commentaire". 3. Saisissez le contenu de votre commentaire : saisissez le contenu de votre commentaire dans la zone de commentaire. 4. Choisissez d'envoyer une photo : Dans l'interface de saisie du contenu des commentaires, vous verrez un bouton « image » ou un bouton « + », cliquez sur
 Impossible d'imprimer à partir de l'outil de capture sous Windows 11/10
Feb 19, 2024 am 11:39 AM
Impossible d'imprimer à partir de l'outil de capture sous Windows 11/10
Feb 19, 2024 am 11:39 AM
Si vous ne parvenez pas à imprimer à l'aide de l'outil Capture sous Windows 11/10, cela peut être dû à des fichiers système corrompus ou à des problèmes de pilote. Cet article vous fournira des solutions à ce problème. Impossible d'imprimer à partir de l'outil Snipping sous Windows 11/10 Si vous ne pouvez pas imprimer à partir de l'outil Snipping dans Windows 11/10, utilisez ces correctifs : Redémarrez l'imprimante PC Effacez la file d'attente d'impression Mettez à jour l'imprimante et le pilote graphique Réparez ou réinitialisez l'outil Snipping Exécutez SFC et DISM Scan utilise les commandes PowerShell pour désinstaller et réinstaller Snipping Tool. Commençons. 1] Redémarrez votre PC et votre imprimante Le redémarrage de votre PC et de votre imprimante permet d'éliminer les problèmes temporaires
 6 façons de rendre les images plus nettes sur iPhone
Mar 04, 2024 pm 06:25 PM
6 façons de rendre les images plus nettes sur iPhone
Mar 04, 2024 pm 06:25 PM
Les iPhones récents d'Apple capturent des souvenirs avec des détails, une saturation et une luminosité nets. Mais parfois, vous pouvez rencontrer des problèmes qui peuvent rendre l’image moins claire. Bien que la mise au point automatique sur les appareils photo iPhone ait parcouru un long chemin, vous permettant de prendre des photos rapidement, l'appareil photo peut se concentrer par erreur sur le mauvais sujet dans certaines situations, rendant la photo floue dans les zones indésirables. Si vos photos sur votre iPhone semblent floues ou manquent globalement de netteté, l’article suivant devrait vous aider à les rendre plus nettes. Comment rendre les images plus claires sur iPhone [6 méthodes] Vous pouvez essayer d'utiliser l'application Photos native pour nettoyer vos photos. Si vous souhaitez plus de fonctionnalités et d'options






