 Tutoriel système
Tutoriel système
 Linux
Linux
 Comment entrer dans le dossier spécifié et modifier le chemin dans Ubuntu ?
Comment entrer dans le dossier spécifié et modifier le chemin dans Ubuntu ?
Comment entrer dans le dossier spécifié et modifier le chemin dans Ubuntu ?
Présentation de comment accéder au dossier spécifié dans Ubuntu.
1. Appuyez sur ctrl + shift + T pour ouvrir le terminal

2. Cliquez avec le bouton droit pour spécifier le nom du dossier
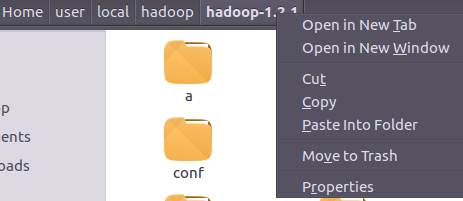
3. Sélectionnez Copier
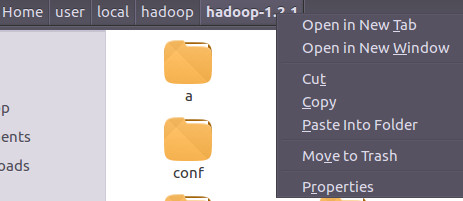
4. Cliquez sur la flèche droite ci-dessous pour ouvrir le terminal
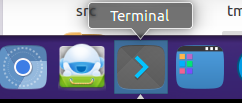
5. Après avoir entré cd, faites un clic droit sur l'espace vide
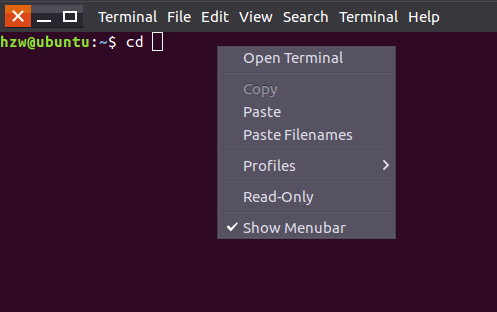
6. Après avoir sélectionné Coller les noms de fichiers, appuyez sur la touche Entrée
.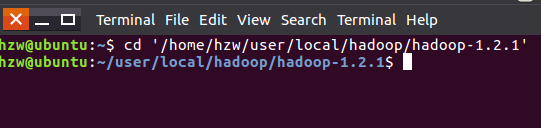
Recommandations associées :
Comment créer un dossier partagé dans Ubuntu pour prendre en charge l'accès Windows
Comment se connecter à distance à Ubuntu et changer la couleur d'affichage du dossier du terminal ?
Comment configurer le système Ubuntu pour qu'il affiche les fichiers cachés par défaut lors de l'ouverture d'un dossier ?
Ce qui précède est le contenu détaillé de. pour plus d'informations, suivez d'autres articles connexes sur le site Web de PHP en chinois!

Outils d'IA chauds

Undresser.AI Undress
Application basée sur l'IA pour créer des photos de nu réalistes

AI Clothes Remover
Outil d'IA en ligne pour supprimer les vêtements des photos.

Undress AI Tool
Images de déshabillage gratuites

Clothoff.io
Dissolvant de vêtements AI

AI Hentai Generator
Générez AI Hentai gratuitement.

Article chaud

Outils chauds

Bloc-notes++7.3.1
Éditeur de code facile à utiliser et gratuit

SublimeText3 version chinoise
Version chinoise, très simple à utiliser

Envoyer Studio 13.0.1
Puissant environnement de développement intégré PHP

Dreamweaver CS6
Outils de développement Web visuel

SublimeText3 version Mac
Logiciel d'édition de code au niveau de Dieu (SublimeText3)

Sujets chauds
 1359
1359
 52
52
 Comment copier automatiquement les fichiers dans un autre dossier sous Windows 11/10
Feb 19, 2024 am 11:24 AM
Comment copier automatiquement les fichiers dans un autre dossier sous Windows 11/10
Feb 19, 2024 am 11:24 AM
Dans cet article, nous allons vous montrer comment copier automatiquement des fichiers vers un autre dossier sous Windows 11/10. La création de sauvegardes est nécessaire pour éviter la perte de données. La perte de données peut survenir pour de nombreuses raisons telles qu'une corruption du disque dur, une attaque de logiciels malveillants, etc. Vous pouvez sauvegarder manuellement vos données en utilisant la méthode copier-coller ou en utilisant des outils tiers. Saviez-vous que vous pouvez sauvegarder automatiquement les données sur votre ordinateur Windows ? Nous allons vous montrer comment procéder dans cet article. Comment copier automatiquement les fichiers dans un autre dossier sous Windows 11/10 Comment utiliser le Planificateur de tâches pour copier automatiquement des fichiers et des dossiers vers un autre dossier de destination sous Windows 11/10 ? Cet article vous fournira des conseils détaillés. s'il te plaît
 Que dois-je faire si le terminal Ubuntu ne peut pas être ouvert ? Comment résoudre le problème selon lequel Ubuntu ne peut pas ouvrir le terminal ?
Feb 29, 2024 pm 05:30 PM
Que dois-je faire si le terminal Ubuntu ne peut pas être ouvert ? Comment résoudre le problème selon lequel Ubuntu ne peut pas ouvrir le terminal ?
Feb 29, 2024 pm 05:30 PM
C'est un problème très courant de nos jours qu'Ubuntu ne permet pas à ses utilisateurs d'ouvrir le terminal. Si vous rencontrez un problème similaire et ne savez pas quoi faire ensuite, découvrez cinq correctifs permettant de résoudre ce problème « Ubuntu ne peut pas ouvrir le terminal » sur votre appareil Linux. Sans plus tarder, examinons ses causes et les solutions disponibles. Pourquoi Ubuntu ne peut-il pas ouvrir le terminal ? Cela se produit principalement lorsque vous installez un logiciel défectueux ou modifiez la configuration du terminal. En plus de cela, les nouvelles applications ou jeux qui interagissent avec les paramètres régionaux et les corrompent peuvent provoquer des problèmes similaires. Certains utilisateurs ont signalé un correctif pour ce problème lors de la recherche de Terminal dans le menu d'activité d'Ubuntu. Cela montre que
 Connectez-vous à Ubuntu en tant que superutilisateur
Mar 20, 2024 am 10:55 AM
Connectez-vous à Ubuntu en tant que superutilisateur
Mar 20, 2024 am 10:55 AM
Dans les systèmes Ubuntu, l'utilisateur root est généralement désactivé. Pour activer l'utilisateur root, vous pouvez utiliser la commande passwd pour définir un mot de passe, puis utiliser la commande su- pour vous connecter en tant que root. L'utilisateur root est un utilisateur disposant de droits d'administration système illimités. Il dispose des autorisations nécessaires pour accéder et modifier les fichiers, la gestion des utilisateurs, l'installation et la suppression de logiciels et les modifications de la configuration du système. Il existe des différences évidentes entre l'utilisateur root et les utilisateurs ordinaires. L'utilisateur root possède la plus haute autorité et des droits de contrôle plus étendus sur le système. L'utilisateur root peut exécuter des commandes système importantes et modifier des fichiers système, ce que les utilisateurs ordinaires ne peuvent pas faire. Dans ce guide, j'explorerai l'utilisateur root Ubuntu, comment se connecter en tant que root et en quoi il diffère d'un utilisateur normal. Avis
 Un aperçu des sept points forts d'Ubuntu 24.04 LTS
Feb 27, 2024 am 11:22 AM
Un aperçu des sept points forts d'Ubuntu 24.04 LTS
Feb 27, 2024 am 11:22 AM
Ubuntu24.04LTS, nom de code "NobleNumbat", sera bientôt disponible ! Si vous utilisez une version non LTS telle qu'Ubuntu 23.10, vous devrez tôt ou tard envisager une mise à niveau. Pour ceux qui utilisent Ubuntu20.04LTS ou Ubuntu22.04LTS, cela vaut la peine de réfléchir à l'opportunité de mettre à niveau. Canonical a annoncé qu'Ubuntu 24.04LTS fournira un support de mise à jour jusqu'à 12 ans, réparti comme suit : En tant que version LTS, elle bénéficiera de 5 ans de maintenance et de mises à jour de sécurité régulières. Si vous vous abonnez à Ubuntu Pro, vous pouvez bénéficier de 5 années supplémentaires de support. Actuellement, cette période d'assistance supplémentaire a été étendue à 7 ans, ce qui signifie que vous bénéficierez d'un maximum de 12 ans.
 Un ou plusieurs éléments du dossier que vous avez synchronisé ne correspondent pas à l'erreur Outlook
Mar 18, 2024 am 09:46 AM
Un ou plusieurs éléments du dossier que vous avez synchronisé ne correspondent pas à l'erreur Outlook
Mar 18, 2024 am 09:46 AM
Lorsque vous constatez qu'un ou plusieurs éléments de votre dossier de synchronisation ne correspondent pas au message d'erreur dans Outlook, cela peut être dû au fait que vous avez mis à jour ou annulé des éléments de réunion. Dans ce cas, vous verrez un message d'erreur indiquant que votre version locale des données est en conflit avec la copie distante. Cette situation se produit généralement dans l'application de bureau Outlook. Un ou plusieurs éléments du dossier que vous avez synchronisé ne correspondent pas. Pour résoudre le conflit, ouvrez les projets et retentez l'opération. Réparer Un ou plusieurs éléments dans les dossiers synchronisés ne correspondent pas à l'erreur Outlook Dans la version de bureau d'Outlook, vous pouvez rencontrer des problèmes lorsque des éléments du calendrier local entrent en conflit avec la copie du serveur. Heureusement, il existe des moyens simples d’aider
 Tutoriel graphique d'installation et de désinstallation du logiciel d'enregistrement d'écran Ubuntu 20.04 OBS
Feb 29, 2024 pm 04:01 PM
Tutoriel graphique d'installation et de désinstallation du logiciel d'enregistrement d'écran Ubuntu 20.04 OBS
Feb 29, 2024 pm 04:01 PM
OBS est un logiciel open source développé par des contributeurs bénévoles du monde entier pendant leur temps libre. Un logiciel d'enregistrement vidéo en direct, principalement utilisé pour l'enregistrement vidéo et le streaming en direct. Veuillez noter que lors de l'installation d'Ubuntu/Mint, OBSStudio ne peut pas fonctionner entièrement sur ChromeOS et que les fonctions telles que la capture d'écran et de fenêtre ne peuvent pas être utilisées. Il est recommandé d'utiliser xserver-xorg1.18.4 ou une version plus récente pour éviter des problèmes de performances potentiels avec certaines fonctionnalités d'OBS, telles que les projecteurs plein écran. FFmpeg est requis Si FFmpeg n'est pas installé (si vous n'êtes pas sûr, ce n'est probablement pas le cas), vous pouvez l'obtenir avec : sudoaptinstallffmpeg Je l'ai déjà installé ici.
 Comment installer Angular sur Ubuntu 24.04
Mar 23, 2024 pm 12:20 PM
Comment installer Angular sur Ubuntu 24.04
Mar 23, 2024 pm 12:20 PM
Angular.js est une plateforme JavaScript librement accessible pour créer des applications dynamiques. Il vous permet d'exprimer rapidement et clairement divers aspects de votre application en étendant la syntaxe HTML en tant que langage de modèle. Angular.js fournit une gamme d'outils pour vous aider à écrire, mettre à jour et tester votre code. De plus, il offre de nombreuses fonctionnalités telles que le routage et la gestion des formulaires. Ce guide expliquera comment installer Angular sur Ubuntu24. Tout d’abord, vous devez installer Node.js. Node.js est un environnement d'exécution JavaScript basé sur le moteur ChromeV8 qui vous permet d'exécuter du code JavaScript côté serveur. Être à Ub
 Comment définir la protection par mot de passe pour le dossier Win10
Feb 29, 2024 am 09:00 AM
Comment définir la protection par mot de passe pour le dossier Win10
Feb 29, 2024 am 09:00 AM
Lors de l'utilisation du système Win10, de nombreuses personnes s'inquiètent de la fuite de fichiers confidentiels sur l'ordinateur. En fait, les utilisateurs n'ont besoin que d'utiliser la fonction de protection par mot de passe du dossier Win10 pour résoudre ce problème. Aujourd'hui, l'éditeur vous aidera à activer cette fonction. Comment définir la protection par mot de passe pour les dossiers Win10 1. Tout d'abord, vous devez sélectionner le dossier que vous souhaitez crypter, cliquer avec le bouton droit sur le dossier et cliquer sur Propriétés dans la barre d'options contextuelle. 2. Dans l'interface des propriétés, cliquez sur Options avancées dans le coin inférieur droit. 3. Entrez dans l'interface des propriétés avancées, cochez la case avant de crypter le contenu pour protéger les données, puis cliquez sur OK. 4. Ensuite, le système affichera automatiquement l'interface de changement d'attribut de confirmation, cliquez sur OK dans l'interface. 5. De cette façon, la protection par mot de passe a été configurée avec succès et il n'y aura aucun impact lors de l'utilisation du compte d'origine.



