
L'application Fichiers est nouvelle dans iOS 11 et vous permet d'organiser (afficher, modifier et enregistrer) tous vos fichiers en un seul endroit. Les utilisateurs d'iPhone/iPad ayant effectué une mise à jour vers iOS 11 ou iOS 12 peuvent désormais profiter pleinement de l'application Fichiers. Pendant ce temps, certaines personnes rencontrent des problèmes avec l'application Fichiers dans iOS 12/11.4/11.3/11.2/11.1. Ici, nous résumons les problèmes les plus courants avec l’application Fichiers sur iPhone/iPad et comment résoudre ces problèmes de non-fonctionnement de l’application Fichiers.
« Quand j'ouvre l'application Fichiers, alors quand en parcourant mes fichiers, je ne vois pas... sous l'onglet Parcourir, il devient vide. Sous l'onglet Emplacements, je ne vois que l'onglet iCloud Drive, et lorsqu'il est ouvert, il affiche 0 élément. Pourquoi ?
C'est l'un des problèmes les plus courants rencontrés par les utilisateurs d'iPad. L'application Fichiers n'affiche pas les fichiers et ne fonctionne pas correctement. Vous ne pouvez pas ouvrir les fichiers à partir de l'application Fichiers lorsqu'elle cesse de les afficher.
Corrigé :
Pour résoudre le problème vide de l'application Fichiers iOS 12/11, suivez les étapes pour activer iCloud Drive sur iPhone/iPad ou iPod touch.
Accédez à l'application Paramètres sur iPhone/iPad, appuyez sur le nom du profil > iCloud > Activer iCloud Drive
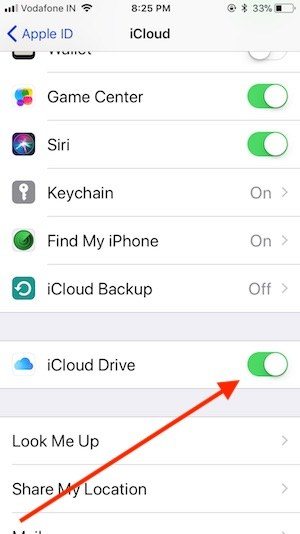
Lorsque vous téléchargez ou téléchargez des fichiers, l'application Fichiers peut se bloquer et j'arrête immédiatement. Lorsque cela se produit, l'écran ne répond plus et vous devez forcer la fermeture de l'application Fichiers.
CORRIGÉ :
Pour forcer la fermeture des applications sur iPhone 8 ou version antérieure, vous pouvez simplement double-cliquer sur le bouton Accueil jusqu'à ce que le sélecteur d'application apparaisse. Recherchez l'application Fichiers et faites glisser votre doigt vers le haut sur l'aperçu de l'application pour la fermer.
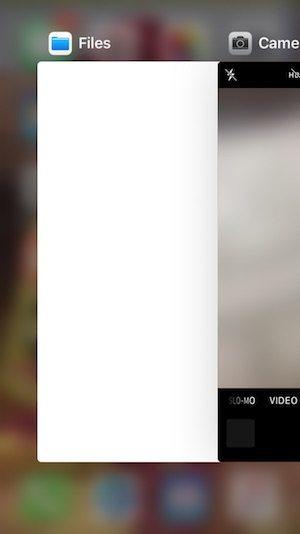
Sur iPhone - Cercle du symbole « > Faites glisser l'application vers le haut.
Sur iPad Air/Pro/Mini : double-cliquez sur le bouton Accueil sur l'écran de l'iPad pour ouvrir le sélecteur d'applications, recherchez l'application Fichiers et faites-la glisser vers le haut pour forcer sa fermeture.
Dropbox a été mis à jour pour prendre en charge l'application Fichiers iOS 11. Si vous ne pouvez pas accéder au dossier Dropbox dans l'application Fichiers, mettez d'abord à jour l'application Dropbox vers la version 64.3 ou supérieure. Si vous utilisez déjà la dernière version, suivez les étapes ci-dessous pour intégrer l'application Dropbox à l'application Fichiers.
Corrigé :
Étapes pour ajouter Dropbox à l'application Fichiers.
Étape 1. Lancez l'application Fichiers sur iDevice.
Étape 2. Cliquez sur l'onglet "Parcourir" dans le coin inférieur droit.
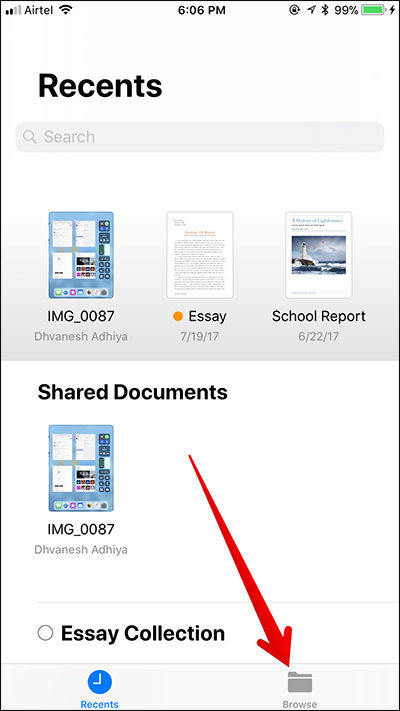
Étape 3. Cliquez sur l'option Modifier.
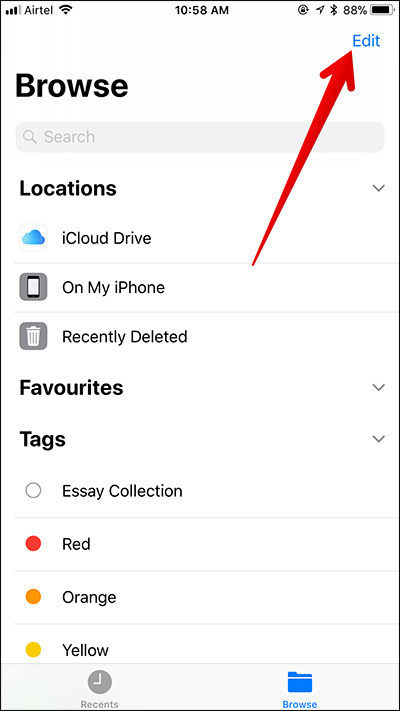
Étape 4. Basculez le commutateur à côté de Dropbox et cliquez sur Terminé pour terminer.

"Quelqu'un peut-il m'aider à résoudre ce problème ? J'utilise un iPhone 6 et j'utilise iOS11. Dans l'application Fichiers, je ne vois aucun fichier options sur l'iPhone. Je suis allé modifier l'emplacement et cela n'apparaît pas non plus. J'ai également essayé d'utiliser des fichiers aléatoires et j'ai essayé d'utiliser l'option "Enregistrer dans un fichier", où l'option iPhone apparaît maintenant mais le bouton "Ajouter". apparaît en gris."
Corrigé :
Si le même message "Sur mon iPhone" ou "Sur mon iPad" apparaît dans l'application Fichiers, suivez ces étapes pour le réparer sur iOS 12/11. Activez cette option dans le Application Fichiers.

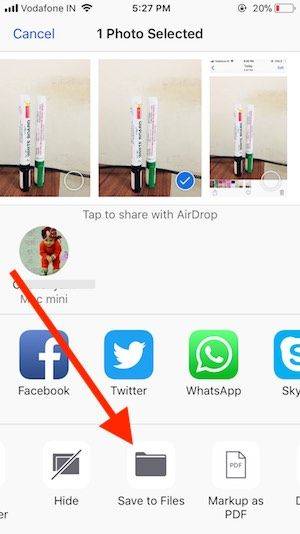
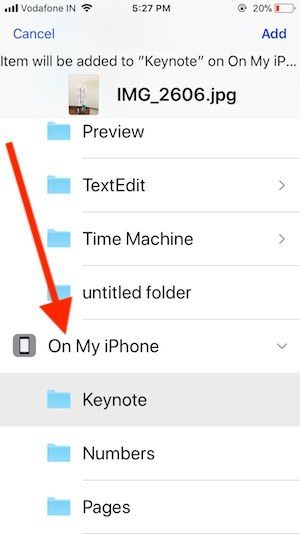
Exécutez ReiBoot sur PC/Mac et connectez votre appareil iOS à l'ordinateur à l'aide d'un câble USB. Cliquez sur Réparer tous les iOS bloqués.
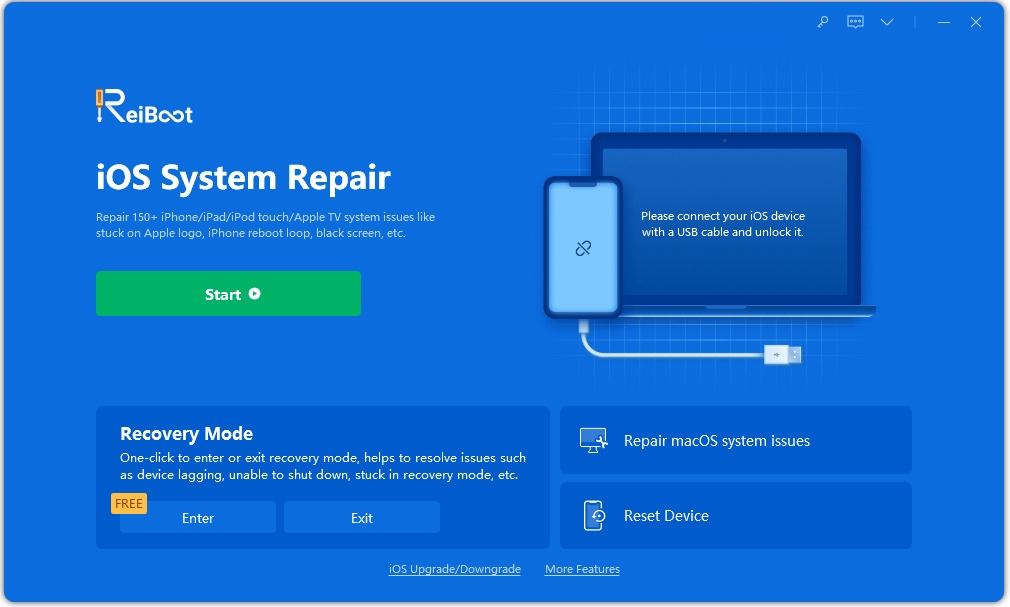
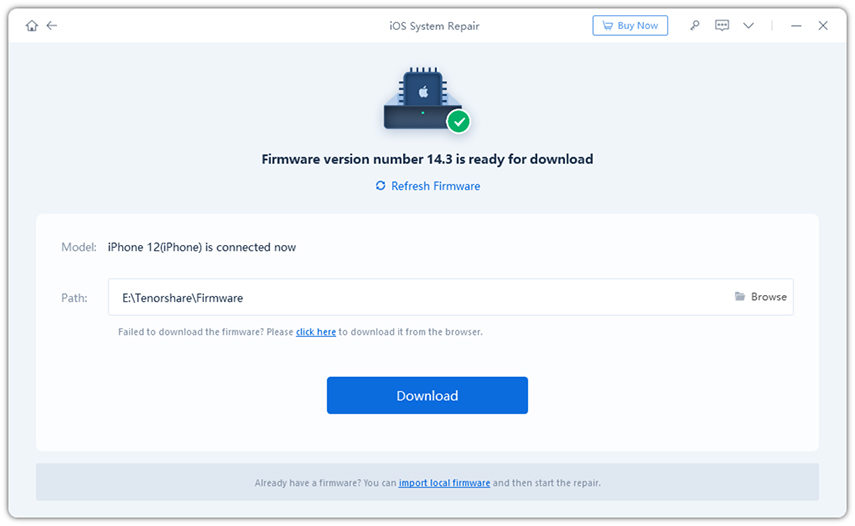
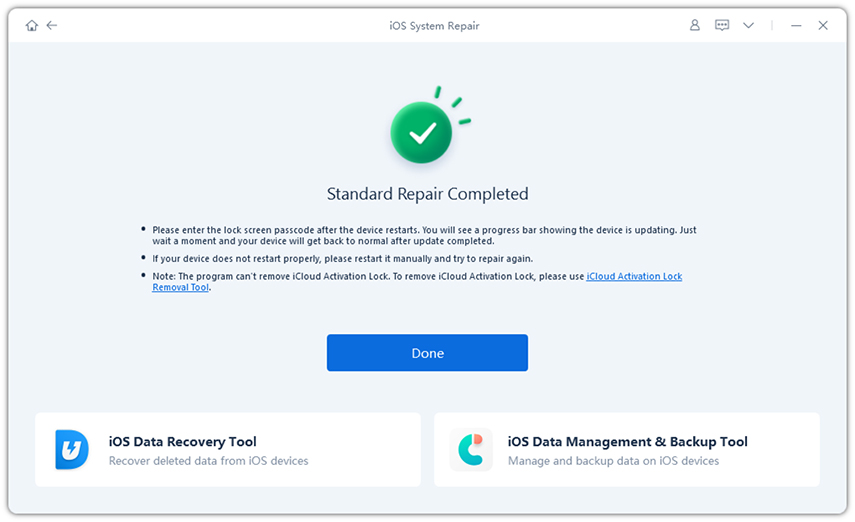
Ce qui précède est le contenu détaillé de. pour plus d'informations, suivez d'autres articles connexes sur le site Web de PHP en chinois!
 Comment acheter de vraies pièces Ripple
Comment acheter de vraies pièces Ripple
 utilisation de l'épissure
utilisation de l'épissure
 Comment trader sur Binance
Comment trader sur Binance
 Sites Web d'analyse de données recommandés
Sites Web d'analyse de données recommandés
 Supprimer la ligne d'en-tête
Supprimer la ligne d'en-tête
 Récupérer les données du disque dur mobile
Récupérer les données du disque dur mobile
 Méthode d'annulation du contrôle de compte d'utilisateur
Méthode d'annulation du contrôle de compte d'utilisateur
 Comment déverrouiller le verrouillage par mot de passe sur votre téléphone Apple si vous l'oubliez
Comment déverrouiller le verrouillage par mot de passe sur votre téléphone Apple si vous l'oubliez
 vue v-si
vue v-si