
L'arrière-plan du dossier par défaut du système Win7 est d'un blanc pur. Si nous sentons que nous n'y sommes pas habitués ou que nous ne l'aimons pas, il peut en fait être modifié. Il suffit de saisir la couleur de la fenêtre dans la personnalisation. sur win7 ensemble. Tutoriel de configuration de l'arrière-plan du dossier.
1. Cliquez d'abord sur un espace vide sur le bureau et recherchez "Personnalisation" en bas du menu déroulant
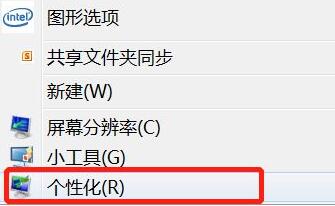
2. recherchez et cliquez sur "Couleur de la fenêtre" ci-dessous comme le montre l'image.
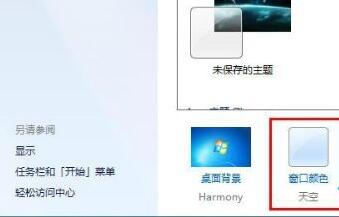
3. Après avoir entré les paramètres de couleur de la fenêtre, allez en bas de l'interface et sélectionnez "Paramètres d'apparence avancés"
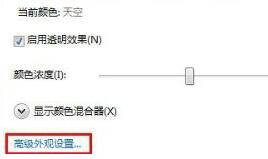
4. Cliquez sur le menu sous le projet et sélectionnez "Fenêtre"
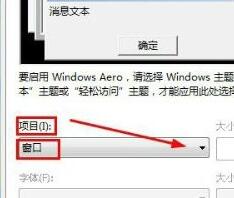
5. Ensuite, vous pouvez modifier la couleur d'arrière-plan du dossier dans la couleur de droite.
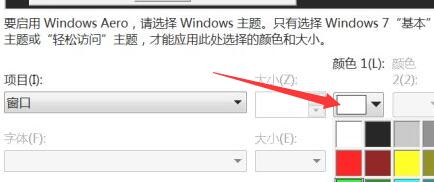
Ce qui précède est le contenu détaillé de. pour plus d'informations, suivez d'autres articles connexes sur le site Web de PHP en chinois!
 Le dossier devient exe
Le dossier devient exe
 Solution contre le virus de l'exe de dossier
Solution contre le virus de l'exe de dossier
 Comment résoudre le problème selon lequel le dossier n'a pas d'options de sécurité
Comment résoudre le problème selon lequel le dossier n'a pas d'options de sécurité
 Comment modifier les autorisations du dossier 777
Comment modifier les autorisations du dossier 777
 Comment résoudre l'écran bleu 0x0000006b
Comment résoudre l'écran bleu 0x0000006b
 Le composant parent Vue appelle la méthode du composant enfant
Le composant parent Vue appelle la méthode du composant enfant
 Quel est le nom chinois du fil coin ?
Quel est le nom chinois du fil coin ?
 Que signifie l'intervalle ?
Que signifie l'intervalle ?