 Tutoriel système
Tutoriel système
 Série Windows
Série Windows
 Comment réparer l'affichage flou dans les applications Windows 10
Comment réparer l'affichage flou dans les applications Windows 10
Comment réparer l'affichage flou dans les applications Windows 10
Lors de l'utilisation du système Win10, je ne sais pas si la majorité des utilisateurs ont rencontré un tel problème, c'est-à-dire que certaines icônes d'application dans Win10 sont très floues, ce qui le rend très gênant et inconfortable à utiliser. Parfois, cela peut être résolu. en modifiant simplement les paramètres de zoom.

Comment réparer le flou d'affichage de l'application Win10 :
1. Cliquez, sélectionnez, puis cliquez.
2. Sélectionnez et cliquez.
3. Ouvrira et corrigera les applications floues.
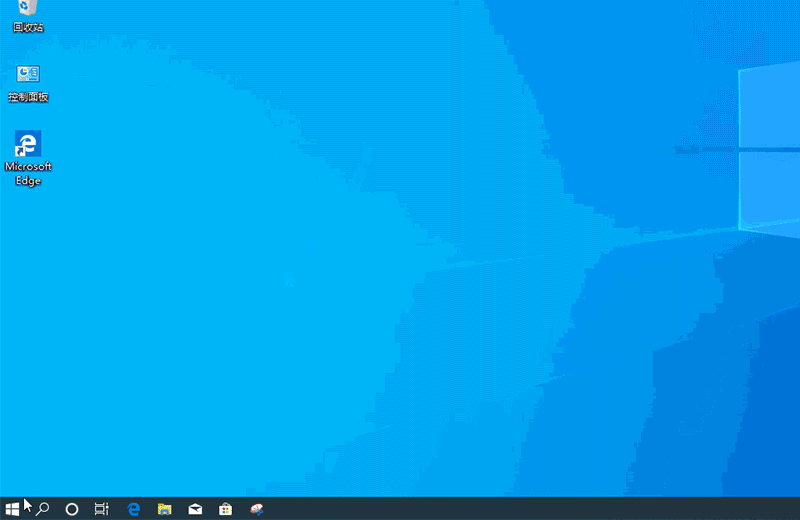
Ce qui précède est le contenu détaillé de. pour plus d'informations, suivez d'autres articles connexes sur le site Web de PHP en chinois!

Outils d'IA chauds

Undresser.AI Undress
Application basée sur l'IA pour créer des photos de nu réalistes

AI Clothes Remover
Outil d'IA en ligne pour supprimer les vêtements des photos.

Undress AI Tool
Images de déshabillage gratuites

Clothoff.io
Dissolvant de vêtements AI

AI Hentai Generator
Générez AI Hentai gratuitement.

Article chaud

Outils chauds

Bloc-notes++7.3.1
Éditeur de code facile à utiliser et gratuit

SublimeText3 version chinoise
Version chinoise, très simple à utiliser

Envoyer Studio 13.0.1
Puissant environnement de développement intégré PHP

Dreamweaver CS6
Outils de développement Web visuel

SublimeText3 version Mac
Logiciel d'édition de code au niveau de Dieu (SublimeText3)
 Cet identifiant Apple n'est pas encore utilisé dans l'iTunes Store : correctif
Jun 10, 2024 pm 05:42 PM
Cet identifiant Apple n'est pas encore utilisé dans l'iTunes Store : correctif
Jun 10, 2024 pm 05:42 PM
Lors de la connexion à iTunesStore à l'aide de l'AppleID, cette erreur indiquant "Cet AppleID n'a pas été utilisé dans iTunesStore" peut s'afficher à l'écran. Il n'y a pas de messages d'erreur à craindre, vous pouvez les corriger en suivant ces ensembles de solutions. Correctif 1 – Modifier l'adresse de livraison La principale raison pour laquelle cette invite apparaît dans l'iTunes Store est que vous n'avez pas la bonne adresse dans votre profil AppleID. Étape 1 – Tout d’abord, ouvrez les paramètres iPhone sur votre iPhone. Étape 2 – AppleID doit être au-dessus de tous les autres paramètres. Alors, ouvrez-le. Étape 3 – Une fois sur place, ouvrez l’option « Paiement et expédition ». Étape 4 – Vérifiez votre accès à l'aide de Face ID. étape
 Comment réparer les yeux rouges sur iPhone
Feb 23, 2024 pm 04:31 PM
Comment réparer les yeux rouges sur iPhone
Feb 23, 2024 pm 04:31 PM
Vous avez donc pris de superbes photos lors de votre dernière fête, mais malheureusement, la plupart des photos que vous avez prises étaient des yeux rouges. La photo elle-même est superbe, mais les yeux rouges gâchent en quelque sorte l'image. Sans oublier que certaines de ces photos de fête peuvent provenir des téléphones de vos amis. Aujourd'hui, nous verrons comment supprimer les yeux rouges des photos. Quelle est la cause des yeux rouges sur la photo ? Les yeux rouges surviennent souvent lors de la prise de photos avec flash. En effet, la lumière du flash brille directement à l'arrière de l'œil, ce qui fait que les vaisseaux sanguins sous l'œil réfléchissent la lumière, donnant l'effet d'yeux rouges sur la photo. Heureusement, grâce aux progrès continus de la technologie, certains appareils photo sont désormais équipés de fonctions de correction des yeux rouges qui peuvent résoudre efficacement ce problème. En utilisant cette fonctionnalité, l'appareil photo prend des photos
 Comment résoudre le problème de l'échec de Win11 à vérifier les informations d'identification ?
Jan 30, 2024 pm 02:03 PM
Comment résoudre le problème de l'échec de Win11 à vérifier les informations d'identification ?
Jan 30, 2024 pm 02:03 PM
Lorsque certains utilisateurs Win11 se connectent à l'aide de leurs informations d'identification, ils reçoivent un message d'erreur indiquant que vos informations d'identification ne peuvent pas être vérifiées. Que se passe-t-il ? Après que l'éditeur ait étudié ce problème, j'ai découvert qu'il pouvait y avoir plusieurs situations différentes qui causaient directement ou indirectement ce problème. Jetons un coup d'œil avec l'éditeur.
 Mar 22, 2024 pm 12:45 PM
Mar 22, 2024 pm 12:45 PM
Un guide complet des erreurs PHP500 : causes, diagnostics et correctifs Au cours du développement PHP, nous rencontrons souvent des erreurs avec le code d'état HTTP 500. Cette erreur est généralement appelée « 500InternalServerError », ce qui signifie que des erreurs inconnues se sont produites lors du traitement de la requête côté serveur. Dans cet article, nous explorerons les causes courantes des erreurs PHP500, comment les diagnostiquer et comment les corriger, et fournirons des exemples de code spécifiques pour référence. Causes courantes des erreurs 1.500 1.
 Comment réparer le volume ne peut pas être ajusté dans WIN10
Mar 27, 2024 pm 05:16 PM
Comment réparer le volume ne peut pas être ajusté dans WIN10
Mar 27, 2024 pm 05:16 PM
1. Appuyez sur win+r pour ouvrir la fenêtre d'exécution, entrez [regedit] et appuyez sur Entrée pour ouvrir l'éditeur de registre. 2. Dans l'éditeur de registre ouvert, cliquez pour développer [HKEY_LOCAL_MACHINESOFTWAREMicrosoftWindowsCurrentVersionRun]. Dans l'espace vide à droite, cliquez avec le bouton droit et sélectionnez [Nouveau - Valeur de chaîne], puis renommez-le en [systray.exe]. 3. Double-cliquez pour ouvrir systray.exe, modifiez ses données numériques en [C:WindowsSystem32systray.exe] et cliquez sur [OK] pour enregistrer les paramètres.
 Comment régler la luminosité de l'écran sous Windows 11
Jan 02, 2024 pm 03:17 PM
Comment régler la luminosité de l'écran sous Windows 11
Jan 02, 2024 pm 03:17 PM
Dans Win11, si la luminosité de l'écran est trop sombre, vous ne pourrez pas voir l'image clairement, et si elle est trop lumineuse, elle éblouira vos yeux. Alors, comment régler la luminosité de l'écran dans Win11 ? peut l'ajuster dans les paramètres d'affichage, ce qui est très pratique. Comment régler la luminosité de l'écran dans Win11 : 1. Ouvrez d'abord le "Menu Démarrer" ci-dessous 2. Cliquez ensuite sur "Paramètres" ci-dessus 3. Après l'ouverture, entrez les paramètres "Affichage" à droite. 4. Après ouverture, faites glisser le curseur de luminosité pour régler la luminosité de l'écran.
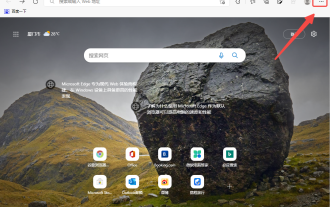 Comment modifier le taux de zoom d'une page Web dans le navigateur Edge
Jan 29, 2024 pm 09:06 PM
Comment modifier le taux de zoom d'une page Web dans le navigateur Edge
Jan 29, 2024 pm 09:06 PM
Comment ajuster le taux d'affichage des pages Web du navigateur Edge ? Lorsque nous utilisons le navigateur Edge, nous souhaitons ajuster le taux d'affichage des pages Web. Comment l'ajuster est présenté ci-dessous ! Lorsque nous utilisons le navigateur Edge pour naviguer sur le Web, le texte de certaines pages Web est relativement petit. Dans ce cas, nous pouvons ajuster la proportion de la page Web pour agrandir la page entière afin que nous puissions voir clairement le texte. est l'opération spécifique ? Laissez-moi la présenter ci-dessous ! Sinon, lisons la suite ! Conseils pour ajuster le taux d'affichage des pages Web du navigateur Edge : 1. Après avoir utilisé le navigateur Edge pour ouvrir la page Web qui doit être agrandie, cliquez sur l'icône « Paramètres et autres » composée de trois points dans le coin supérieur droit du navigateur. 2. Recherchez ensuite l'option « Zoom » dans la fenêtre de menu du navigateur Edge qui apparaît ci-dessous.
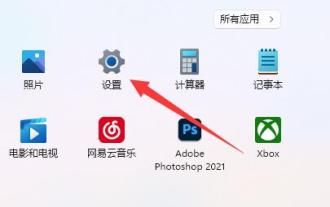 Comment ajuster le dpi de la souris dans Win11
Dec 29, 2023 pm 04:34 PM
Comment ajuster le dpi de la souris dans Win11
Dec 29, 2023 pm 04:34 PM
Pour les joueurs, le dpi de la souris est très important et affecte la sensation de fonctionnement. Alors, comment régler le dpi de la souris dans Win11 ? En fait, la méthode de réglage peut être différente selon le modèle de souris que nous utilisons. Comment ajuster le dpi de la souris dans win11 Méthode 1 : (Général) 1. Tout d'abord, ouvrez l'application « Paramètres » et cliquez sur « Bluetooth et autres appareils » à gauche. 2. Cliquez pour accéder à l'option de réglage "Souris" à droite. 3. Enfin, cliquez sur cette page pour modifier la vitesse de la souris dpi. Méthode 2 : (Équipement professionnel) 1. Les souris professionnelles sont généralement livrées avec un bouton de réglage dpi. 2. Sinon, téléchargez un logiciel pilote professionnel et ajustez le dpi.





