 Tutoriel système
Tutoriel système
 Linux
Linux
 Comment ouvrir plusieurs fenêtres de terminal en même temps dans deepin20 ? Raccourci vers la fenêtre de commande du terminal deepin ?
Comment ouvrir plusieurs fenêtres de terminal en même temps dans deepin20 ? Raccourci vers la fenêtre de commande du terminal deepin ?
Comment ouvrir plusieurs fenêtres de terminal en même temps dans deepin20 ? Raccourci vers la fenêtre de commande du terminal deepin ?
Dans les opérations réelles, les utilisateurs doivent souvent effectuer plusieurs tâches dans plusieurs fenêtres de terminal. deepin20 prend en compte cette situation réelle et offre la commodité des opérations multi-fenêtres. Aujourd'hui, nous examinerons les techniques de deepin pour ouvrir les fenêtres de commande de terminal.

1. Trois façons d'ouvrir le terminal
Méthode 1 : Ouvrez la fenêtre de commande du terminal avec un raccourci
Vous pouvez ouvrir la fenêtre de commande du terminal via des raccourcis. La valeur par défaut est Touches CTRL+ALT+T, appuyez dessus simultanément pour ouvrir le terminal.
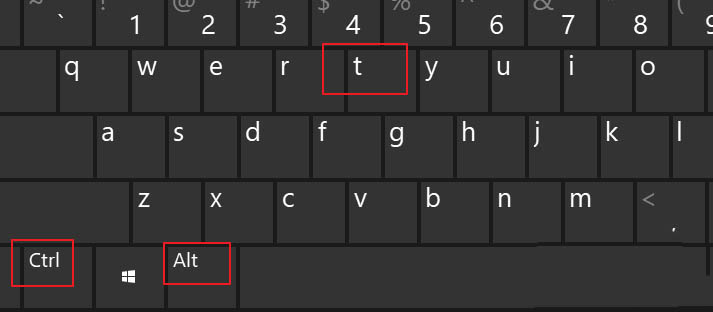
Le terminal du système Linux Deepin dispose d'un mode Thor, qui peut ouvrir ou fermer rapidement le terminal La valeur par défaut est les touches ALT+F2.
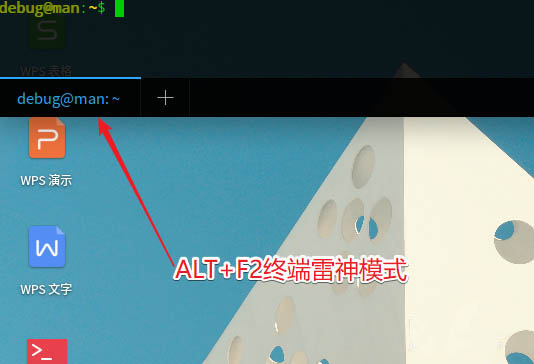
Méthode 2 : Lancer la fenêtre de commande du terminal
Cliquez sur "Lanceur".
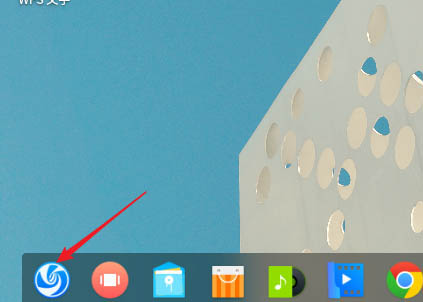
Recherchez"Terminal" pour le trouver.
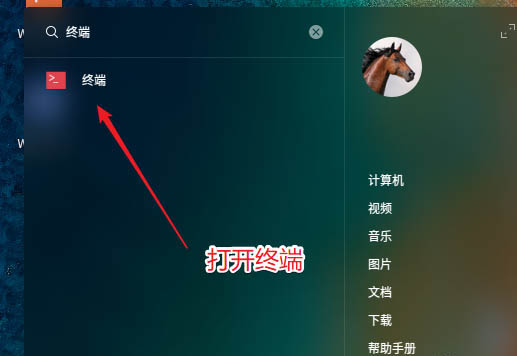
Parfois, il existe une interface de lancement comme celle-ci, vous pouvez également la rechercher directement Faites attention à la petite flèche dans le coin supérieur droit, qui peut changer le style du menu du lanceur.
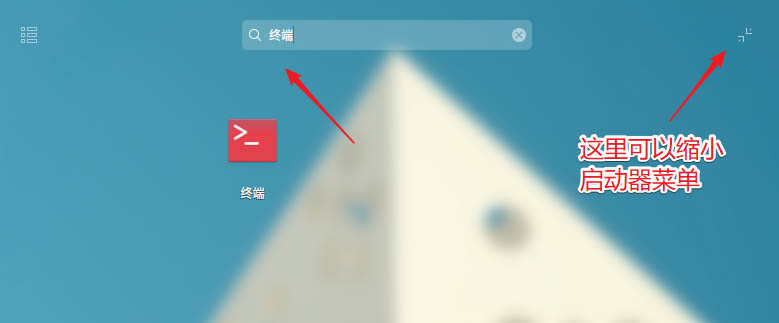
Après l'avoir trouvé, vous pouvez cliquer avec le bouton droit et "Envoyer au bureau" ou "Envoyer à la barre des tâches".
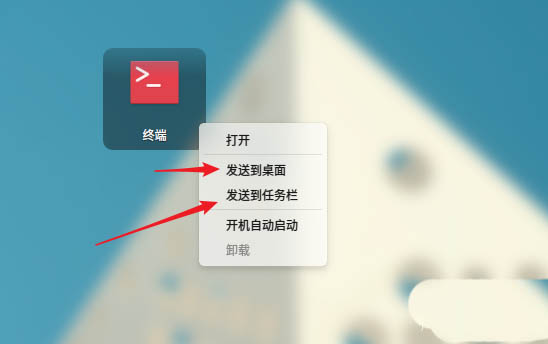
Après cela, vous pouvez ouvrir la fenêtre de commande du terminal sur le bureau ou la barre des tâches.
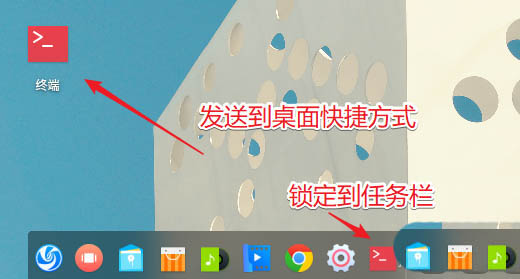
Méthode 3 : Ouvrez la fenêtre de commande du terminal dans le dossier
Sur le bureau, nous pouvons faire un clic droit et sélectionner "Ouvrir dans le terminal".
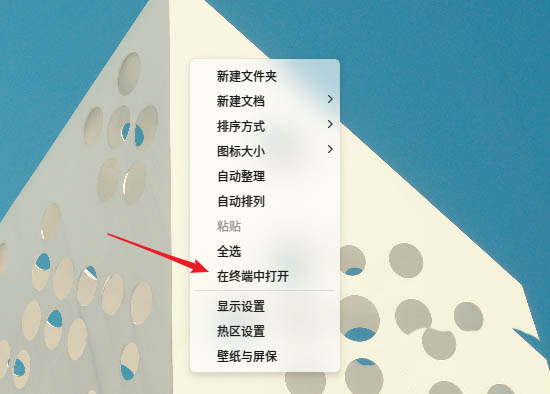
En fait, vous pouvez cliquer avec le bouton droit sur n'importe quel dossier et sélectionner "Ouvrir dans le terminal".
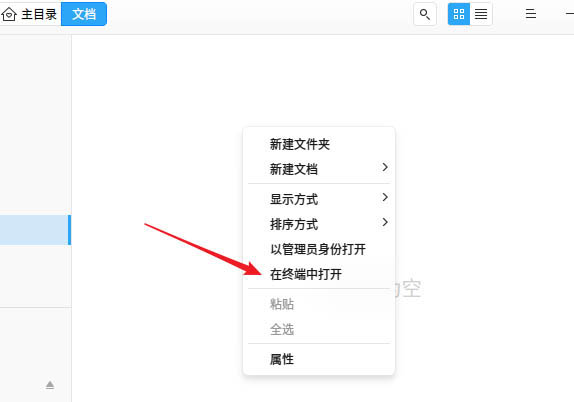
La caractéristique de cette méthode est qu'après ouverture, le terminal utilise automatiquement le répertoire courant comme répertoire de travail, ce qui facilite l'exécution directe des commandes. Faites un clic droit sur le bureau et sélectionnez « Ouvrir dans le terminal » qui se trouve dans le répertoire du bureau de l'utilisateur actuel.
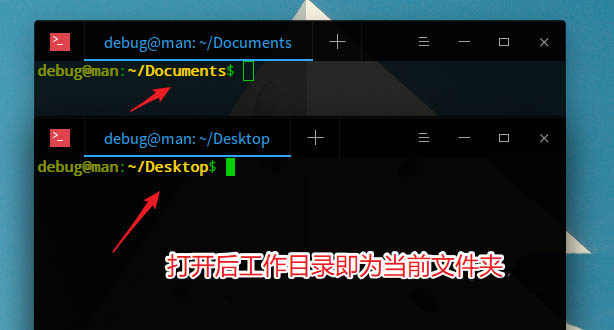
2. Ouvrez plusieurs fenêtres de terminal
1. Cliquez sur le lanceur dans la barre des tâches, recherchez Terminal et cliquez pour l'ouvrir.
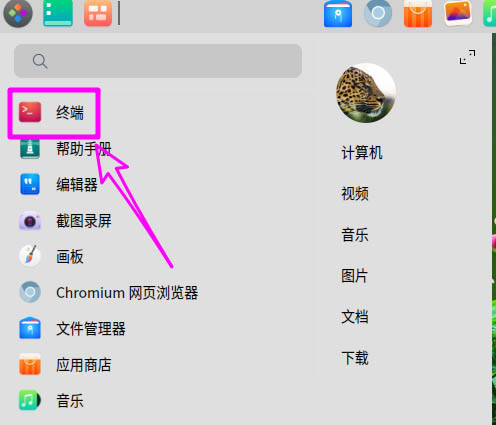
2. Cliquez sur [+] dans le terminal ouvert pour ajouter une fenêtre de terminal.
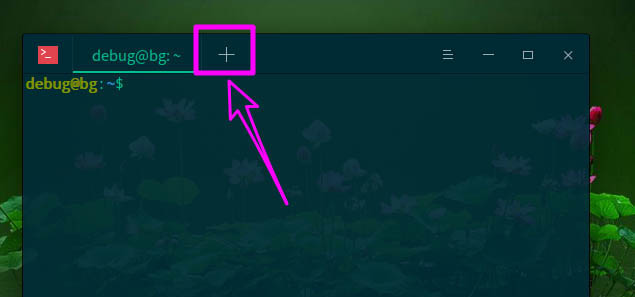
3. Quatre fenêtres de terminal sont créées comme indiqué dans la figure ci-dessous.
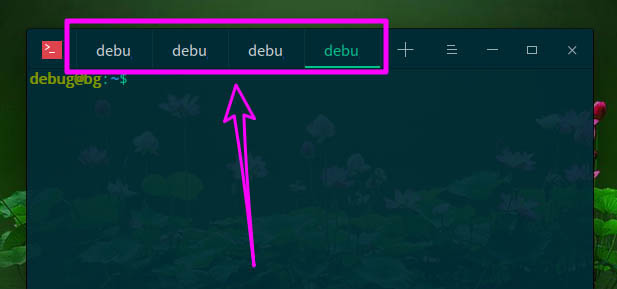
4. L'autre consiste à créer plusieurs fenêtres de terminal indépendantes Ici, nous ne parlons que de la nouvelle fonction de fenêtre fournie avec le terminal. Cliquez sur le bouton du menu déroulant.
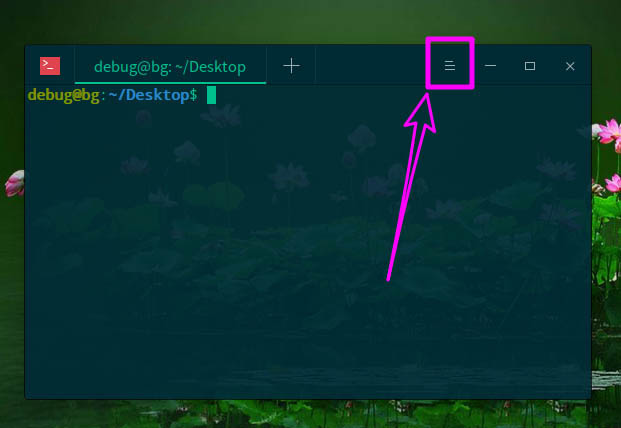
5. Sélectionnez ensuite [Nouvelle fenêtre].
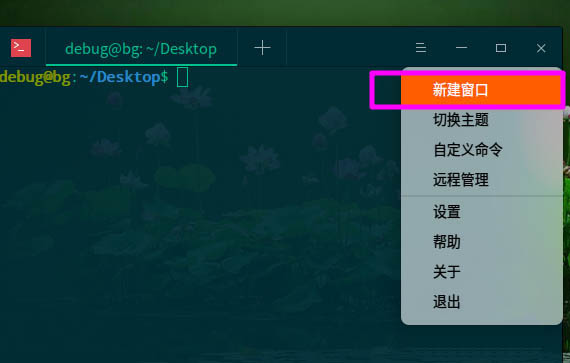
6. Comme le montre la figure ci-dessous, deux fenêtres de terminal indépendantes sont établies.
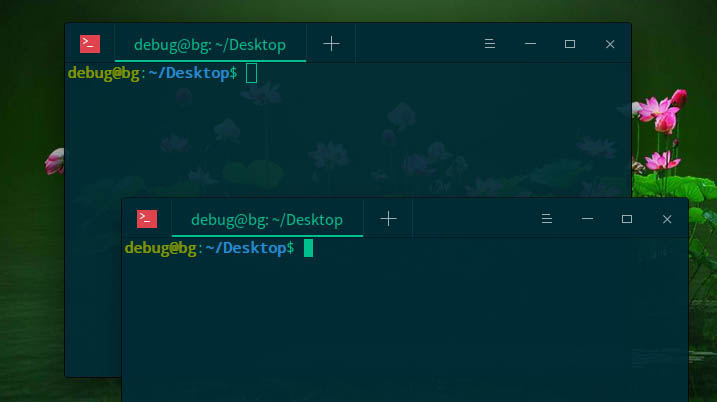
Résumé :
La première méthode consiste à ouvrir plusieurs sous-fenêtres dans la même fenêtre de terminal.
La deuxième méthode : équivalent à rouvrir un programme de terminal.
Ce qui précède est le contenu détaillé de. pour plus d'informations, suivez d'autres articles connexes sur le site Web de PHP en chinois!

Outils d'IA chauds

Undresser.AI Undress
Application basée sur l'IA pour créer des photos de nu réalistes

AI Clothes Remover
Outil d'IA en ligne pour supprimer les vêtements des photos.

Undress AI Tool
Images de déshabillage gratuites

Clothoff.io
Dissolvant de vêtements AI

AI Hentai Generator
Générez AI Hentai gratuitement.

Article chaud

Outils chauds

Bloc-notes++7.3.1
Éditeur de code facile à utiliser et gratuit

SublimeText3 version chinoise
Version chinoise, très simple à utiliser

Envoyer Studio 13.0.1
Puissant environnement de développement intégré PHP

Dreamweaver CS6
Outils de développement Web visuel

SublimeText3 version Mac
Logiciel d'édition de code au niveau de Dieu (SublimeText3)
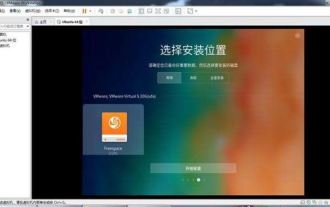 Que dois-je faire si la barre des tâches Deepin n'apparaît pas ? Que dois-je faire si la barre des tâches Deepin disparaît ?
Feb 29, 2024 am 11:01 AM
Que dois-je faire si la barre des tâches Deepin n'apparaît pas ? Que dois-je faire si la barre des tâches Deepin disparaît ?
Feb 29, 2024 am 11:01 AM
Lorsque notre système informatique est mis à jour, certains novices en informatique ont hâte d'installer et d'utiliser le nouveau système, mais ils ne savent pas que les nouveaux systèmes informatiques présentent souvent de nombreux bugs. Par exemple, avec le nouveau système Deepin, de nombreux amis ont découvert que la barre des tâches manquait pendant le processus de téléchargement et d'utilisation ! Alors comment trouver la barre des tâches ? L'éditeur vous invite à y jeter un oeil ci-dessous ! Méthode 1 : 1. Désactivez la synchronisation de la barre des tâches dans la synchronisation cloud. 2. Supprimez le dossier rm~/.config/dconf ou rm~/.config/dconf-rf. 3. Redémarrez pour résoudre le problème. Méthode 2 : 1. Appuyez sur « ctrl+alt+t » pour accéder au terminal. 2. Saisissez ensuite la commande : sudoapt-getu
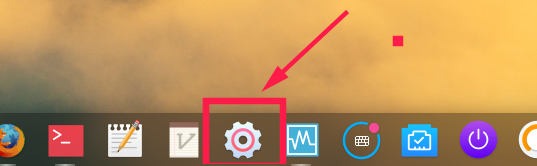 Comment définir la résolution de l'écran dans le système Deepin ?
Jan 06, 2024 pm 09:30 PM
Comment définir la résolution de l'écran dans le système Deepin ?
Jan 06, 2024 pm 09:30 PM
Il est très courant de définir la résolution en profondeur. Comment la définir ? Jetons un coup d'œil au didacticiel détaillé ci-dessous. Méthode 1. Paramétrage sous graphiques 1. Cliquez sur "Centre de contrôle" dans la barre des tâches. 2. Sélectionnez « Affichage » dans le Control Center. 3. Dans l'écran, cliquez sur "Résolution". 4. Dans la fenêtre contextuelle, vous pouvez voir les résolutions prises en charge par le système actuel et sélectionner la résolution correspondante à définir. Méthode 2. Méthode de configuration des commandes 1. Vous pouvez définir la résolution de l'écran via la commande xrandr. Recherchez d’abord la résolution actuelle et les résolutions actuellement prises en charge. La résolution actuelle de xrandr-q est de 1680x10502, vous pouvez passer le paramètre -s
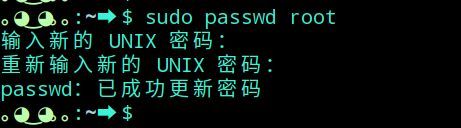 Comment changer en tant qu'utilisateur root dans Deepin Linux ? Comment passer aux privilèges root dans Deepin Linux
Dec 27, 2023 pm 02:23 PM
Comment changer en tant qu'utilisateur root dans Deepin Linux ? Comment passer aux privilèges root dans Deepin Linux
Dec 27, 2023 pm 02:23 PM
Comment passer à l'utilisateur root dans le système Deepin ? Jetons un coup d'œil au didacticiel graphique détaillé ci-dessous. Appuyez d'abord sur "ctrl+lat+t" pour ouvrir le terminal, puis définissez un mot de passe pour l'utilisateur root et exécutez la commande su. Entrez le mot de passe de l'utilisateur root et passez à l'utilisateur root. Lorsque vous utilisez les privilèges d'administrateur pour effectuer des opérations simples. rencontrera plus de problèmes lors de l'utilisation de la commande sudo. Lorsque vous recevez une simple invite indiquant que la commande est introuvable, vous pouvez directement utiliser la commande sudo pour élever les autorisations. Vous pouvez également passer à l'utilisateur root et l'exécuter si vous la créez. un nouvel utilisateur et devez utiliser les autorisations root, vous pouvez exécuter la commande suivante sudovisudo pour modifier le fichier de configuration sudo, comme indiqué ci-dessous, ajoutez simplement le nouvel utilisateur à l'emplacement indiqué, par exemple.
 Comment configurer la souris pour qu'elle soit gaucher ? Comment configurer la souris pour gaucher dans deepin20
Jan 11, 2024 pm 08:15 PM
Comment configurer la souris pour qu'elle soit gaucher ? Comment configurer la souris pour gaucher dans deepin20
Jan 11, 2024 pm 08:15 PM
Généralement, les paramètres de la souris d'ordinateur sont en mode droitier, mais certaines personnes aiment utiliser leur main gauche pour faire fonctionner la souris. Comment régler la souris en mode gaucher ? Jetons un coup d'œil au didacticiel détaillé ci-dessous. 1. Tout d'abord, cliquez sur [Lanceur] dans la barre des tâches. 2. Cliquez sur le bouton d'engrenage au milieu du lanceur pour ouvrir le [Centre de contrôle]. 3. Cliquez sur [Souris] dans [Centre de contrôle]. 4. Recherchez l'option [Mode main gauche]. 5. Activez le bouton de commutation [Mode main gauche].
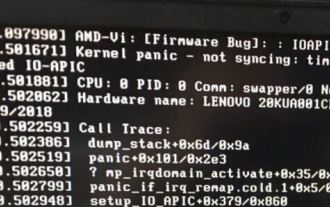 Que dois-je faire si deepin v20 ne peut pas démarrer après l'installation ?
Mar 01, 2024 am 11:55 AM
Que dois-je faire si deepin v20 ne peut pas démarrer après l'installation ?
Mar 01, 2024 am 11:55 AM
Récemment, quelqu'un a rencontré le problème de l'impossibilité de démarrer lors de l'utilisation de deepinv20. Chaque fois que l'ordinateur est allumé pour entrer dans le système, l'interface de code d'erreur comme indiqué dans l'image apparaît. cette fois, nous pouvons essayer de changer de noyau ou d'exécuter la ligne de commande Linux Ajouter du contenu pour résoudre le problème. Que faire si deepinv20 ne peut pas démarrer : Méthode 1 : 1. Si nous utilisons un nouvel ordinateur, il se peut qu'il ne soit pas compatible avec l'ancienne version du noyau deepin. 2. À ce stade, nous pouvons essayer de remplacer le dernier noyau du système ou mettre directement à niveau la version du système pour résoudre le problème. Méthode 2 : 1. Redémarrez l'ordinateur et appuyez sur "F1" pendant le démarrage pour accéder aux paramètres du BIOS. 2. Ensuite, sous l'option de démarrage, recherchez "se
 Comment vérifier le numéro de version du système Deepin
Dec 29, 2023 pm 01:57 PM
Comment vérifier le numéro de version du système Deepin
Dec 29, 2023 pm 01:57 PM
Si vous souhaitez vérifier les informations de version du système sous le système deepinlinux, comment les vérifier ? Nous pouvons interroger via l'interface graphique, via des commandes ou en installant un logiciel. Parlons-en en détail ci-dessous. Méthode 1. Vérifiez la version de deepinlinux sur l'interface graphique et cliquez sur "Centre de contrôle" dans la barre des tâches. Cliquez sur "Informations système". Vous pouvez afficher les informations de version de deepinlinux. Méthode 2. Afficher la version du système deepinlinux sur la ligne de commande Vous pouvez afficher la version du système deepinlinux sur la ligne de commande en affichant le fichier /etc/os-release. Vous pouvez également utiliser la commande lsb-release
 Comment résoudre le problème de la lenteur du réseau après l'installation approfondie du système
Dec 29, 2023 am 08:04 AM
Comment résoudre le problème de la lenteur du réseau après l'installation approfondie du système
Dec 29, 2023 am 08:04 AM
Deepin est développé sur la base du système Linux. Il existe toujours des incompatibilités dans le réseau, entraînant des vitesses de réseau lentes. Comment résoudre ce problème ? Jetons un coup d'œil au didacticiel détaillé ci-dessous. 1. Le premier choix est de cliquer sur le lanceur, puis d'ouvrir le terminal de deepin. L'emplacement du terminal est quelque peu similaire à celui du système Macos, mais légèrement différent de celui de Windows. 2. Après avoir ouvert le terminal, entrez le code suivant dans le terminal : sudodeepin-editor/etc/modprobe.d/iwlwifi.conf 3. Cliquez sur Entrée pour exécuter le code ci-dessus. À ce stade, le système nous demandera de saisir le code. mot de passe utilisateur. Après avoir saisi le mot de passe, cliquez sur Entrée. astuces : basé sur Linux
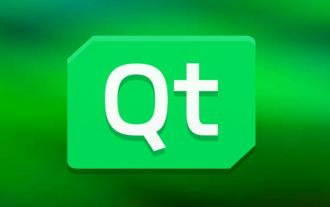 Système d'exploitation Deepin 20.9 publié aujourd'hui : version Qt mise à niveau vers 5.15.8
Feb 29, 2024 am 09:55 AM
Système d'exploitation Deepin 20.9 publié aujourd'hui : version Qt mise à niveau vers 5.15.8
Feb 29, 2024 am 09:55 AM
Deepin est une distribution Linux développée par une équipe chinoise. Le système d'exploitation Deepin 20.9 a été officiellement publié. L'objectif principal de la version deepin20.9 est de fournir aux utilisateurs une version stable du système. Cette version n'intègre pas de nouvelles fonctions du système, mais corrige et optimise principalement un grand nombre de problèmes de stabilité existant dans la version 20.8 du système. Actuellement, la version deepin20.9Qt a été mise à niveau vers la version 5.15.8 et des applications telles que la visionneuse de journaux, l'album photo, la planche à dessin et le gestionnaire de packages système ont été mises à jour. De nombreux problèmes affectant l'expérience ont été corrigés pour améliorer encore l'expérience ; expérience du système. Voici le contenu spécifique de la mise à jour : nouvelle version optimisée de Qt mise à niveau vers 5.15.8 ;





