 base de données
base de données
 tutoriel mysql
tutoriel mysql
 How to Install WordPress 3.9 with Apache2 + MySQL 5.5 + PHP_MySQL
How to Install WordPress 3.9 with Apache2 + MySQL 5.5 + PHP_MySQL
How to Install WordPress 3.9 with Apache2 + MySQL 5.5 + PHP_MySQL
WordPressApache
WordPress is free and open source blogging tool written in PHP andMySQlas default database. it’s probably the easiest and most powerful blogging and website content management system (orCMS) in existence today. In addition, WordPress is a way of getting information up on the web. It was first set up for bloggers and is now used to build websites large and small. It is now the largest self-hosted website building tool in the world.
This tutorial will describe basic step how to installing fresh wordpress 3.9 with Apache2,Mysql5.5 and PHP 5.5 in Ubuntu Server 14.04 LTS .
Step 1 : Setup LAMP Stack
Before installing wordpress you need to have a LAMP (Linux, Apache2, MySQL5, and PHP5) stack installed on yourUbuntu Server14.04. If you don’t have these components already installed and configured, you can use this tutorial to learn how to Install LAMP Stack on Ubuntu Server 14.04 .
Step 2 : Create Database and User for WordPress
Log in tomysqlserver as root user by typing the following command
mysql -u root -p
Once Successful login to the Mysql Server, use these command to create database for wordpress. In this case I will give the name of the wordpress database as dbwordpress, You can call this whatever you would like.
CREATE DATABASE dbwordpress;
Next, we are going to create a separate MySQL user account and give this user a password. On this case I will call the new account “wpuser” and password for new account “ wpP@5sw0Rd “, you should definitely change the password for your installation and can name the user whatever you’d like. You can do this by typing the following command:
CREATE USER wpuser@localhost IDENTIFIED BY 'wpP@5sw0Rd';
Next, grant all privileges on the database you just created to the new user by running the commands below
GRANT ALL PRIVILEGES ON dbwordpress.* TO wpuser@localhost;
We need to flush the privileges so that the current instance of MySQL knows about the recent privilege changes we’ve made:
FLUSH PRIVILEGES;
And finally we exit the MySQL terminal by entering:
exit;

Step 3 : Download WordPress Latest Version
Enter to directory Document root ofApache:
cd /var/www/html
Download wordpress latest version from the project’s website with the following commad:
sudo wget http://wordpress.org/latest.tar.gz
Extract the files “latest.tar.gz” to rebuild the WordPress directory with these command:
sudo tar -zxvf latest.tar.gz
This will create a directory called wordpress in directory /var/www/html

Copy all file on wordpress directory in toApache‘s document root , we recommend to use rsync command for preserves permissions and data integrity:
sudo rsync -avP wordpress/ /var/www/html
Or, you can doing it without mentioning Apache’s document root:
sudo rsync -avP wordpress/ .
Once copying all file on wordpress directory is complete. Remove wordpress directory and file latest.tar.gz
sudo rm -rf wordpress/ latest.tar.gz
Give permissions to user and group (www-data) over everything under directory /var/www/html
sudo chown -R www-data:www-data /var/www/html

Step 4 : Install WordPress through the Web Browser
Complete the wordpress installation through the web browser, In your web browser, navigate to your server’s domain name or public IP address [http://ip_public] or [http://domain]
You should see this image:


Click on Create Configuration File, followed by Let’s Go in the next step. In the 3rd step, enter the details as follows:
Database Name: dbwordpress
User Name: wpuser
Password: wpP@5sw0Rd
Database Host: localhost
Table Prefix: wp_

After click on Submit. you should get the following page. Click Run Install

Now you will see the WordPress initial configuration page, Fill out the information for the site such as Site title, Username, Password and Your Email, Check list on privacy option if you allow search engine crawling your site. Then and click Install WordPress

WordPress will confirm the installation process is success. It also show you login account that have been created on previous step.

Hit the log in button if you want login to wordpress dashboard.

Additonal Setting – WordPress Permalinks
By default, WordPress create URLs dynamically that look something like this [ domain/?page_id=4 ] to enable URL friendly you need to have an .htaccess file on root directory where wordpress installed, The first thing you do is edit the file /etc/apache2/sites-available/000-default.conf.
sudo nano /etc/apache2/sites-available/000-default.conf
Add the following line under option ( DocumentRoot /var/www/html) on section
ServerName domain_or_IP<directory></directory>AllowOverride All
Example:

Enable the rewrite module with these command:
sudo a2enmod rewrite
Restart apache2 service:
sudo service apache2 restart
Create empty file .htaccess in your document root
sudo touch /var/ww/html/.htaccess
Give permission file .htaccess with username and group (www-data)
sudo chown www-data:www-data /var/ww/html/.htaccess
Set permission file /var/www/html/.htaccess to 644
sudo chmod 664 /var/www/html/.htaccess
Now you can setting wordpress permaliks from wordpress dashboard, navigate to Settings -> Permalinks

The following video created by LinuxScoop and is describes How to install WordPress 3.9 with Apache2 + MySQL 5.5 + PHP5.5 in Ubuntu Server 14.04 LTS . Original video you can found here
Note: This tutorial have been tested on VPS DigitalOcean 512MB
Link Reference :

Outils d'IA chauds

Undresser.AI Undress
Application basée sur l'IA pour créer des photos de nu réalistes

AI Clothes Remover
Outil d'IA en ligne pour supprimer les vêtements des photos.

Undress AI Tool
Images de déshabillage gratuites

Clothoff.io
Dissolvant de vêtements AI

Video Face Swap
Échangez les visages dans n'importe quelle vidéo sans effort grâce à notre outil d'échange de visage AI entièrement gratuit !

Article chaud

Outils chauds

Bloc-notes++7.3.1
Éditeur de code facile à utiliser et gratuit

SublimeText3 version chinoise
Version chinoise, très simple à utiliser

Envoyer Studio 13.0.1
Puissant environnement de développement intégré PHP

Dreamweaver CS6
Outils de développement Web visuel

SublimeText3 version Mac
Logiciel d'édition de code au niveau de Dieu (SublimeText3)
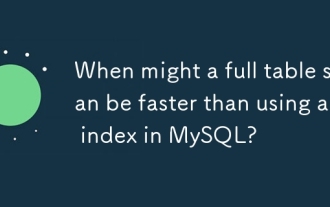 Quand une analyse de table complète pourrait-elle être plus rapide que d'utiliser un index dans MySQL?
Apr 09, 2025 am 12:05 AM
Quand une analyse de table complète pourrait-elle être plus rapide que d'utiliser un index dans MySQL?
Apr 09, 2025 am 12:05 AM
La numérisation complète de la table peut être plus rapide dans MySQL que l'utilisation d'index. Les cas spécifiques comprennent: 1) le volume de données est petit; 2) Lorsque la requête renvoie une grande quantité de données; 3) Lorsque la colonne d'index n'est pas très sélective; 4) Lorsque la requête complexe. En analysant les plans de requête, en optimisant les index, en évitant le sur-index et en maintenant régulièrement des tables, vous pouvez faire les meilleurs choix dans les applications pratiques.
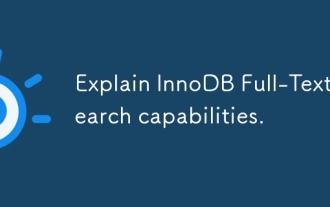 Expliquez les capacités de recherche en texte intégral InNODB.
Apr 02, 2025 pm 06:09 PM
Expliquez les capacités de recherche en texte intégral InNODB.
Apr 02, 2025 pm 06:09 PM
Les capacités de recherche en texte intégral d'InNODB sont très puissantes, ce qui peut considérablement améliorer l'efficacité de la requête de la base de données et la capacité de traiter de grandes quantités de données de texte. 1) INNODB implémente la recherche de texte intégral via l'indexation inversée, prenant en charge les requêtes de recherche de base et avancées. 2) Utilisez la correspondance et contre les mots clés pour rechercher, prendre en charge le mode booléen et la recherche de phrases. 3) Les méthodes d'optimisation incluent l'utilisation de la technologie de segmentation des mots, la reconstruction périodique des index et l'ajustement de la taille du cache pour améliorer les performances et la précision.
 Puis-je installer mysql sur Windows 7
Apr 08, 2025 pm 03:21 PM
Puis-je installer mysql sur Windows 7
Apr 08, 2025 pm 03:21 PM
Oui, MySQL peut être installé sur Windows 7, et bien que Microsoft ait cessé de prendre en charge Windows 7, MySQL est toujours compatible avec lui. Cependant, les points suivants doivent être notés lors du processus d'installation: téléchargez le programme d'installation MySQL pour Windows. Sélectionnez la version appropriée de MySQL (communauté ou entreprise). Sélectionnez le répertoire d'installation et le jeu de caractères appropriés pendant le processus d'installation. Définissez le mot de passe de l'utilisateur racine et gardez-le correctement. Connectez-vous à la base de données pour les tests. Notez les problèmes de compatibilité et de sécurité sur Windows 7, et il est recommandé de passer à un système d'exploitation pris en charge.
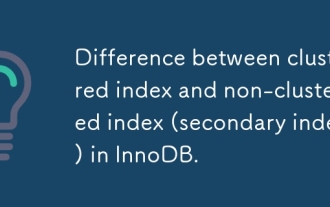 Différence entre l'index cluster et l'index non cluster (index secondaire) dans InnODB.
Apr 02, 2025 pm 06:25 PM
Différence entre l'index cluster et l'index non cluster (index secondaire) dans InnODB.
Apr 02, 2025 pm 06:25 PM
La différence entre l'index cluster et l'index non cluster est: 1. Index en cluster stocke les lignes de données dans la structure d'index, ce qui convient à la requête par clé et plage primaire. 2. L'index non clumpant stocke les valeurs de clé d'index et les pointeurs vers les lignes de données, et convient aux requêtes de colonne de clés non primaires.
 MySQL: Concepts simples pour l'apprentissage facile
Apr 10, 2025 am 09:29 AM
MySQL: Concepts simples pour l'apprentissage facile
Apr 10, 2025 am 09:29 AM
MySQL est un système de gestion de base de données relationnel open source. 1) Créez une base de données et des tables: utilisez les commandes CreateDatabase et CreateTable. 2) Opérations de base: insérer, mettre à jour, supprimer et sélectionner. 3) Opérations avancées: jointure, sous-requête et traitement des transactions. 4) Compétences de débogage: vérifiez la syntaxe, le type de données et les autorisations. 5) Suggestions d'optimisation: utilisez des index, évitez de sélectionner * et utilisez les transactions.
 La relation entre l'utilisateur de MySQL et la base de données
Apr 08, 2025 pm 07:15 PM
La relation entre l'utilisateur de MySQL et la base de données
Apr 08, 2025 pm 07:15 PM
Dans la base de données MySQL, la relation entre l'utilisateur et la base de données est définie par les autorisations et les tables. L'utilisateur a un nom d'utilisateur et un mot de passe pour accéder à la base de données. Les autorisations sont accordées par la commande Grant, tandis que le tableau est créé par la commande Create Table. Pour établir une relation entre un utilisateur et une base de données, vous devez créer une base de données, créer un utilisateur, puis accorder des autorisations.
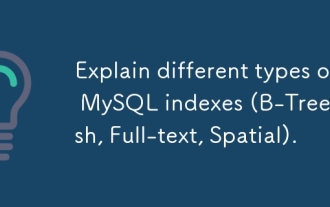 Expliquez différents types d'index MySQL (B-Tree, hachage, texte intégral, spatial).
Apr 02, 2025 pm 07:05 PM
Expliquez différents types d'index MySQL (B-Tree, hachage, texte intégral, spatial).
Apr 02, 2025 pm 07:05 PM
MySQL prend en charge quatre types d'index: B-Tree, hachage, texte intégral et spatial. 1. L'indice de tree B est adapté à la recherche de valeur égale, à la requête de plage et au tri. 2. L'indice de hachage convient aux recherches de valeur égale, mais ne prend pas en charge la requête et le tri des plages. 3. L'index de texte complet est utilisé pour la recherche en texte intégral et convient pour le traitement de grandes quantités de données de texte. 4. L'indice spatial est utilisé pour la requête de données géospatiaux et convient aux applications SIG.
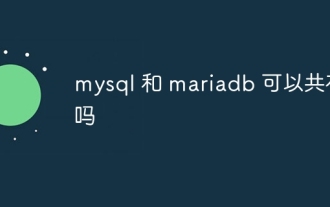 Mysql et Mariadb peuvent-ils coexister
Apr 08, 2025 pm 02:27 PM
Mysql et Mariadb peuvent-ils coexister
Apr 08, 2025 pm 02:27 PM
MySQL et MARIADB peuvent coexister, mais doivent être configurés avec prudence. La clé consiste à allouer différents numéros de port et répertoires de données à chaque base de données et ajuster les paramètres tels que l'allocation de mémoire et la taille du cache. La mise en commun de la connexion, la configuration des applications et les différences de version doivent également être prises en compte et doivent être soigneusement testées et planifiées pour éviter les pièges. L'exécution de deux bases de données simultanément peut entraîner des problèmes de performances dans les situations où les ressources sont limitées.





