Comment personnaliser un nouveau fond d'écran - Ubuntu 17.10 ?
Ubuntu 17.10 publiera de nouveaux fonds d'écran. Comment configurer les nouveaux fonds d'écran si vous souhaitez les utiliser ? Jetons un coup d'œil au didacticiel détaillé ci-dessous.
1. Gardez le système à jour et vous verrez qu'Ubuntu 17.10 a activé un nouveau fond d'écran par défaut. La tonalité de couleur n'est pas très différente de celle d'origine et le motif est une peinture abstraite.
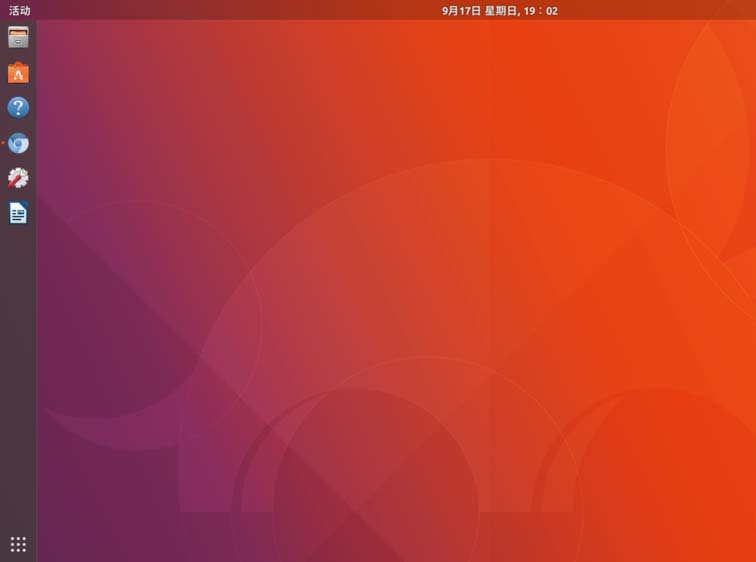
2. Il s'agit simplement du fond d'écran par défaut d'Ubuntu. Comme d'habitude, il devrait y avoir une grande vague de fonds d'écran exquis publiés ensemble. Faites un clic droit sur un espace vide du bureau et sélectionnez « Changer l'arrière-plan » dans le menu contextuel contextuel.
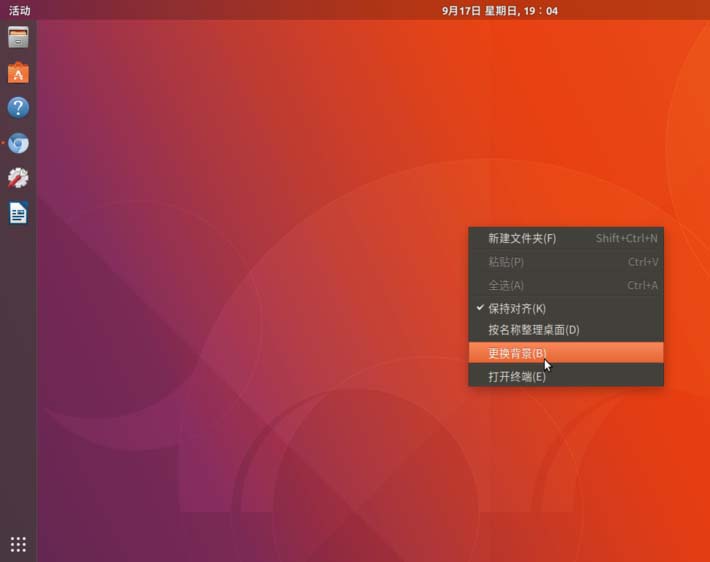
3. Ouvrez la boîte de paramètres "Arrière-plan". À gauche se trouve la boîte "Arrière-plan", et à droite se trouve la boîte "Écran de verrouillage" (cette expérience ne la décrira pas).
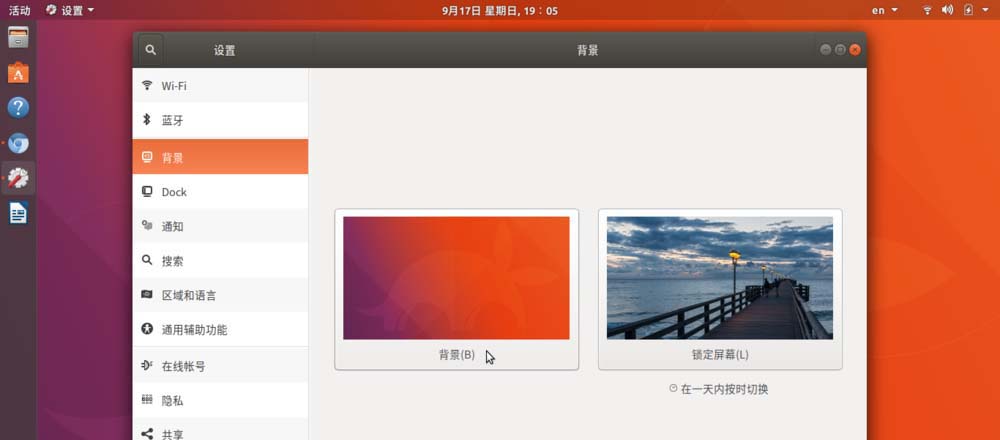
4. Cliquez sur la case « Arrière-plan » à gauche et la boîte de dialogue « Mur », « Image », « Couleur » apparaîtra.
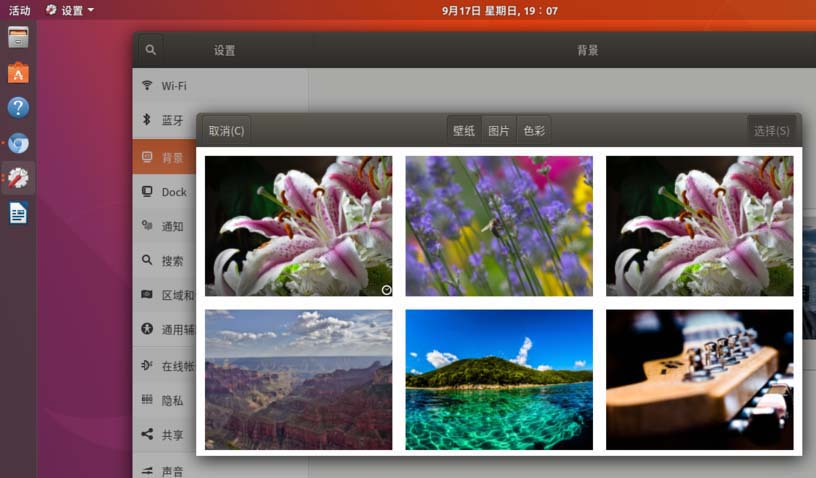
5. Le nouveau fond d'écran s'affiche enfin devant nous. Il y a une marque d'horloge dans le coin inférieur droit du premier, indiquant qu'il s'agit du "Wallpaper Group", qui contient tous les fonds d'écran mis à jour. Ce groupe de fonds d'écran sera remplacé un par un tout au long de la journée. Si nous cliquons sur ce fond d'écran avec une marque d'horloge, nous pouvons activer de nouveaux fonds d'écran qui sont changés régulièrement.

6. Si au lieu de sélectionner un groupe de fonds d'écran avec une marque d'horloge, vous cliquez et sélectionnez un autre fond d'écran, le changement régulier de fonds d'écran n'aura aucun effet.
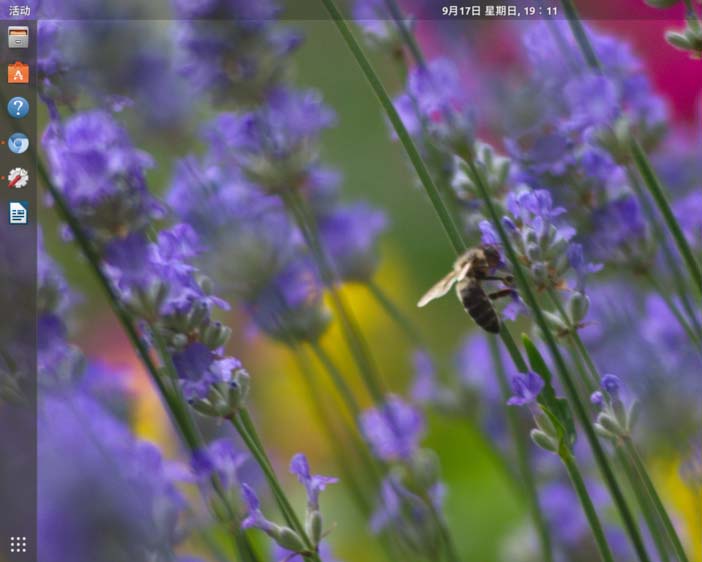
Ce qui précède est le contenu détaillé de. pour plus d'informations, suivez d'autres articles connexes sur le site Web de PHP en chinois!

Outils d'IA chauds

Undresser.AI Undress
Application basée sur l'IA pour créer des photos de nu réalistes

AI Clothes Remover
Outil d'IA en ligne pour supprimer les vêtements des photos.

Undress AI Tool
Images de déshabillage gratuites

Clothoff.io
Dissolvant de vêtements AI

AI Hentai Generator
Générez AI Hentai gratuitement.

Article chaud

Outils chauds

Bloc-notes++7.3.1
Éditeur de code facile à utiliser et gratuit

SublimeText3 version chinoise
Version chinoise, très simple à utiliser

Envoyer Studio 13.0.1
Puissant environnement de développement intégré PHP

Dreamweaver CS6
Outils de développement Web visuel

SublimeText3 version Mac
Logiciel d'édition de code au niveau de Dieu (SublimeText3)
 Comment désactiver le changement automatique de fond d'écran dans Win11 ? Introduction aux méthodes de clôture
Apr 24, 2024 pm 05:43 PM
Comment désactiver le changement automatique de fond d'écran dans Win11 ? Introduction aux méthodes de clôture
Apr 24, 2024 pm 05:43 PM
Certains utilisateurs de Win11 constatent que le fond d'écran de leur bureau change toujours automatiquement, mais vous n'aimez pas changer souvent de fond d'écran, alors comment désactiver le changement automatique de fond d'écran ? Jetons un coup d'œil à l'introduction pertinente ! Pour désactiver la fonction de changement automatique de fond d'écran de Win11, vous pouvez suivre les étapes ci-dessous : 1. Ouvrez l'application « Paramètres ». Vous pouvez le trouver en recherchant « Paramètres » dans le menu Démarrer. 2. Dans la fenêtre « Paramètres », cliquez sur l'option « Personnalisation » à gauche. 3. Dans la fenêtre « Personnalisation », sélectionnez l'option « Arrière-plan » à gauche. 4. Sous l'option « Arrière-plan », recherchez le bouton de commutation à côté de « Image » sous « Arrière-plan ». 5. Mettez le bouton de commutation sur l'état désactivé, afin que la fonction de changement automatique de fond d'écran de Win11 puisse être désactivée. Après la fermeture
 Que dois-je faire si le terminal Ubuntu ne peut pas être ouvert ? Comment résoudre le problème selon lequel Ubuntu ne peut pas ouvrir le terminal ?
Feb 29, 2024 pm 05:30 PM
Que dois-je faire si le terminal Ubuntu ne peut pas être ouvert ? Comment résoudre le problème selon lequel Ubuntu ne peut pas ouvrir le terminal ?
Feb 29, 2024 pm 05:30 PM
C'est un problème très courant de nos jours qu'Ubuntu ne permet pas à ses utilisateurs d'ouvrir le terminal. Si vous rencontrez un problème similaire et ne savez pas quoi faire ensuite, découvrez cinq correctifs permettant de résoudre ce problème « Ubuntu ne peut pas ouvrir le terminal » sur votre appareil Linux. Sans plus tarder, examinons ses causes et les solutions disponibles. Pourquoi Ubuntu ne peut-il pas ouvrir le terminal ? Cela se produit principalement lorsque vous installez un logiciel défectueux ou modifiez la configuration du terminal. En plus de cela, les nouvelles applications ou jeux qui interagissent avec les paramètres régionaux et les corrompent peuvent provoquer des problèmes similaires. Certains utilisateurs ont signalé un correctif pour ce problème lors de la recherche de Terminal dans le menu d'activité d'Ubuntu. Cela montre que
 Comment annuler l'icône de verrouillage dans le coin inférieur droit du dossier Ubuntu 18.04 ?
Jan 12, 2024 pm 11:18 PM
Comment annuler l'icône de verrouillage dans le coin inférieur droit du dossier Ubuntu 18.04 ?
Jan 12, 2024 pm 11:18 PM
Dans le système Ubuntu, nous rencontrons souvent des dossiers avec une forme de cadenas en haut. Ce fichier ne peut souvent pas être modifié ou déplacé. C'est parce qu'il n'y a pas d'autorisation pour modifier le fichier, nous devons donc modifier ses autorisations. verrouiller dans le coin inférieur droit ? Jetons un coup d'œil au didacticiel détaillé ci-dessous. 1. Cliquez avec le bouton droit sur le dossier verrouillé - Propriétés. 2. Sélectionnez l'option d'autorisations dans la fenêtre. 3. Sélectionnez tout ce qu'il y a à l'intérieur pour créer et supprimer des fichiers. 4. Sélectionnez ensuite Modifier les autorisations des fichiers inclus en bas, qui sont également définis pour créer et supprimer des fichiers. Enfin, n'oubliez pas de cliquer sur Modifier dans le coin supérieur droit. 5. Si le verrou ci-dessus n'est toujours pas supprimé ou si les options sont grisées et ne peuvent pas être utilisées, vous pouvez cliquer avec le bouton droit à l'intérieur - ouvrez le terminal. 6. faire
 Comment supprimer les icônes dans le menu Démarrer d'Ubuntu ?
Jan 13, 2024 am 10:45 AM
Comment supprimer les icônes dans le menu Démarrer d'Ubuntu ?
Jan 13, 2024 am 10:45 AM
De nombreuses icônes de logiciels sont répertoriées dans le menu Démarrer du système Ubuntu. Il existe de nombreuses icônes inhabituelles. Si vous souhaitez les supprimer, comment devez-vous les supprimer ? Jetons un coup d'œil au didacticiel détaillé ci-dessous. 1. Entrez d’abord sur le bureau Ubuntu et cliquez sur le menu Démarrer sous le panneau de gauche. 2. Vous pouvez trouver une icône d’éditeur de texte à l’intérieur, nous devons la supprimer. 3. Revenons maintenant au bureau et cliquez avec le bouton droit de la souris pour ouvrir le terminal. 4. Utilisez la commande pour ouvrir le répertoire de la liste des applications. sudonautilus/usr/share/applicationssudonautilus~/.local/share/applications5 Recherchez l'icône de l'éditeur de texte correspondante à l'intérieur. 6. Ensuite, allez tout droit
 Sortie du fond d'écran 'Genshin Impact ' version 4.4, Xianyun et Jiaming ont leurs propres caractéristiques
Feb 24, 2024 pm 05:46 PM
Sortie du fond d'écran 'Genshin Impact ' version 4.4, Xianyun et Jiaming ont leurs propres caractéristiques
Feb 24, 2024 pm 05:46 PM
"Genshin Impact" apporte aux joueurs les fonds d'écran d'ordinateur et de téléphone portable de la version 4.4 des images promotionnelles du jeu. Les joueurs peuvent choisir de les utiliser en fonction de leurs propres besoins~.
 Connectez-vous à Ubuntu en tant que superutilisateur
Mar 20, 2024 am 10:55 AM
Connectez-vous à Ubuntu en tant que superutilisateur
Mar 20, 2024 am 10:55 AM
Dans les systèmes Ubuntu, l'utilisateur root est généralement désactivé. Pour activer l'utilisateur root, vous pouvez utiliser la commande passwd pour définir un mot de passe, puis utiliser la commande su- pour vous connecter en tant que root. L'utilisateur root est un utilisateur disposant de droits d'administration système illimités. Il dispose des autorisations nécessaires pour accéder et modifier les fichiers, la gestion des utilisateurs, l'installation et la suppression de logiciels et les modifications de la configuration du système. Il existe des différences évidentes entre l'utilisateur root et les utilisateurs ordinaires. L'utilisateur root possède la plus haute autorité et des droits de contrôle plus étendus sur le système. L'utilisateur root peut exécuter des commandes système importantes et modifier des fichiers système, ce que les utilisateurs ordinaires ne peuvent pas faire. Dans ce guide, j'explorerai l'utilisateur root Ubuntu, comment se connecter en tant que root et en quoi il diffère d'un utilisateur normal. Avis
 Comment restaurer le fond d'écran par défaut dans win10 ? Une astuce pour restaurer rapidement le fond d'écran par défaut dans le système Windows 10
Jun 02, 2024 pm 02:07 PM
Comment restaurer le fond d'écran par défaut dans win10 ? Une astuce pour restaurer rapidement le fond d'écran par défaut dans le système Windows 10
Jun 02, 2024 pm 02:07 PM
Dans le système Windows 10, si vous souhaitez revenir au fond d'écran par défaut du système, vous pouvez suivre les étapes suivantes : 1. Cliquez avec le bouton droit sur un espace vide du bureau et sélectionnez Personnaliser dans le menu contextuel. 2. Cela ouvrira la fenêtre Personnalisation dans Paramètres. Dans le menu de gauche, cliquez sur Arrière-plan. 3. Sous les paramètres « Arrière-plan », recherchez et cliquez sur le menu déroulant à côté de « Choisir une image », puis sélectionnez Windows par défaut (WindowsDefault) ou sélectionnez directement une image qui ressemble au fond d'écran par défaut dans l'aperçu de l'image ci-dessous (le cas échéant). sont plusieurs options). 4. Si votre système dispose de plusieurs versions
 Un aperçu des sept points forts d'Ubuntu 24.04 LTS
Feb 27, 2024 am 11:22 AM
Un aperçu des sept points forts d'Ubuntu 24.04 LTS
Feb 27, 2024 am 11:22 AM
Ubuntu24.04LTS, nom de code "NobleNumbat", sera bientôt disponible ! Si vous utilisez une version non LTS telle qu'Ubuntu 23.10, vous devrez tôt ou tard envisager une mise à niveau. Pour ceux qui utilisent Ubuntu20.04LTS ou Ubuntu22.04LTS, cela vaut la peine de réfléchir à l'opportunité de mettre à niveau. Canonical a annoncé qu'Ubuntu 24.04LTS fournira un support de mise à jour jusqu'à 12 ans, réparti comme suit : En tant que version LTS, elle bénéficiera de 5 ans de maintenance et de mises à jour de sécurité régulières. Si vous vous abonnez à Ubuntu Pro, vous pouvez bénéficier de 5 années supplémentaires de support. Actuellement, cette période d'assistance supplémentaire a été étendue à 7 ans, ce qui signifie que vous bénéficierez d'un maximum de 12 ans.






