Comment installer Elgg sur Ubuntu 20.04 LTS
Elgg est hautement personnalisable avec une interface utilisateur simple mais puissante qui facilite la création et la gestion de contenu en ligne sur le Web. Elgg est géré par la Fondation Elgg à but non lucratif.
Installez Elgg sur Ubuntu 20.04 LTS Focal Fossa
Étape 1.
Tout d'abord, assurez-vous que tous les packages système sont à jour en exécutant la commande suivante dans le terminal via apt.
mise à jour sudo apt
mise à niveau sudo apt
Étape 2.
Installez la pile LAMP.
Nécessite le serveur LAMP Ubuntu 20.04. Si vous n'avez pas installé LAMP.
Étape 3.
Installez Elgg sur Ubuntu 20.04.
Maintenant, nous exécutons la commande suivante pour télécharger la dernière version d'Elgg :
wget https://elgg.org/download/elgg-3.3.20.zip
décompressez elgg-*.zip
sudo mv elgg-*/ /var/www/html/elgg/
Nous devons modifier les autorisations de certains dossiers :
sudo mkdir /var/www/html/data
sudo chown -R www-data:www-data /var/www/html/elgg/
sudo chown -R www-data:www-data /var/www/html/data
sudo chmod -R 755 /var/www/html/elgg
Étape 4.
Configurez MariaDB pour Elgg.
Par défaut, MariaDB n'est pas renforcé. Vous pouvez sécuriser MariaDB à l'aide du script mysql_secure_installation. Vous devez lire attentivement chacune des étapes suivantes, qui définiront le mot de passe root, supprimeront les utilisateurs anonymes, désactiveront les connexions root à distance et supprimeront les bases de données de test et l'accès à MariaDB sécurisé :
mysql_secure_installation
Configurez-le comme ceci :
- Définir le mot de passe root ? [O/n] o
- Supprimer les utilisateurs anonymes ? [O/n] o
- Interdire la connexion root à distance [O/n] y
- Supprimer la base de données de test et y accéder [O/n] o
?- Recharger les tables de privilèges maintenant ? [O/n] o
Ensuite, nous devons nous connecter à la console MariaDB et créer une base de données pour Elgg. Exécutez la commande suivante :
mysql -u racine -p
Cela vous demandera un mot de passe, alors entrez votre mot de passe root MariaDB et appuyez sur Entrée. Après vous être connecté au serveur de base de données, vous devez créer une base de données pour votre installation Elgg :
CRÉER UNE BASE DE DONNÉES elgg;
CRÉER UN UTILISATEUR 'elgg'@'localhost' IDENTIFIÉ PAR 'votre-mot de passe-sécurisé';
ACCORDEZ TOUT SUR elgg.* À 'elgg'@'localhost' IDENTIFIÉ PAR 'mot de passe sécurisé' AVEC OPTION D'OCTROI;
PRIVILÈGES FLUSH ;
SORTIE ;
Étape 5.
Configurez le serveur Web Apache pour Elgg.
Maintenant, nous créons une nouvelle directive d'hôte virtuel dans Apache. Par exemple, créez un nouveau fichier de configuration Apache nommé " " sur votre serveur virtuel : elgg.conf
touchez /etc/apache2/sites-available/elgg.conf
ln -s /etc/apache2/sites-available/elgg.conf /etc/apache2/sites-enabled/elgg.conf
nano /etc/apache2/sites-available/elgg.conf
Ajoutez les lignes suivantes :
ServerAdmin admin@votre-domaine.com
DocumentRoot /var/www/html/elgg/
ServerName votre-domaine.com
ServerAlias www.votre-domaine.com
Options FollowSymLinks
Autoriser tout remplacer
Commande autoriser, refuser
permettez à tous
ErrorLog /var/log/apache2/your-domain.com-error_log
CustomLog /var/log/apache2/your-domain.com-access_log common
Maintenant, nous pouvons redémarrer le serveur Web Apache pour apporter les modifications :
réécriture sudo a2enmod
sudo a2ensite elgg.conf
sudo systemctl redémarrer apache2.service
Étape 6.
Configurez HTTPS.
Nous devrions activer la connexion HTTPS sécurisée sur PrestaShop. Nous pouvons obtenir des certificats TLS gratuits auprès de Let's Encrypt. Installez le client Let's Encrypt (certbot) à partir du référentiel Ubuntu 20.04 :
sudo apt installer certbot python3-certbot-apache
Ensuite, exécutez la commande suivante pour obtenir un certificat TLS gratuit à l'aide du plugin Apache :
sudo certbot --apache --agree-tos --redirect --staple-ocsp --email you@example.com -d example.com
Si le test réussit, veuillez recharger Apache pour que les modifications prennent effet :
sudo apache2ctl -t
sudo systemctl recharger apache2
Étape 7.
Accédez à l'interface web d'Elgg.
Par défaut, Elgg sera disponible sur le port HTTP 80. Ouvrez votre navigateur préféré et accédez à ou et effectuez les étapes requises pour terminer l'installation. Si vous utilisez un pare-feu, ouvrez le port 80 pour permettre l'accès au panneau de configuration.
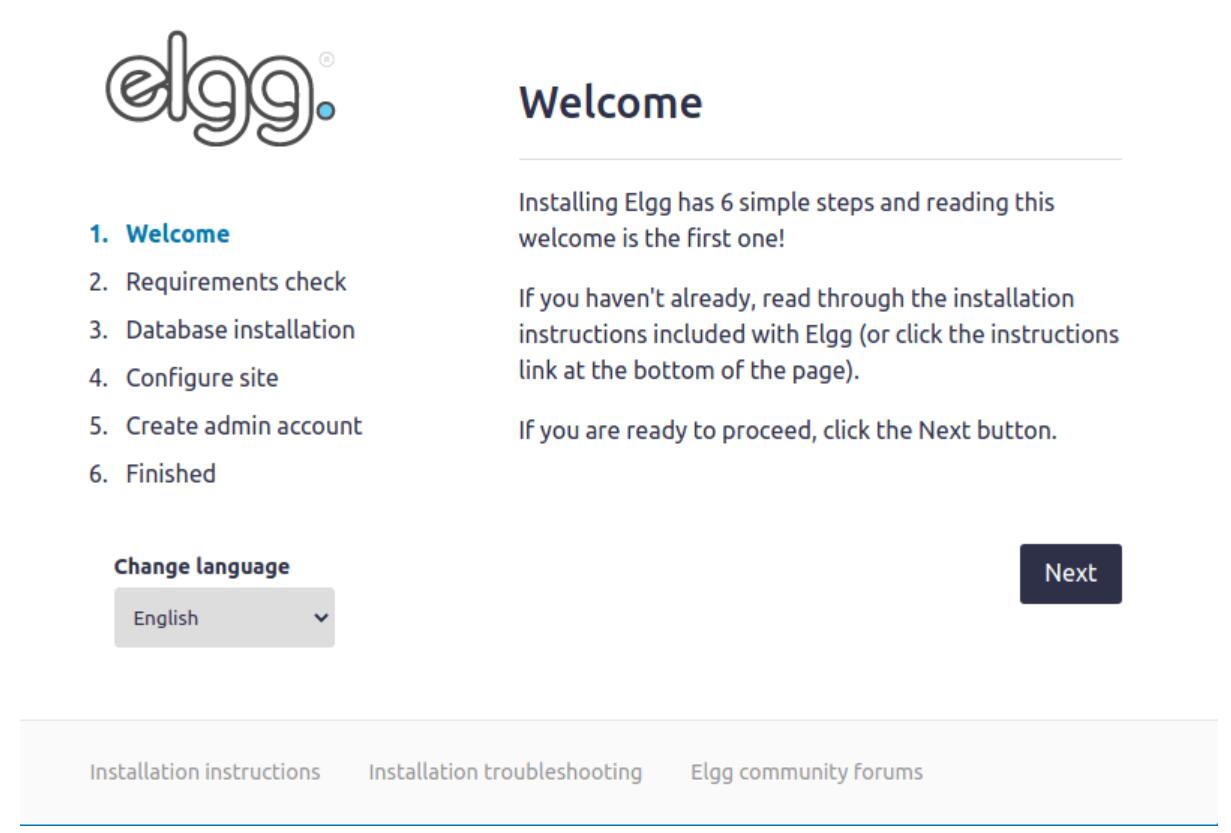
Ce qui précède est le contenu détaillé de. pour plus d'informations, suivez d'autres articles connexes sur le site Web de PHP en chinois!

Outils d'IA chauds

Undresser.AI Undress
Application basée sur l'IA pour créer des photos de nu réalistes

AI Clothes Remover
Outil d'IA en ligne pour supprimer les vêtements des photos.

Undress AI Tool
Images de déshabillage gratuites

Clothoff.io
Dissolvant de vêtements AI

AI Hentai Generator
Générez AI Hentai gratuitement.

Article chaud

Outils chauds

Bloc-notes++7.3.1
Éditeur de code facile à utiliser et gratuit

SublimeText3 version chinoise
Version chinoise, très simple à utiliser

Envoyer Studio 13.0.1
Puissant environnement de développement intégré PHP

Dreamweaver CS6
Outils de développement Web visuel

SublimeText3 version Mac
Logiciel d'édition de code au niveau de Dieu (SublimeText3)
 Que dois-je faire si le terminal Ubuntu ne peut pas être ouvert ? Comment résoudre le problème selon lequel Ubuntu ne peut pas ouvrir le terminal ?
Feb 29, 2024 pm 05:30 PM
Que dois-je faire si le terminal Ubuntu ne peut pas être ouvert ? Comment résoudre le problème selon lequel Ubuntu ne peut pas ouvrir le terminal ?
Feb 29, 2024 pm 05:30 PM
C'est un problème très courant de nos jours qu'Ubuntu ne permet pas à ses utilisateurs d'ouvrir le terminal. Si vous rencontrez un problème similaire et ne savez pas quoi faire ensuite, découvrez cinq correctifs permettant de résoudre ce problème « Ubuntu ne peut pas ouvrir le terminal » sur votre appareil Linux. Sans plus tarder, examinons ses causes et les solutions disponibles. Pourquoi Ubuntu ne peut-il pas ouvrir le terminal ? Cela se produit principalement lorsque vous installez un logiciel défectueux ou modifiez la configuration du terminal. En plus de cela, les nouvelles applications ou jeux qui interagissent avec les paramètres régionaux et les corrompent peuvent provoquer des problèmes similaires. Certains utilisateurs ont signalé un correctif pour ce problème lors de la recherche de Terminal dans le menu d'activité d'Ubuntu. Cela montre que
 Comment annuler l'icône de verrouillage dans le coin inférieur droit du dossier Ubuntu 18.04 ?
Jan 12, 2024 pm 11:18 PM
Comment annuler l'icône de verrouillage dans le coin inférieur droit du dossier Ubuntu 18.04 ?
Jan 12, 2024 pm 11:18 PM
Dans le système Ubuntu, nous rencontrons souvent des dossiers avec une forme de cadenas en haut. Ce fichier ne peut souvent pas être modifié ou déplacé. C'est parce qu'il n'y a pas d'autorisation pour modifier le fichier, nous devons donc modifier ses autorisations. verrouiller dans le coin inférieur droit ? Jetons un coup d'œil au didacticiel détaillé ci-dessous. 1. Cliquez avec le bouton droit sur le dossier verrouillé - Propriétés. 2. Sélectionnez l'option d'autorisations dans la fenêtre. 3. Sélectionnez tout ce qu'il y a à l'intérieur pour créer et supprimer des fichiers. 4. Sélectionnez ensuite Modifier les autorisations des fichiers inclus en bas, qui sont également définis pour créer et supprimer des fichiers. Enfin, n'oubliez pas de cliquer sur Modifier dans le coin supérieur droit. 5. Si le verrou ci-dessus n'est toujours pas supprimé ou si les options sont grisées et ne peuvent pas être utilisées, vous pouvez cliquer avec le bouton droit à l'intérieur - ouvrez le terminal. 6. faire
 Comment supprimer les icônes dans le menu Démarrer d'Ubuntu ?
Jan 13, 2024 am 10:45 AM
Comment supprimer les icônes dans le menu Démarrer d'Ubuntu ?
Jan 13, 2024 am 10:45 AM
De nombreuses icônes de logiciels sont répertoriées dans le menu Démarrer du système Ubuntu. Il existe de nombreuses icônes inhabituelles. Si vous souhaitez les supprimer, comment devez-vous les supprimer ? Jetons un coup d'œil au didacticiel détaillé ci-dessous. 1. Entrez d’abord sur le bureau Ubuntu et cliquez sur le menu Démarrer sous le panneau de gauche. 2. Vous pouvez trouver une icône d’éditeur de texte à l’intérieur, nous devons la supprimer. 3. Revenons maintenant au bureau et cliquez avec le bouton droit de la souris pour ouvrir le terminal. 4. Utilisez la commande pour ouvrir le répertoire de la liste des applications. sudonautilus/usr/share/applicationssudonautilus~/.local/share/applications5 Recherchez l'icône de l'éditeur de texte correspondante à l'intérieur. 6. Ensuite, allez tout droit
 Connectez-vous à Ubuntu en tant que superutilisateur
Mar 20, 2024 am 10:55 AM
Connectez-vous à Ubuntu en tant que superutilisateur
Mar 20, 2024 am 10:55 AM
Dans les systèmes Ubuntu, l'utilisateur root est généralement désactivé. Pour activer l'utilisateur root, vous pouvez utiliser la commande passwd pour définir un mot de passe, puis utiliser la commande su- pour vous connecter en tant que root. L'utilisateur root est un utilisateur disposant de droits d'administration système illimités. Il dispose des autorisations nécessaires pour accéder et modifier les fichiers, la gestion des utilisateurs, l'installation et la suppression de logiciels et les modifications de la configuration du système. Il existe des différences évidentes entre l'utilisateur root et les utilisateurs ordinaires. L'utilisateur root possède la plus haute autorité et des droits de contrôle plus étendus sur le système. L'utilisateur root peut exécuter des commandes système importantes et modifier des fichiers système, ce que les utilisateurs ordinaires ne peuvent pas faire. Dans ce guide, j'explorerai l'utilisateur root Ubuntu, comment se connecter en tant que root et en quoi il diffère d'un utilisateur normal. Avis
 Un aperçu des sept points forts d'Ubuntu 24.04 LTS
Feb 27, 2024 am 11:22 AM
Un aperçu des sept points forts d'Ubuntu 24.04 LTS
Feb 27, 2024 am 11:22 AM
Ubuntu24.04LTS, nom de code "NobleNumbat", sera bientôt disponible ! Si vous utilisez une version non LTS telle qu'Ubuntu 23.10, vous devrez tôt ou tard envisager une mise à niveau. Pour ceux qui utilisent Ubuntu20.04LTS ou Ubuntu22.04LTS, cela vaut la peine de réfléchir à l'opportunité de mettre à niveau. Canonical a annoncé qu'Ubuntu 24.04LTS fournira un support de mise à jour jusqu'à 12 ans, réparti comme suit : En tant que version LTS, elle bénéficiera de 5 ans de maintenance et de mises à jour de sécurité régulières. Si vous vous abonnez à Ubuntu Pro, vous pouvez bénéficier de 5 années supplémentaires de support. Actuellement, cette période d'assistance supplémentaire a été étendue à 7 ans, ce qui signifie que vous bénéficierez d'un maximum de 12 ans.
 Tutoriel graphique d'installation et de désinstallation du logiciel d'enregistrement d'écran Ubuntu 20.04 OBS
Feb 29, 2024 pm 04:01 PM
Tutoriel graphique d'installation et de désinstallation du logiciel d'enregistrement d'écran Ubuntu 20.04 OBS
Feb 29, 2024 pm 04:01 PM
OBS est un logiciel open source développé par des contributeurs bénévoles du monde entier pendant leur temps libre. Un logiciel d'enregistrement vidéo en direct, principalement utilisé pour l'enregistrement vidéo et le streaming en direct. Veuillez noter que lors de l'installation d'Ubuntu/Mint, OBSStudio ne peut pas fonctionner entièrement sur ChromeOS et que les fonctions telles que la capture d'écran et de fenêtre ne peuvent pas être utilisées. Il est recommandé d'utiliser xserver-xorg1.18.4 ou une version plus récente pour éviter des problèmes de performances potentiels avec certaines fonctionnalités d'OBS, telles que les projecteurs plein écran. FFmpeg est requis Si FFmpeg n'est pas installé (si vous n'êtes pas sûr, ce n'est probablement pas le cas), vous pouvez l'obtenir avec : sudoaptinstallffmpeg Je l'ai déjà installé ici.
 Ubuntu prend enfin en charge la désactivation des mises à jour automatiques des packages Snap
Jan 13, 2024 am 10:09 AM
Ubuntu prend enfin en charge la désactivation des mises à jour automatiques des packages Snap
Jan 13, 2024 am 10:09 AM
snap est un système de packaging et de déploiement de logiciels développé par Canonical pour les systèmes d'exploitation qui utilisent le noyau Linux et le système systemdinit. Ces packages, appelés snaps, et l'outil qui les utilise, snapd, sont disponibles sur une gamme de distributions Linux et permettent aux développeurs de logiciels en amont de publier leurs applications directement aux utilisateurs. Avec Snap, les utilisateurs peuvent facilement installer des applications Linux. Par défaut, Snapd recherche les mises à jour quatre fois par jour et met automatiquement à jour les applications Snap vers la dernière version. Bien qu'il existe de nombreuses façons de contrôler quand et à quelle fréquence les mises à jour sont installées, les utilisateurs ne peuvent pas désactiver complètement les mises à jour automatiques pour des raisons de sécurité. Bien que l'intention initiale de Snap soit bonne, de nombreuses personnes l'utilisent pour
 Comment désactiver le menu global dans le système Ubuntu ?
Jan 11, 2024 pm 04:33 PM
Comment désactiver le menu global dans le système Ubuntu ?
Jan 11, 2024 pm 04:33 PM
À partir d'Ubuntu 11.04, une nouvelle fonctionnalité a été ajoutée appelée menu global, qui est une barre de menu commune partagée par toutes les applications (illustré ci-dessus). La plupart d'entre nous sont habitués à ce que chaque fenêtre d'application ait sa propre barre de menus. Un menu global est disponible sur le panneau supérieur du bureau Unity, quel que soit l'endroit où se trouve la fenêtre de l'application. Si la fenêtre de l'application dans le coin inférieur droit de votre écran est redimensionnée trop petite, la barre de menus de l'application reste sur le panneau supérieur. Cela peut être déroutant et inconfortable si vous n’y êtes pas habitué. Cette expérience fait principalement référence à "Voici comment apprendre Linux". Si vous n'aimez pas le nouveau menu global et souhaitez déplacer la barre de menu vers chaque fenêtre d'application, nous vous montrerons comment désactiver le menu global. 1. Appuyez sur Ctrl+Al






